Elementele de bază pentru editarea cu FCP 7
Final Cut Pro 7 este un program care se adaptează excelent la nivelul de competență al fiecărui utilizator. Profesioniștii îl pot folosi pentru a mapa efecte speciale, iar începătorii îl pot folosi pentru a efectua comenzi simple de editare folosind o interfață de editare vizuală. Acest tutorial se limitează la elementele de bază, oferind instrucțiuni pas cu pas pentru operațiunile de editare de bază FCP 7.
01
din 06
Caseta dvs. de instrumente de editare
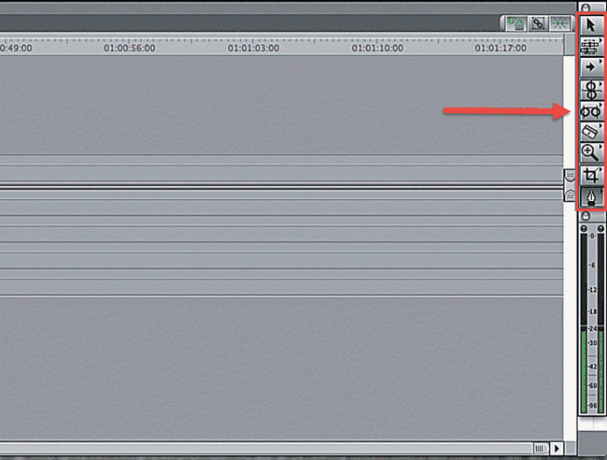
În partea dreaptă a cronologiei, ar trebui să vedeți o casetă dreptunghiulară cu nouă pictograme diferite - acestea sunt instrumentele de editare de bază. Editările pe care vi le vom arăta în acest tutorial vor folosi instrumentul de selecție și instrumentul blade. Instrumentul de selecție arată ca un indicator de computer standard, iar instrumentul cu lamă arată ca o lamă de ras.
02
din 06
Adăugarea unui clip la secvență prin glisare și plasare

Cea mai simplă modalitate de a adăuga clipuri video la secvența dvs. este metoda drag-and-drop. Pentru a face acest lucru, faceți dublu clic pe un clip video din browser pentru a-l afișa în fereastra Viewer.
Dacă doriți să adăugați întregul videoclip la secvența dvs., pur și simplu faceți clic pe imaginea clipului în Viewer și trageți clipul pe cronologie. Dacă doriți doar să adăugați o selecție a clipului la secvența dvs., marcați începutul selecției apăsând litera i și sfârșitul selecției apăsând litera o.
03
din 06
Adăugarea unui clip la secvență prin glisare și plasare

De asemenea, puteți seta puncte de intrare și ieșire folosind butoanele din partea de jos a vizualizatorului, ilustrate mai sus. Dacă nu sunteți sigur despre ce face un anumit buton în timp ce utilizați FCP, plasați cursorul peste el cu mouse-ul pentru a obține o descriere pop-up.
04
din 06
Adăugarea unui clip la secvență prin glisare și plasare

După ce ați selectat clipul, trageți-l în cronologie și plasați-l unde doriți. De asemenea, puteți utiliza metoda de glisare și plasare pentru a insera sau a suprascrie filmări într-o secvență existentă în cronologie. Dacă trageți clipul în treimea superioară a pistei video, veți vedea o săgeată care indică spre dreapta. Aceasta înseamnă că atunci când aruncați filmarea, aceasta va fi inserată în secvența existentă. Dacă trageți clipul în cele două treimi inferioare ale pistei video, veți vedea o săgeată care indică în jos. Aceasta înseamnă că filmarea dvs. va fi suprascrisă în secvență, înlocuind videoclipul din secvența dvs. pe durata clipului video.
05
din 06
Adăugarea unui clip la secvență cu fereastră Canvas
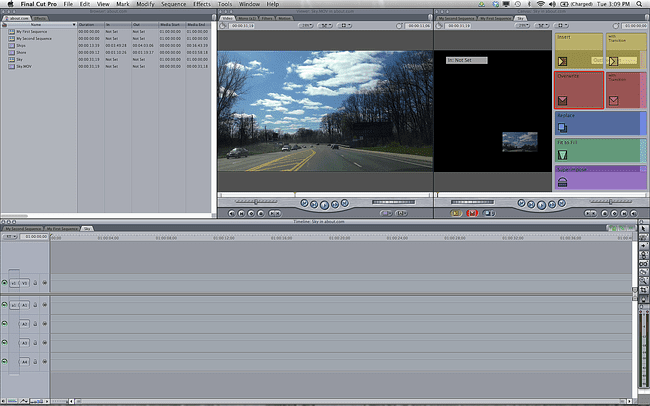
Selectând un clip video și trăgându-l deasupra ferestrei Canvas, veți vedea un grup de operațiuni de editare. Folosind această caracteristică, puteți introduce materialul în secvență cu sau fără tranziție, puteți suprascrie clipul peste o parte preexistentă a secvenței, înlocuiți un clip existent în secvență cu un nou clip și suprapuneți un clip peste un clip existent în secvență. secvenţă.
06
din 06
Adăugarea unui clip la secvență cu editări în trei puncte
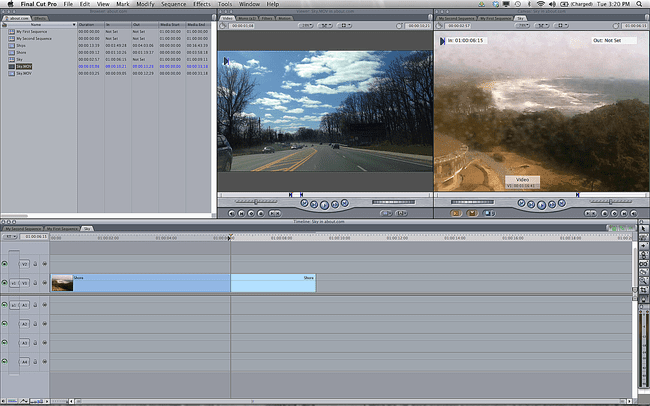
Cea mai de bază și cea mai comună operațiune de editare pe care o veți folosi în FCP 7 este editarea în trei puncte. Această editare folosește punctele de intrare și ieșire și instrumentul blade pentru a insera imagini în cronologia dvs. Se numește editare în trei puncte, deoarece trebuie să îi spuneți FCP nu mai mult de trei locații ale clipurilor pentru ca editarea să aibă loc.
Pentru a efectua o editare de bază în trei puncte, trageți un clip video în Viewer. Selectați lungimea clipului dorită folosind butoanele de intrare și ieșire sau tastele i și o. Punctele dvs. de intrare și ieșire sunt două din cele trei puncte totale de editare. Acum mergeți la cronologia dvs. și marcați punctul în care doriți să puneți clipul. Acum puteți trage clipul peste fereastra Canvas pentru a efectua o inserare sau suprascrie editare sau pur și simplu faceți clic pe butonul galben de inserare din partea de jos a ferestrei Canvas. Noul tău videoclip va apărea în Cronologie.
