Cum să o remediați atunci când difuzoarele laptopului nu funcționează
În timp ce difuzoarele pentru laptop s-ar putea să nu ofere ce este mai bun în ceea ce privește fidelitatea, este totuși incredibil de frustrant când nu mai funcționează. Să aruncăm o privire la care ar putea fi problemele.
Instrucțiunile din acest articol se aplică Windows 10, Windows 8 și Windows 7.
Ce cauzează difuzoarele pentru laptop să nu mai funcționeze
Când difuzoarele laptopului nu funcționează, poate fi din cauza unei probleme cu setările sau configurația sunetului, drivere de dispozitiv, sau chiar defecte fizice ale difuzoarelor sau cablajului.
Pentru a ajunge la fundul lucrurilor și a remedia difuzoarele, va trebui să verificați fiecare problemă potențială, să efectuați toate remediile disponibile și apoi să verificați dacă difuzoarele funcționează.
Iată cele mai frecvente probleme care pot fi în spatele difuzoarelor laptopului dvs. care nu funcționează:
- Setări de sunet: Probleme simple, cum ar fi difuzoarele dezactivate, cauzează adesea această problemă.
-
Configurarea difuzoarelor: Problemele de configurare puțin mai complicate, cum ar fi difuzoarele care nu sunt setate ca dispozitiv audio implicit, pot împiedica, de asemenea, difuzoarele de laptop să funcționeze.
- Șoferi răi: Dacă driverele dvs. audio sunt corupte sau depășite, înlocuirea lor cu cele mai recente drivere va rezolva de obicei problema.
- Hardware prost: Este posibil ca difuzoarele dvs. să se fi defectat, să fi fost deteriorate sau să se fi deconectat.
Cum să remediați difuzoarele laptopului care nu funcționează
Unele probleme la difuzoarele laptopului pot fi rezolvate acasă fără instrumente speciale sau expertiză, iar altele necesită diagnosticare și reparații mai aprofundate. Dacă doriți să încercați să vă remediați problema acasă, urmați acești pași în ordine:
-
Asigurați-vă că sunetul nu este dezactivat. Laptopurile includ adesea un buton de dezactivare a sunetului sau o comandă rapidă pe care este posibil să le fi apăsat din greșeală și, de asemenea, puteți dezactiva sunetul făcând clic pe pictograma difuzorului din bara de sistem Windows.
Pentru a vă asigura că laptopul dvs. nu este dezactivat accidental, faceți clic stânga pe pictograma difuzor din bara de sistem. Dacă are un X lângă el, dă clic sau atinge-l pentru a activa sunetul. Puteți încerca, de asemenea, să utilizați butonul fizic de dezactivare a sunetului dacă laptopul dvs. are unul sau comanda rapidă a tastei funcționale dacă are una.
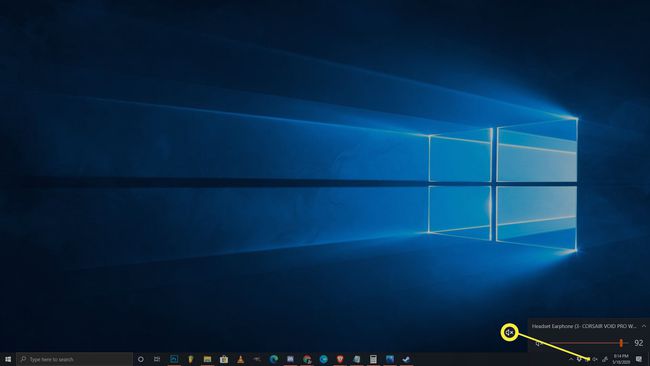
-
Încearcă un set de căști. Conectați un set de căști sau căști dacă le aveți la îndemână și încercați să împrumutați un set dacă nu aveți. Laptopurile sunt proiectate pentru a comuta automat de la difuzoare la căști dacă sunt disponibile căști.
Dacă auziți sunet de la căști, atunci există fie o problemă cu software-ul sau driverul responsabil pentru comutarea ieșirilor, fie există o problemă fizică cu difuzoarele laptopului.
-
Asigurați-vă că senzorul audio nu este blocat. Laptopurile folosesc un senzor pentru a spune dacă ați conectat sau nu căști la mufa audio. Dacă computerul crede că căștile sunt conectate chiar și atunci când nu sunt, nu va trimite sunet la difuzoare.
Încercați să conectați și să deconectați căștile și să răsuciți mufa în timp ce o introduceți și scoateți. De asemenea, este posibil să puteți declanșa cu atenție senzorul cu o scobitoare, dar fiți conștient de faptul că spargeți fizic ceva din interiorul mufei vă poate anula garanția.
Dacă problema este senzorul de intrare audio, va trebui să vă duceți laptopul pentru service.
-
Verificați dispozitivul de redare. Când utilizați dispozitive precum căști fără fir sau un monitor extern cu laptopul, laptopul își amintește acele dispozitive pentru utilizare ulterioară. Dacă unul dintre aceste dispozitive este apoi setat ca dispozitiv de redare, nu veți auzi niciun sunet de la difuzoare. De asemenea, nu veți auzi deloc niciun sunet dacă dispozitivul nu este conectat.

Pentru a seta difuzoarele laptopului ca dispozitiv de redare în Windows 10, faceți clic stânga pe pictograma difuzorului în bara de sistem și verificați ce este setat ca dispozitiv de redare. Dacă nu sunt difuzoarele dvs., faceți clic pe numele dispozitivului actual și apoi faceți clic pe difuzoarele laptopului din meniu.
În versiunile mai vechi de Windows, trebuie să setați dispozitivul audio implicit. Faceți clic dreapta pe pictograma difuzorului în bara de sistem, apoi faceți clic Sunete. Apoi selectați difuzoare, faceți clic Setați implicit și în cele din urmă dați clic Bine.
-
Rulați instrumentul de depanare a sunetului. Instrumentul de depanare a sunetului Windows încorporat verifică și remediază automat multe probleme. Durează ceva timp, așa că asigurați-vă că îl lăsați să-și facă treaba și apoi vedeți dacă difuzoarele funcționează.
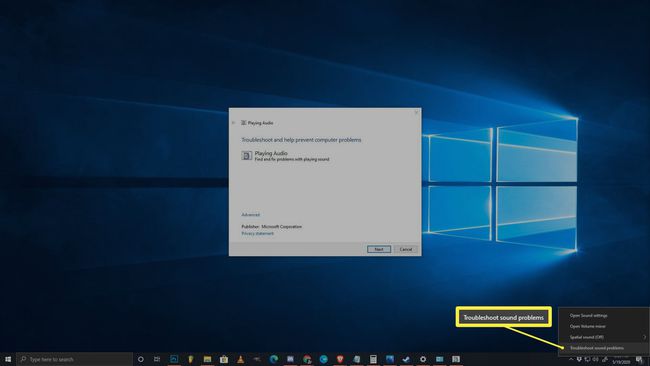
Pentru a rula instrumentul de depanare a sunetului, faceți clic dreapta pe pictograma difuzorului în bara de sistem, faceți clic depanați problemele de sunet, apoi urmați instrucțiunile de pe ecran după ce a apărut instrumentul de depanare.
-
Încercați să dezactivați îmbunătățirile audio. Îmbunătățirile audio sunt mai puțin probabil să provoace această problemă și nu toate laptopurile le au, dar este o soluție ușor de încercat.
Pentru a dezactiva îmbunătățirile audio, navigați la dvs panou de control > hardware și sunet > sunet. De la redare fila, faceți clic dreapta pe dvs dispozitiv difuzor, și selectați Proprietăți. Apoi selectați îmbunătățiri fila și verificați dezactivați toate îmbunătățirile cutie.

Dacă asta rezolvă problema, atunci lăsați doar îmbunătățirile dezactivate. Actualizarea driverului audio poate rezolva problema și vă permite să reactivați îmbunătățirile, dar fiți pregătit să dezactivați această funcție din nou dacă sunetul nu mai funcționează în viitor.
Dacă nu ai îmbunătățiri fila, puteți sări peste acest pas.
-
Verificați actualizările driverelor audio. Dacă driverul este învechit, este posibil să împiedice difuzoarele să funcționeze corect. Același lucru se poate întâmpla dacă driverul este corupt, caz în care pur și simplu ștergerea driverului și apoi executarea unei căutări pentru hardware nou va rezolva problema.
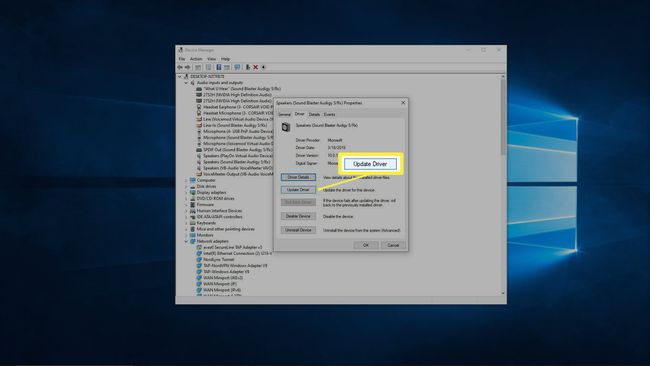
-
Încercați să vă editați registrul. În câteva cazuri rare, probleme cu dvs Registrul Windows poate împiedica difuzoarele să funcționeze. Acest lucru este observat cel mai frecvent la laptopurile Asus cu drivere Realtek și este mai puțin probabil să se aplice dacă acest lucru nu descrie laptopul dvs.
Nu faceți nicio modificare în registry decât dacă știți ce faceți sau dacă urmați instrucțiuni specifice.

Deschideți Editorul Registrului apoi navigați la aceasta cheie de registru specifică:
Computer\HKEY_LOCAL_MACHINE\SOFTWARE\Microsoft\Windows\CurrentVersion\MMDevices\Audio\Render
- Click dreapta Face, apoi apasa Permisiuni.
- Clic Utilizatori.
- Apasă pe Permite casete de selectare pentru Control total și Citit.
- Clic Bineși verificați dacă difuzoarele funcționează.
-
Verificați dacă există probleme fizice. Dacă difuzoarele încă nu funcționează, este posibil să existe o problemă fizică cu hardware-ul dvs. În funcție de designul laptopului dvs., de nivelul dvs. de expertiză și de dacă vă aflați sau nu încă în perioada de garanție a laptopului, este posibil să doriți să îl preluați pentru service în acest moment.
Dacă preferați să continuați să lucrați singur la laptop, iată ce va trebui să faceți:
- Deschideți cu grijă carcasa laptopului. Unele laptop-uri sunt ușor de deschis, iar altele sunt extrem de dificile. Dacă nu aveți instrumentele pentru a vă deschide carcasa laptopului fără a o rupe, luați în considerare să o duceți la un profesionist.
- Examinați difuzoarele. Dacă observați orice deteriorare fizică a difuzoarelor, cum ar fi conuri rupte, atunci înlocuirea difuzoarelor vă poate rezolva problema. Căutați cu atenție orice semne de deteriorare și încercați să aflați ce ar fi putut cauza daunele. Sunt rupte grilajele difuzoarelor de pe laptop? S-ar fi putut bloca ceva prin grătare și a deteriorat fizic difuzoarele?
- Examinați cablajul difuzorului. Urmați firele care se conectează la difuzoare până la punctul în care se conectează la placa de bază. Dacă firele sunt rupte, atunci repararea lor va rezolva probabil problema. Verificați pentru a vedea dacă conexiunile de pe placa de baza sunt slăbite sau deconectate. A mai deschis cineva laptopul tău înainte pentru a repara sau a face upgrade ceva? Dacă bănuiți acest lucru, este posibil ca conectorii difuzoarelor să fi fost loviți accidental.
Dacă totul eșuează, luați în considerare reparația profesională
Dacă tot nu puteți vedea nimic în neregulă cu difuzoarele dvs., chiar și după ce le-ați examinat fizic, atunci ar trebui să vă gândiți să vă duceți laptopul la un profesionist. Difuzoarele pot fi proaste într-un mod pe care nu îl puteți vedea cu ușurință doar privindu-le, sau poate exista o problemă care este prea rară și complexă pentru a o rezolva acasă.
