Reparați Windows 7 utilizând Instrumentul de reparare la pornire
01
din 10
Porniți de pe DVD-ul Windows 7

Pentru a începe procesul de reparare a pornirii Windows 7, va trebui porniți de pe DVD-ul Windows 7.
- Fii atent la a Apăsați orice tastă pentru a porni de pe CD sau DVD... mesaj similar cu cel afișat în captura de ecran de mai sus.
- Apăsați orice tastă pentru a forța computerul să pornească de pe DVD-ul Windows 7.
Dacă nu apăsați nicio tastă, computerul va încerca să pornească cu sistemul de operare care este instalat în prezent pe hard disk. Dacă se întâmplă acest lucru, reporniți computerul și încercați să porniți din nou pe DVD-ul Windows 7.
- Apăsați orice tastă pentru a forța computerul să pornească de pe DVD-ul Windows 7.
Dacă doriți ca reparația de pornire să funcționeze corect, dvs trebuie sa eliminați orice unitate flash sau alte dispozitive de stocare USB, cum ar fi hard disk-uri externe, de pe computer înainte de a continua. Datorită modului în care unele computere raportează spațiul de stocare pe unitățile conectate USB, Windows 7 Startup Repair poate raporta incorect că nu a găsit nicio problemă, când de fapt poate exista un emisiune.
02
din 10
Așteptați ca Windows 7 să încarce fișierele
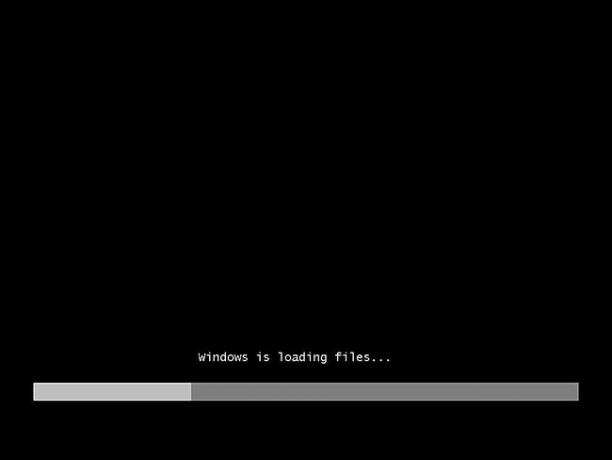
Nu este necesară intervenția utilizatorului aici. Așteptați doar ca procesul de configurare a Windows 7 să încarce fișierele pentru a se pregăti pentru orice sarcină pe care doriți să o finalizați.
În cazul nostru, este o reparație de pornire, dar există o mulțime de sarcini care ar putea fi finalizate cu DVD-ul Windows 7.
În timpul acestui pas, nu se fac modificări la computer. Windows 7 „încarcă fișiere” doar temporar.
03
din 10
Alegeți limba de configurare Windows 7 și alte setări
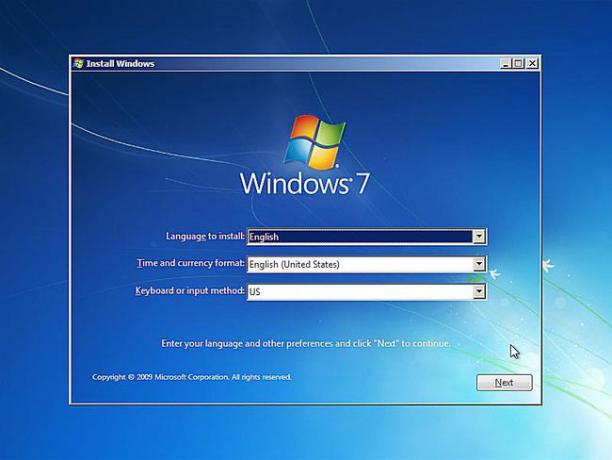
Alege Limba de instalat, Format oră și monedă, și Tastatura sau metoda de introducere pe care doriți să-l utilizați în Windows 7.
Alege Următorul.
04
din 10
Faceți clic pe „Reparați computerul”
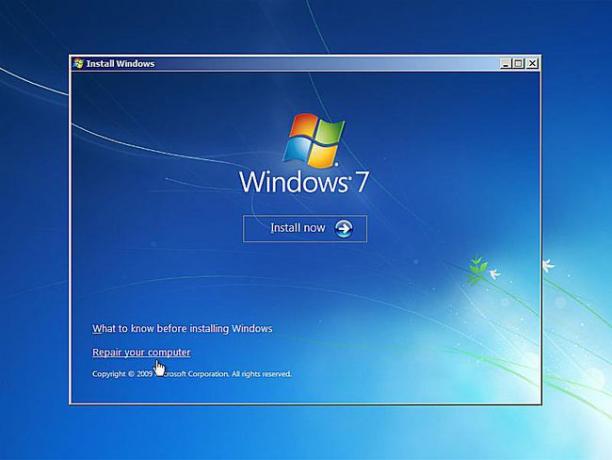
Clic Reparați computerul în partea stângă jos a Instalați Windows fereastră.
Aceasta va începe Windows 7 Opțiuni de recuperare a sistemului care conține mai multe instrumente utile de diagnosticare și reparare, dintre care unul este Startup Repair.
Nu selectați Instaleaza acum. Dacă aveți deja instalat Windows 7, această opțiune este folosită pentru a efectua o Instalare curată a Windows 7 sau o instalare paralelă a Windows 7.
05
din 10
Așteptați ca opțiunile de recuperare a sistemului să găsească Windows 7 pe computerul dvs

System Recovery Options, setul de instrumente care conține Startup Repair, va căuta acum pe hard disk-urile dvs. pentru orice instalare Windows 7.
Nu trebuie să faci nimic aici decât să aștepți. Această căutare de instalare Windows nu ar trebui să dureze cel mult câteva minute.
06
din 10
Alegeți instalarea Windows 7
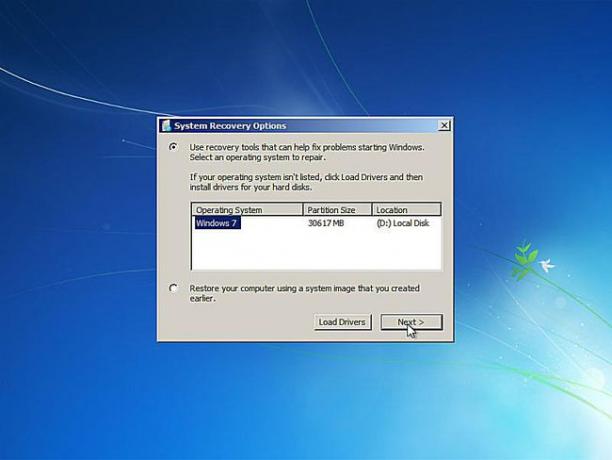
Alegeți instalarea Windows 7 pe care doriți să efectuați repararea la pornire.
Selectați Următorul.
Nu vă faceți griji dacă litera de unitate în Locație coloana nu se potrivește cu litera unității pe care știți că este instalat Windows 7 pe computer. Literele de unitate sunt oarecum dinamice, mai ales atunci când utilizați instrumente de diagnosticare precum Opțiunile de recuperare a sistemului.
De exemplu, după cum puteți vedea mai sus, această instalare Windows 7 este listată ca fiind pe unitate D: când este de fapt C: drive atunci când Windows 7 rulează.
07
din 10
Alegeți Instrumentul de recuperare pentru reparații la pornire
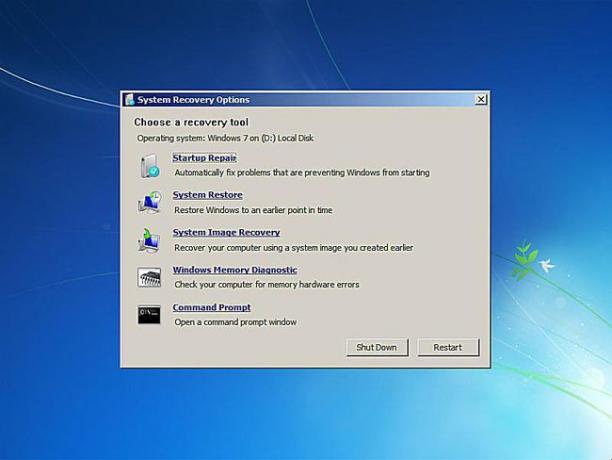
Clic Reparare la pornire din lista de instrumente de recuperare din Opțiuni de recuperare a sistemului.
După cum puteți vedea, mai multe alte instrumente de diagnosticare și recuperare sunt disponibile în Opțiunile de recuperare a sistemului Windows 7, inclusiv Restaurarea sistemului, Recuperare imagine de sistem, Diagnosticare memorie Windows, și Prompt de comandă.
În acest ghid, totuși, reparăm doar fișierele sistemului de operare folosind instrumentul de reparare la pornire.
08
din 10
Așteptați în timp ce reparația de pornire caută probleme cu fișierele Windows 7
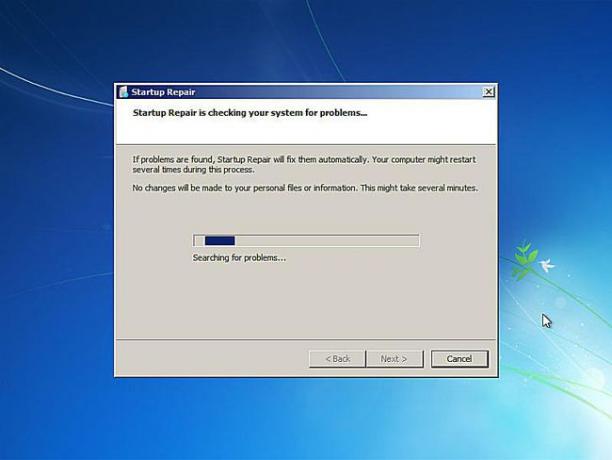
Instrumentul de reparare la pornire va căuta acum probleme cu fișierele care sunt importante pentru funcționarea corectă a Windows 7.
Dacă instrumentul de reparare Windows 7 găsește o problemă cu un fișier important al sistemului de operare, instrumentul ar putea sugerați o soluție de vreun fel pe care trebuie să o confirmați sau ar putea rezolva problema automat.
Orice s-ar întâmpla, urmați instrucțiunile după cum este necesar și acceptați orice modificări sugerate de Startup Repair.
09
din 10
Așteptați în timp ce Repararea la pornire încearcă să repare fișierele Windows 7
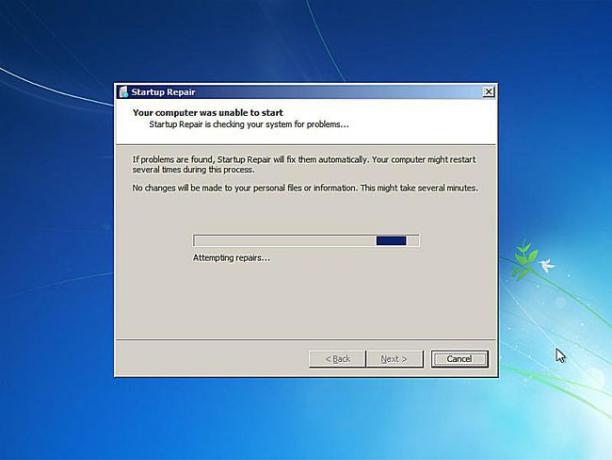
Startup Repair va încerca acum să repare orice probleme pe care le-a găsit cu fișierele Windows 7. Nu este necesară nicio intervenție a utilizatorului în timpul acestui pas.
Este posibil ca computerul să repornească sau nu de mai multe ori în timpul acestui proces de reparare. Nu porniți de pe DVD-ul Windows 7 la orice repornire. Dacă faceți acest lucru, va trebui să reporniți imediat computerul, astfel încât procesul de reparare la pornire să poată continua normal.
Nu veți vedea acest pas dacă Startup Repair nu a găsit probleme cu Windows 7.
10
din 10
Alegeți „Finalizare” pentru a reporni Windows 7

Selectați finalizarea odată ce vezi Reporniți computerul pentru a finaliza reparațiile fereastra pentru a reporni computerul și a porni Windows 7 în mod normal.
Reparația la pornire nu a rezolvat problema?
Este posibil ca Startup Repair să nu fi rezolvat orice problemă ai avea. Dacă instrumentul de reparare la pornire determină singur acest lucru, s-ar putea să ruleze automat din nou după repornirea computerului. Dacă nu rulează automat, dar încă întâmpinați probleme cu Windows 7, repetați acești pași pentru a rula manual Startup Repair din nou.
De asemenea, asigurați-vă că citiți Important notă la Pasul 1.
Dacă devine evident că repararea la pornire nu vă va rezolva problema Windows 7, aveți mai multe opțiuni de recuperare, inclusiv o restaurare a sistemului sau o recuperare a imaginii de sistem, presupunând că ați făcut anterior o copie de rezervă a întregului dvs. calculator.
De asemenea, puteți încerca o instalare paralelă a Windows 7 sau o instalare curată a Windows 7.
Cu toate acestea, dacă ați încercat o reparație la pornire a Windows 7 ca parte a unui alt ghid de depanare, sunteți probabil cel mai bine este să continuați cu orice sfat specific pe care ghidul îl oferă ca următor pas.
