Cum să redați Blu-Rays pe Windows 11
Acest ghid vă va ghida prin instrucțiunile despre cum să redați Blu-ray-uri pe laptopuri, PC-uri și dispozitive Microsoft Surface cu Windows 11. De asemenea, conține informații despre cum să redați DVD-uri și CD-uri pe Windows 11, ce aplicații de player Blu-ray să folosiți și ce să faceți atunci când VLC nu va reda corect un disc.
Windows 11 nu vine cu o aplicație de player DVD sau Blu-ray preinstalată. Va trebui să descărcați unul. După cum veți vedea în exemplul nostru, de mai jos, vom folosi DVDFab Player.
Cum redau un Blu-ray pe Windows 11?
Pentru a reda un Blu-ray pe un dispozitiv Windows 11, va trebui să aibă fie o unitate de disc Blu-ray încorporată, fie o unitate externă conectată prin USB și o aplicație pentru a reda discul Blu-ray.
După ce ați configurat unitatea și software-ul instalat, iată cum îl puteți utiliza pentru a reda un disc Blu-ray.
-
Conectați unitatea externă de disc Blu-ray la computerul cu Windows 11 printr-un port USB disponibil. Dacă computerul dvs. cu Windows 11 are o unitate încorporată, ar trebui să fie deja pornit, astfel încât să nu aveți nevoie să faceți nimic.
Dacă utilizați o unitate externă Blu-ray, asigurați-vă că este plasată pe o suprafață plană, cum ar fi o masă sau o carte.
Introduceți un disc Blu-ray în unitatea Blu-ray.
-
Deschideți aplicația de player Blu-ray. Pentru acest exemplu, vom folosi DVDFab Player, care poate fi descărcat gratuit.
Descărcați DVDFab PlayerÎn cele mai multe cazuri, puteți utiliza orice aplicație de player Blu-ray pentru a reda Blu-ray-uri pe Windows 11. Multe unități Blu-ray externe vin cu o copie gratuită a unei aplicații de player, deși puteți descărca alta din magazinul de aplicații, dacă doriți.
-
După câteva secunde, aplicația Blu-ray player ar trebui să detecteze discul și să afișeze informațiile acestuia. Selectează Joaca pictograma pentru a încărca Blu-ray.
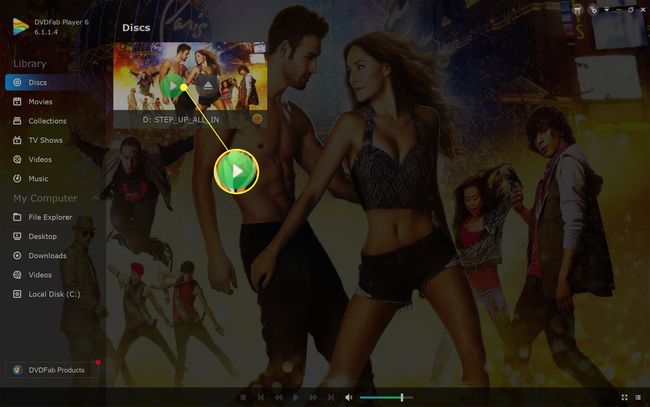
Unele aplicații de player DVD și Blu-ray de pe Windows 11 pot folosi un sistem de meniu cu text greoi, care vă va cere să căutați o unitate de disc. Dacă acesta este cazul, căutați un element de meniu, cum ar fi Fişier sau Conduce.
-
Blu-ray-ul ar trebui să fie redat pe dispozitivul Windows 11 ca și cum ar fi redat pe un player Blu-ray pe televizor. Unele aplicații de player Blu-ray pot accepta comenzi tactile sau mouse, deși, de obicei, puteți utiliza introduce și tastele săgeți de pe tastatură pentru a naviga prin meniuri.
Comenzile jucătorului se vor afișa adesea sub videoclip atunci când mișcați mouse-ul sau atingeți ecranul. Acestea pot fi folosite pentru a reda și întrerupe videoclipul sau pentru a sări peste capitole.
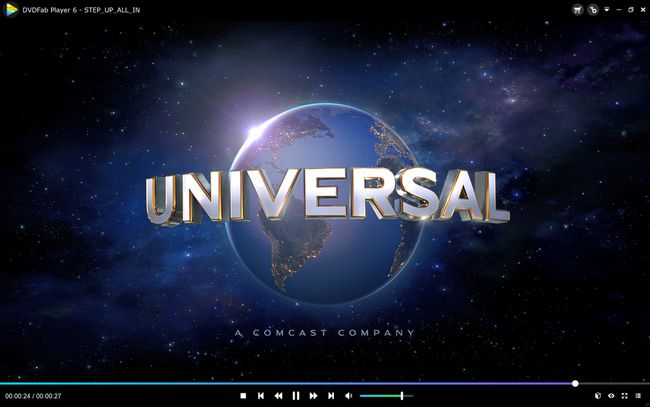
De ce nu va reda VLC Blu-Ray-ul meu?
VLC este o aplicație populară pentru redarea unei varietăți de fișiere media pe laptopuri, computere și tablete cu Windows 11. Pe lângă faptul că acceptă majoritatea formatelor de fișiere video și audio, VLC poate fi folosit și pentru a reda CD-uri și DVD-uri. Odată configurat corect, VLC poate reda și discuri Blu-ray.
Dacă nu puteți determina VLC să redea un disc Blu-ray pe dispozitivul dvs. Windows 11, există mai multe motive posibile în spatele problemei.
- Folosiți aplicația VLC greșită. Există două principale aplicații oficiale VLC care pot fi descărcate gratuit. VLC în magazinul de aplicații Microsoft Store nu acceptă redarea discurilor în timp ce Aplicația VLC de pe site-ul oficial VLC face.
- Trebuie să descărcați codecul. VLC necesită descărcarea și instalarea unui fișier de configurare Blu-ray special pentru a reda unele DVD-uri și Blu-ray-uri pe Windows 11.
- Verificați unitatea de disc. Căutați simbolul formatului de disc pe unitate de lângă butonul de ejectare. O unitate Blu-ray va accepta Blu-ray și DVD-uri, dar a Unitatea DVD nu poate reda Blu-ray-uri.
-
Cod de regiune sau zonă greșită. La fel ca DVD-urile, Blu-ray-urile au, de asemenea, restricții care le permit să fie redate doar în anumite regiuni. Blu-ray-urile Zona A ar trebui să funcționeze în America de Nord, America de Sud și Asia de Sud-Est. Discurile din alte zone s-ar putea să nu.
- Disc Blu-ray murdar sau deteriorat. Este posibil ca unitatea dvs. Blu-ray să nu poată reda discul dacă este zgâriat, deteriorat sau murdar. Încercați să curățați discul dacă este murdar sau să-l reparați dacă este deteriorat.
Cum știu dacă computerul meu poate reda Blu-Ray?
Dacă nu sunteți sigur dacă unitatea computerului dvs. acceptă discuri Blu-ray, căutați simbolul Blu-ray pe partea din față a acestuia. De obicei, este situat lângă butonul de ejectare al unității și arată ca o literă mică B într-un cerc cu cuvintele Blu-ray dedesubt.
O altă modalitate bună de a verifica este să inspectați ambalajul dispozitivului sau manualul de asistență online, care include de obicei detalii despre ce unitate aveți.
Dacă unitatea nu are un simbol de disc și nu puteți găsi un manual sau o listă online, puteți verificați totuși ce tip de unitate de disc aveți prin verificarea sistemului dispozitivului dvs. Windows 11 informație. Pentru a face acest lucru, deschideți meniul Start, tastați Informatii despre sistem, Selectați Informatii despre sistem > Componenteși căutați orice referință la CD, DVD sau Blu-ray.
Verificarea Informatii despre sistem și Panou de control pentru a vedea dacă aveți o unitate Blu-ray nu este întotdeauna exactă, deoarece multe unități sunt afișate în continuare ca și unități CD sau DVD, în ciuda faptului că au funcționalitate Blu-ray completă.
Alternativ, puteți deschide și Panou de control > Hardware și sunet > Dispozitive și imprimante pentru a verifica dacă există o unitate Blu-ray.
Cum să redați discuri Blu-Ray 4K pe Windows 11
Pentru a reda un Blu-ray 4K pe dispozitivul dvs. Windows 11, veți avea nevoie de o unitate de disc Blu-ray 4K. O unitate Blu-ray obișnuită nu va putea reda Blu-ray 4K.
Dacă aveți o unitate de disc Blu-ray 4K, ar trebui să poată reda Blu-ray 4K, Blu-ray obișnuite, DVD-uri și CD-uri.
FAQ
-
Cum redau un Blu-ray pe Windows 10?
La redați un Blu-ray pe Windows 10, veți avea nevoie de un player media terță parte, cum ar fi VLC. După ce descărcați și instalați VLC, introduceți Blu-ray, lansați VLC și apoi selectați Mass-media > Deschide Drive. Selectați Blu-ray, asigurați-vă că vedeți Blu-ray-ul în câmpul dispozitivului de disc, apoi selectați Joaca.
-
Cum redau discuri Blu-ray pe o PS4 fără internet?
Va trebui să activați o singură dată funcția de redare a discurilor de pe PS4 pe internet. După aceea, nu veți avea nevoie de internet pentru a reda discuri Blu-ray pe PS4. Pentru a activa funcția de redare a discului, conectați PS4 la internet și selectați Setări > Reţea > Configurați conexiunea la internet, apoi urmați instrucțiunile de configurare de pe ecran. Selectați Uşor, alegeți rețeaua Wi-Fi, configurați setările, apoi introduceți discul Blu-ray pentru a activa funcția de redare a discului.
