Cum se instalează și se utilizează Microsoft Edge pentru Android
Prin instalarea Browser Microsoft Edge pentru Android pe telefon sau tabletă, vă puteți partaja marcajele, istoricul de navigare și conținutul de citire cu computerele cu Windows 10 compatibile Edge. Dacă ați folosit Crom browser sau Mozilla Firefox pe Android, poate doriți să treceți la Edge pentru o parte din activitatea dvs. de navigare.
Instrucțiunile din acest articol se aplică aplicației Microsoft Edge pentru Android 4.4 (KitKat) și versiuni ulterioare.
Cum să descărcați și să instalați Microsoft Edge pentru Android
Caută Microsoft Edge în Magazin Google Play pentru a descărca și instala aplicația Edge pentru Android. Când deschideți aplicația, vi se solicită să vă conectați cu un cont Microsoft. Dacă nu aveți unul, selectați Ocolire. Apoi vi se cere să acordați permisiuni pentru aplicație și aveți opțiunea de a face din Edge browserul implicit care se deschide atunci când atingeți un link web.

Edge pentru Android vs. Caracteristici Edge pentru Windows
Pe lângă Căutări vocale asistate de Cortana
Adblock plus
Microsoft a făcut echipă cu Adblock Plus pentru a crea un software de blocare a reclamelor pentru Edge. Funcția Adblock Plus pentru Edge nu este o extensie sau o aplicație terță parte. În schimb, este încorporat în browserul Android. Apasă pe elipse ( ... ) în colțul din dreapta jos al Edge și selectați Setări > Blocante de conținut pentru a activa și dezactiva Adblock Plus.
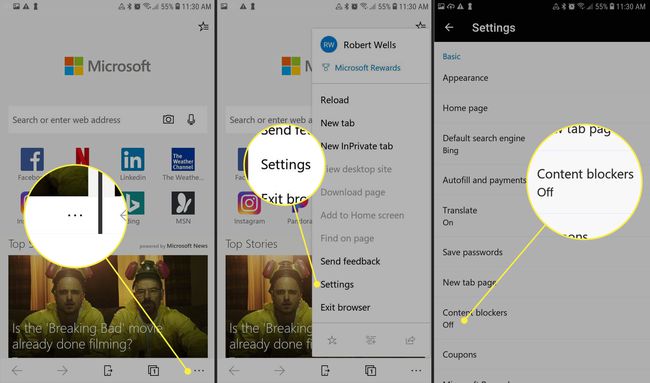
Vizualizare citire
Această funcție elimină reclamele și alte elemente care vă stau în cale când citiți online. Dacă o pagină web acceptă vizualizarea citire, veți vedea un carte deschisă pictograma de lângă bara de adrese URL. Selectați-l pentru a schimba vizualizările. Imaginea antetului rămâne vizibilă. Alte elemente grafice, widget-uri și fonturi stilizate sunt înlocuite cu text simplu.
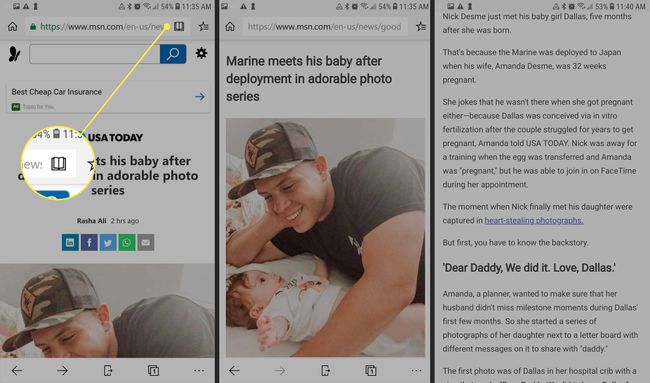
Listă de citit
Funcția Listă de lectură salvează pagini web interesante sau articole pe care le găsiți pentru a le citi mai târziu. Selectează Hub pictograma de lângă bara URL (pare o stea cu trei linii ieșind din ea), selectați Listă de citit pictograma (teancul de cărți), apoi selectați pagina web pentru a o adăuga la lista dvs. de lectură.

Continuați pe PC
Prin activare Continuați pe PC, puteți naviga pe web pe Edge pentru Windows 10 de unde ați rămas în Edge pentru Android. Înainte de a putea profita de această caracteristică, instalați Windows 10 Fall Creators Update pe computer. De asemenea, va trebui să utilizați Edge pentru Windows 10 pentru a vă conecta telefonul la contul Microsoft folosind un proces în mai mulți pași. Acest proces necesită să descărcați o aplicație numită Microsoft Launcher pentru Android.
Cum să sincronizați Microsoft Edge pe dispozitive
Iată cum să sincronizezi lista de lecturi, istoricul, favoritele și marcajele pe dispozitive:
-
Pe computerul cu Windows, selectați pictograma Windows din colțul din stânga jos. Selectați dvs profil pictograma, apoi selectați Modificați setările contului.

-
Selectați Sincronizați-vă setările.

-
Comutați Setări de sincronizare schimba cu Pe.
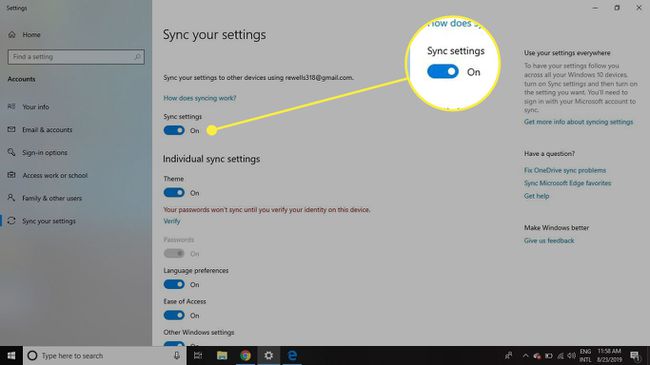
Pe dispozitivul dvs. Android, selectați Mai mult > Setări.
Atingeți contul dvs.
-
Selectați Sincronizare și comutați comutatorul la Pe.
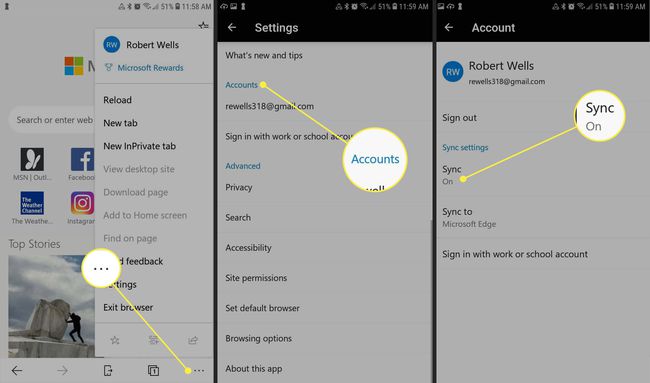
Distribuie cu Continuare pe PC
Configurarea partajării conținutului prin Continuare pe PC necesită, de asemenea, pași suplimentari:
-
Pe computerul cu Windows, selectați Windows pictograma, apoi selectați Angrenaj pentru a deschide Setări meniul.

-
Selectați Telefon.

-
Selectați Adăugați un telefon.
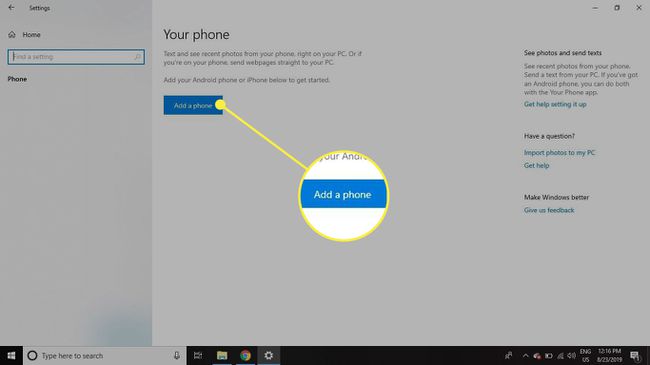
-
Selectați Android, apoi selectați Continua.

-
Introduceți numărul dvs. de telefon, apoi selectați Trimite. Microsoft trimite linkul într-un mesaj text către telefonul dvs. Android.
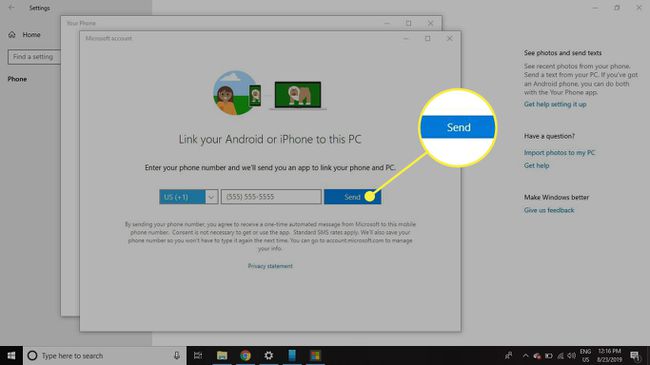
Pe telefonul Android, localizați textul, apoi atingeți linkul. Aceasta deschide pagina de descărcare pentru aplicația Microsoft Phone Companion în Google Joaca.
Selectați Instalare.
-
Deschideți aplicația Microsoft Launch și conectați-vă folosind contul Microsoft, apoi urmați instrucțiunile pentru a acorda permisiuni aplicației.
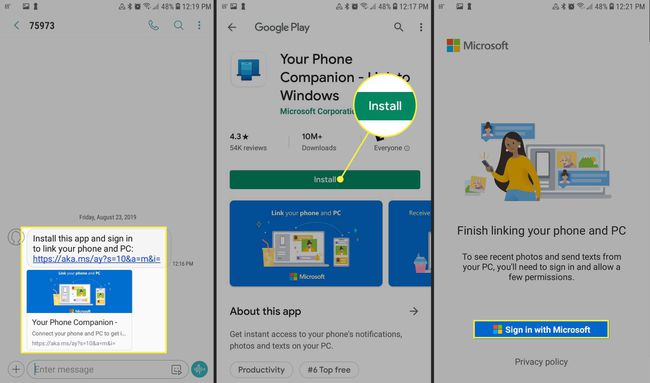
Când vi se cere să configurați aplicația pe computer, selectați PC-ul meu este gata.
-
Selectați Permite > Terminat.

Acum puteți accesa browserul Edge pe telefon și pe computer folosind contul Microsoft pe ambele dispozitive. În setările Windows 10, ar trebui să vedeți acum telefonul listat sub Telefoane conectate.

