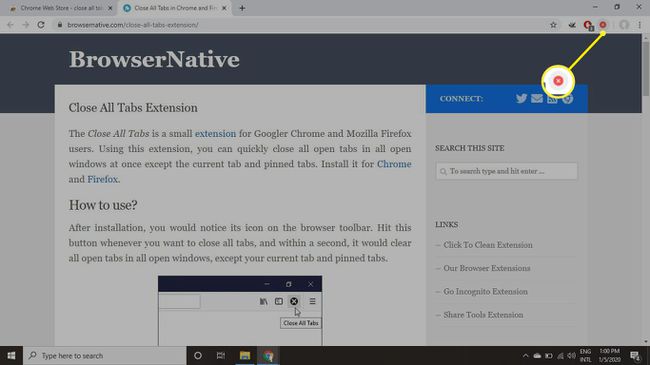Cum să închideți toate filele de pe computer sau browsere Android
Ce să știi
- Chrome: Selectați Setări > La inceput > Deschideți pagina Filă nouă. Firefox: Accesați Opțiuni > General. Debifați Restabiliți sesiunea anterioară.
- Opera: Selectați Meniul > Accesați setările browserului > Începeți din nou cu pagina de pornire. Edge: Selectați X > Inchide tot si verifica Închideți întotdeauna toate filele.
- IE: Selectați Setări > optiuni de internet > General > Începeți cu pagina de start. Android Chrome/Firefox: Tab > trei puncte > Inchide toate filele.
Acest articol explică cum să închideți toate filele browserului în Google Crom, Firefox, Operă, Microsoft Margine, și Internet Explorer. Instrucțiunile se aplică computerelor Windows, Mac-urilor și dispozitivelor Android.
Cum să închideți filele în Chrome
Pentru a șterge toate filele deschise ale browserului din versiunea pentru desktop a Google Chrome:
-
Selectează trei puncte verticale în colțul din dreapta sus și alegeți Setări din meniul derulant.
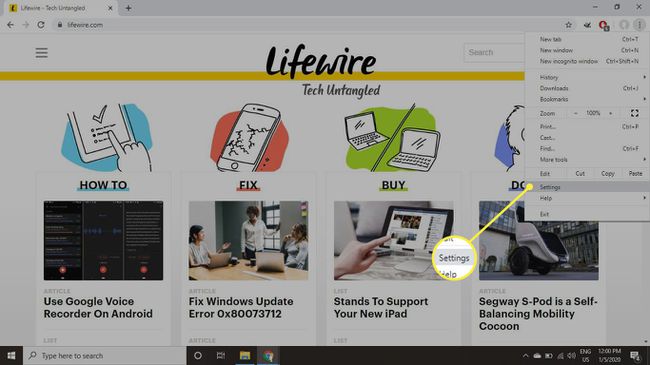
-
Selectați La inceput în partea stângă, apoi selectați Deschideți pagina Filă nouă
. După ce închideți browserul, vi se va afișa o singură filă goală atunci când o porniți o copie de rezervă.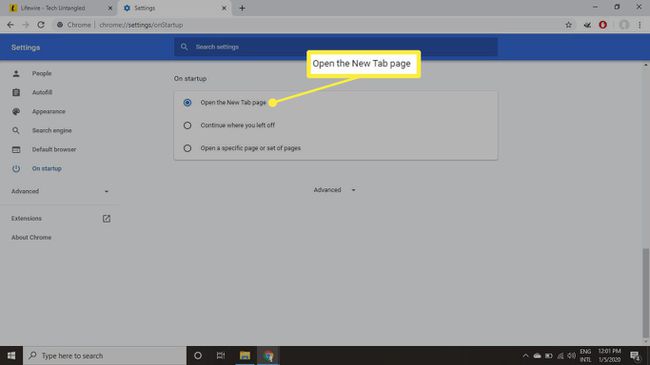
Cum să închideți filele în Firefox
Pentru a șterge toate filele deschise ale browserului din versiunea pentru desktop a Firefox:
-
Selectează meniu de hamburger în colțul din dreapta sus și alegeți Opțiuni din meniul derulant.
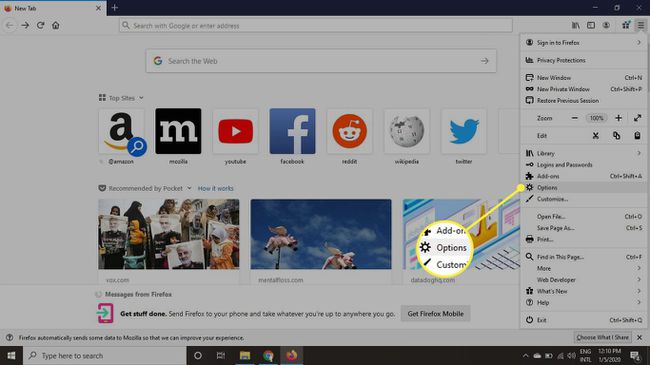
-
Selectați General din partea stângă, apoi debifați Restabiliți sesiunea anterioară opțiune.
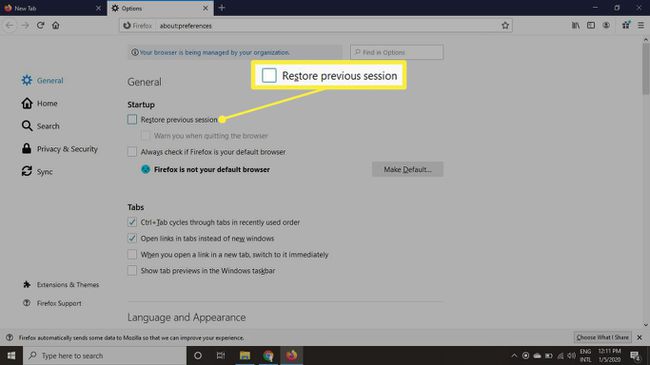
-
După ce închideți și redeschideți Firefox pentru a începe o nouă sesiune, toate filele vor dispărea.
Pentru a restabili filele din sesiunea anterioară, selectați meniu de hamburger și alegeți Restabiliți sesiunea anterioară.
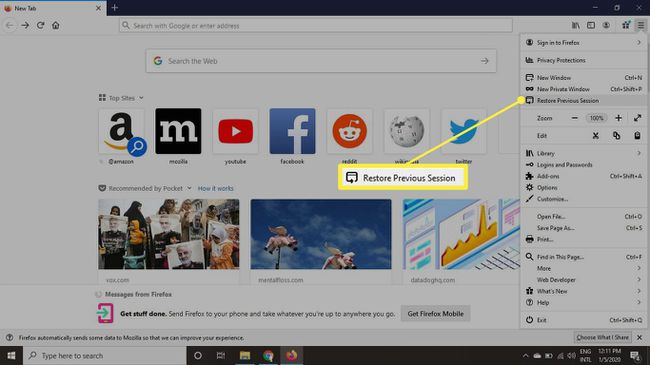
Cum să închideți filele în Opera
Pentru a șterge toate filele deschise ale browserului din versiunea pentru desktop a Opera:
-
Selectează meniu de hamburger în colțul din dreapta sus.
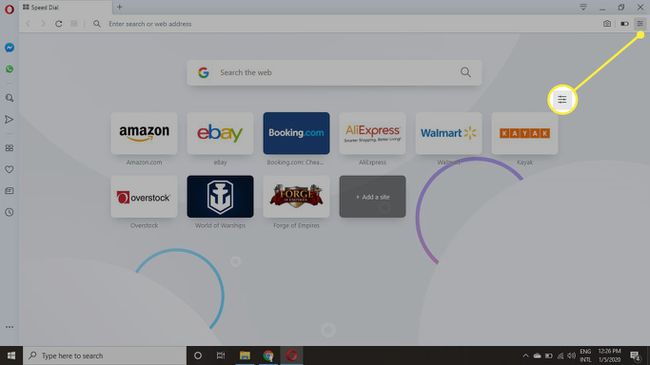
-
Derulați în partea de jos a meniului derulant și selectați Accesați setările browserului.
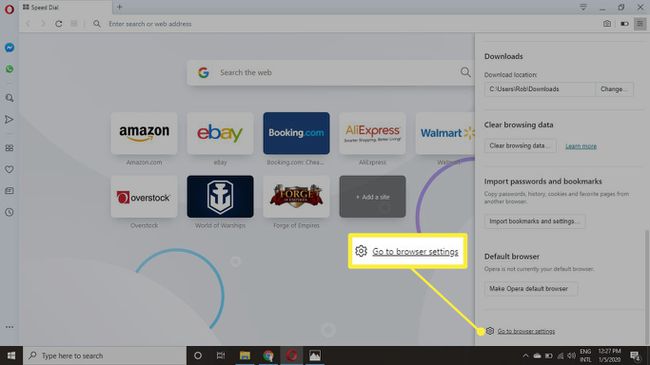
-
Derulați în jos și selectați Începeți din nou cu pagina de pornire sub La inceput. Filele dvs. vor fi acum șterse de fiecare dată când Opera se închide.
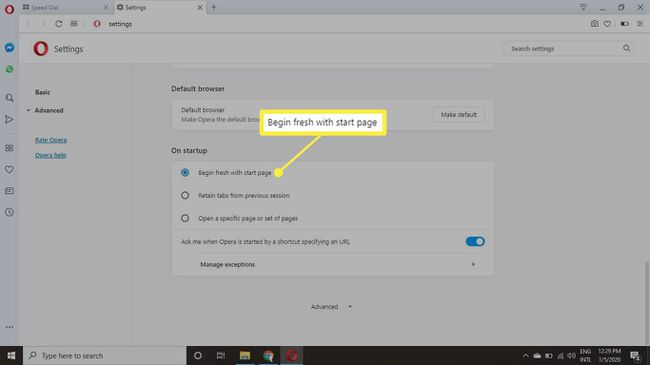
Cum să închideți filele în Microsoft Edge
Microsoft Edge vă oferă opțiunea de a închide toate filele ori de câte ori închideți fereastra browserului:
-
Selectați X în partea din dreapta sus a ferestrei browserului.
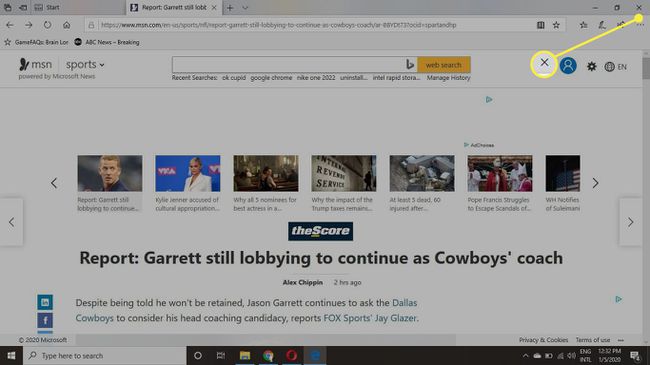
-
Selectați Inchide tot.
Bifați caseta de lângă Închideți întotdeauna toate filele pentru a face acest comportament implicit atunci când închideți o fereastră de browser.
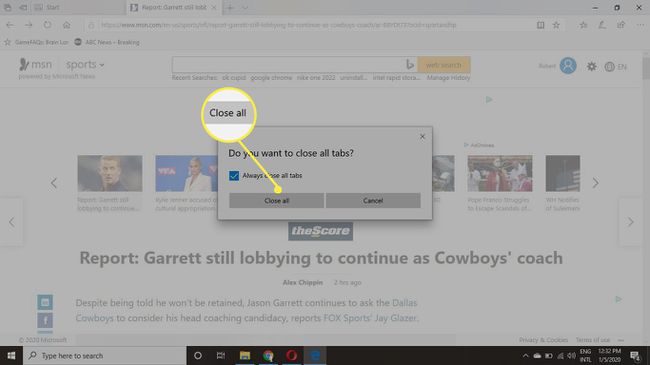
-
Pentru a schimba preferințele implicite pentru file, selectați elipsele (...) în colțul din dreapta sus al Edge și selectați Setări din meniul derulant.
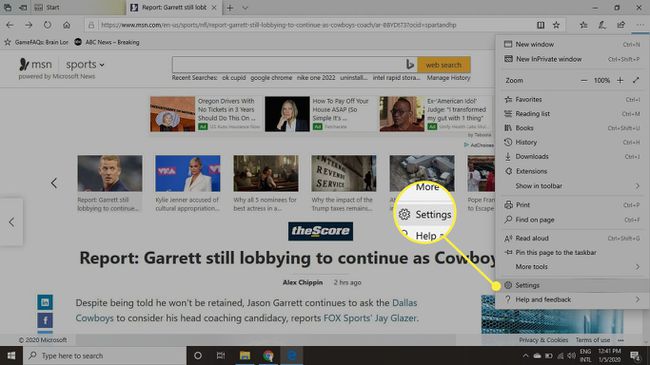
-
Selectați Pagină de start sub Deschideți Microsoft Edge cu.
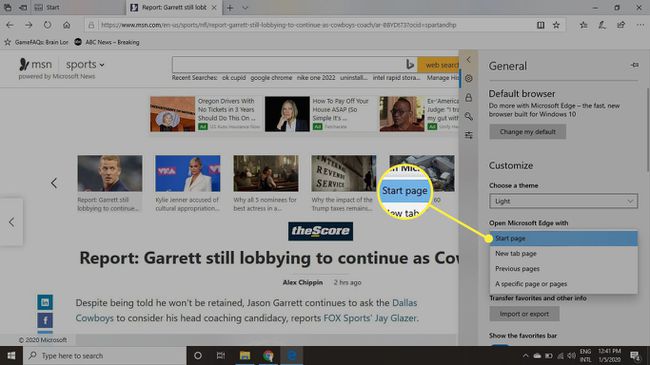
Cum să închideți filele în Internet Explorer 11
Ca și în cazul Microsoft Edge, Internet Explorer vă oferă opțiunea de a închide toate filele ori de câte ori închideți fereastra browserului. Pentru a schimba preferințele implicite pentru file:
-
Selectează SetăriAngrenaj în colțul din dreapta sus și alegeți Optiuni de internet.
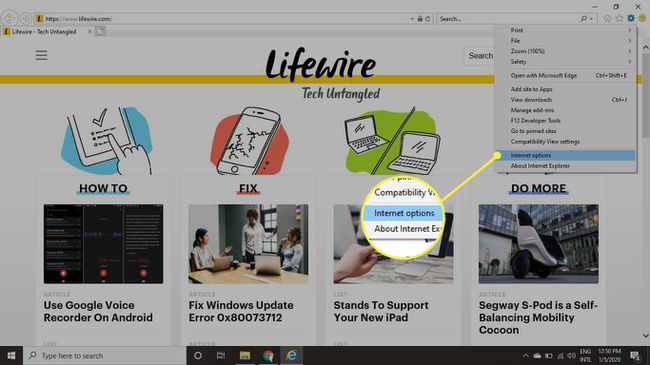
-
Selectează General fila, apoi selectați Începeți cu pagina de start sub Lansare.
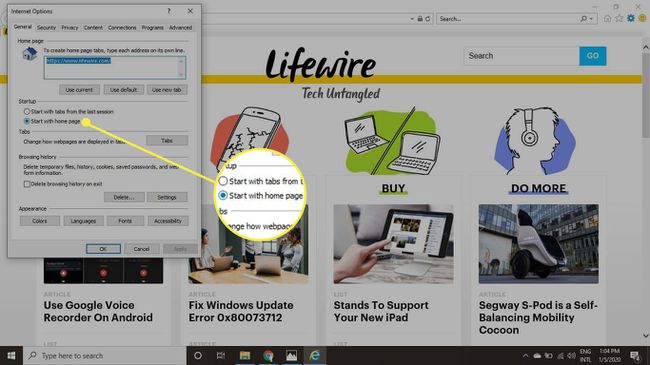
Cum să închideți filele în Chrome și Firefox pentru Android
Versiunile pentru Android ale Chrome și Firefox vă mențin filele deschise între sesiuni, cu excepția cazului în care le închideți în mod explicit. Pentru a șterge toate filele deschise ale browserului din versiunile mobile ale fiecărui browser:
-
Apasă pe fila pictograma (pătratul cu un număr în el) în colțul din dreapta sus.
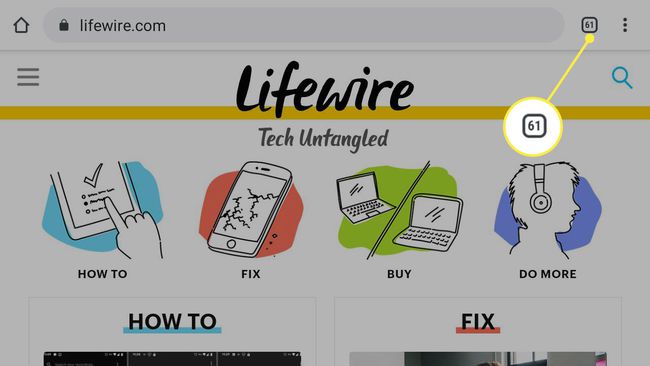
-
Apasă pe trei puncte verticale în colțul din dreapta sus.
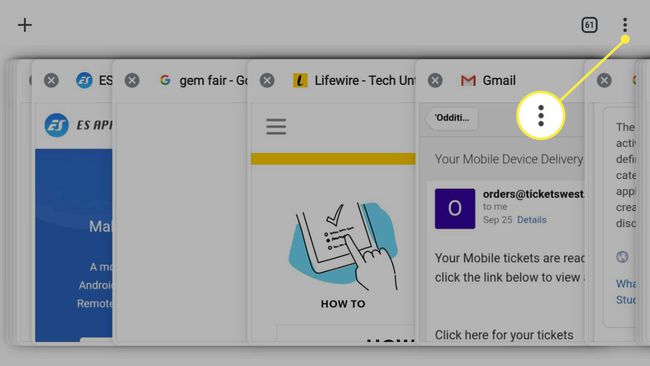
-
Atingeți Inchide toate filele.
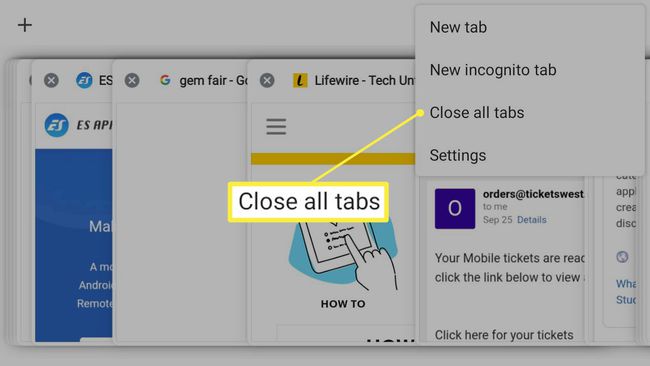
Închideți toate filele de browser din Opera pentru Android
Pentru a șterge toate filele deschise ale browserului în versiunea mobilă a Opera:
-
Apasă pe fila pictograma (pătratul cu un număr în el) în bara de meniu de jos.
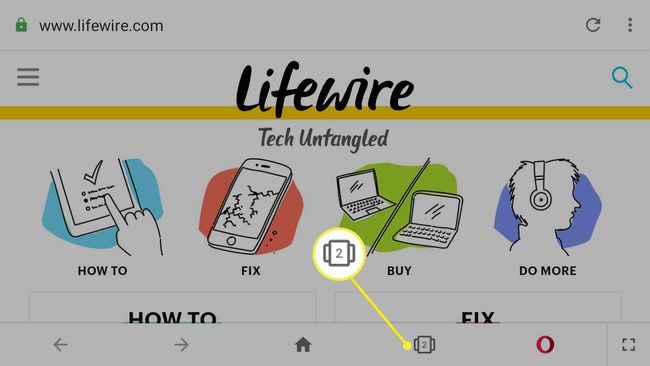
-
Apasă pe trei puncte verticale în colțul din dreapta jos.
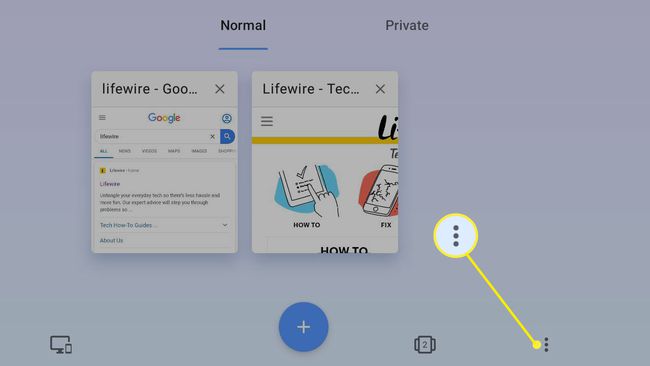
-
Atingeți Inchide toate filele.
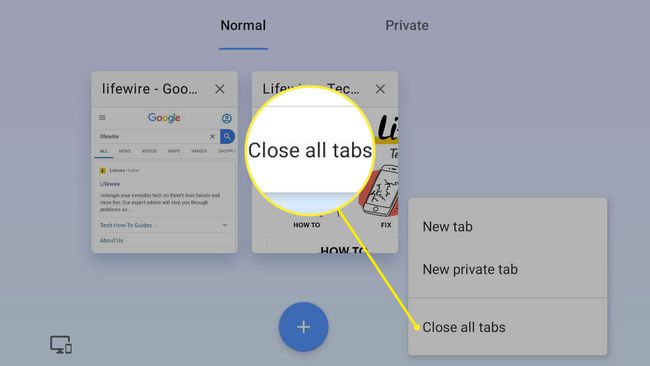
Închideți toate filele de browser folosind extensii
Unele browsere acceptă pluginuri și extensii care vă permit să închideți toate filele cu un singur clic, ceea ce este mult mai convenabil decât deschiderea și închiderea ferestrei sau modificarea setărilor. De exemplu, pentru a închide toate filele cu un extensie pentru Chrome:
-
Du-te la Magazinul web Chrome si cauta Inchide toate filele.
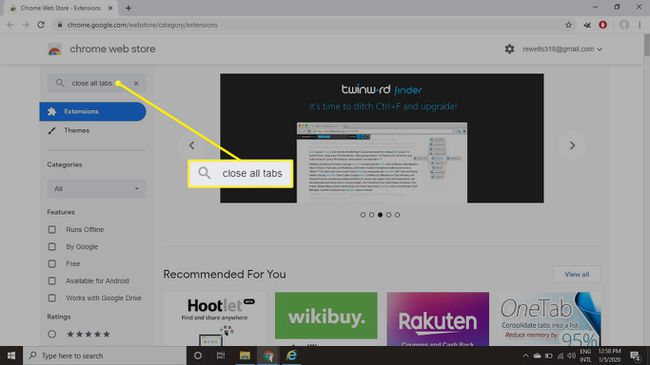
-
Selectează Adăugați la crom Alături de Inchide toate filele extensie.
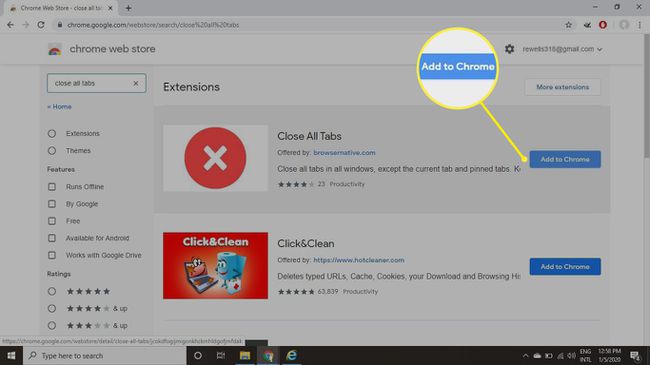
-
Selectați Adaugă extensie în fereastra pop-up.
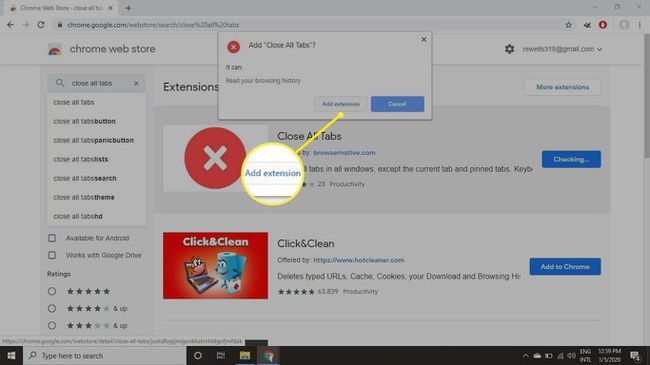
-
Selectează Inchide toate filele butonul (cercul roșu cu un X alb) din dreapta barei URL.