Cum să adăugați un contur gros pentru a tasta în Photoshop
Ce să știi
- Selectați Instrument de tip > creați text sau obiect. În Fx meniu > Accident vascular cerebral. A stabilit mărimea, Locație, Mod de amestecare, Opacitate, și Culoare > Bine.
- Sau selectați Mască de tip orizontalInstrument > introduceți text > Comanda (macOS) sau Control (Windows) > țineți apăsată tasta pentru a ajusta textul sau obiectul.
- Apoi, comută la MutareInstrument și adăugați un contur (contur) selecției.
Acest articol explică cum să creați un contur gros în Photoshop 6 sau o versiune ulterioară, fără a pierde capacitatea de a edita textul sau obiectul.
Cum să adăugați un contur gros în Photoshop
Există mai multe moduri de a crea conturate text în Photoshop, dar majoritatea solicită să redați textul. Iată o tehnică pentru un contur gros care permite tipului să rămână editabil. Puteți folosi această tehnică pentru a adăuga un contur oricărui obiect sau selecție, nu doar text.
-
Selectează Instrument de tip (vertical sau orizontal, după caz) și creați textul.

-
Cu Tip layer selectat, alege Accident vascular cerebral de la fx meniul.
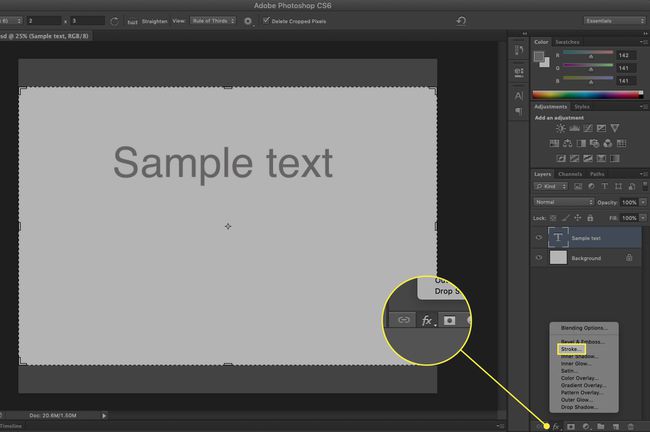
-
Seteaza mărimea (în pixeli) utilizând cursorul sau introducând propria valoare.
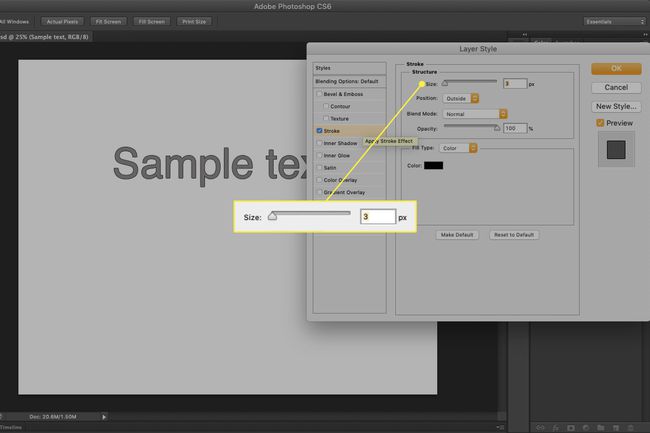
-
Alege un Locație pentru accident vascular cerebral:
- Interior înseamnă că cursa va fi plasată în interiorul marginilor selecției.
- Centru pune lovitura în mod egal în interiorul și în afara selecției.
- In afara rulează cursa de-a lungul marginii exterioare a selecției.
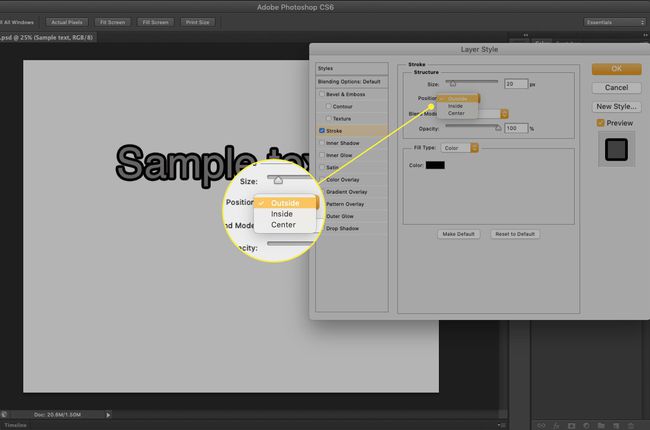
-
Mod de amestecare: Alegerile de aici determină cum va interacționa traza colorată cu culorile de sub contur. Acest lucru este eficient mai ales dacă textul este plasat peste o imagine.
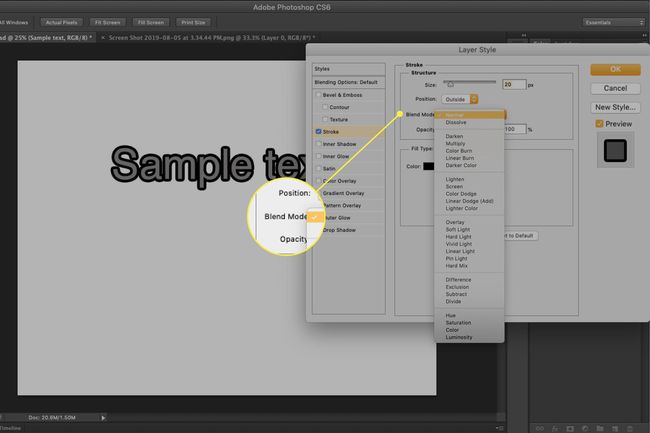
-
Opacitate setează valoarea transparenței pentru contur.
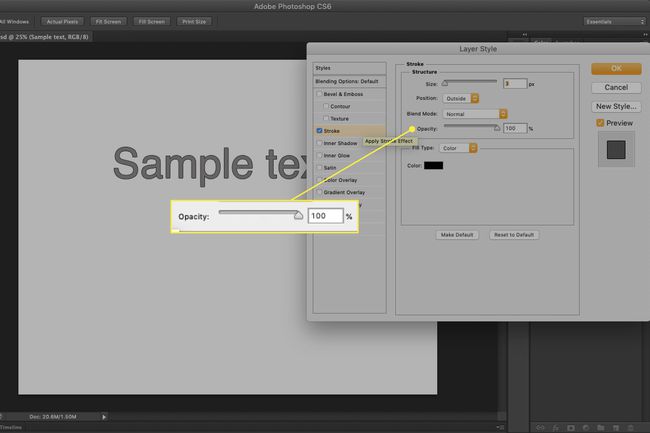
-
Faceți clic o dată pe cip de culoare pentru a deschide selectorul de culori. Selectați o culoare pentru contur sau alegeți o culoare din imaginea de dedesubt. Clic Bine pentru a-ți aplica culoarea.
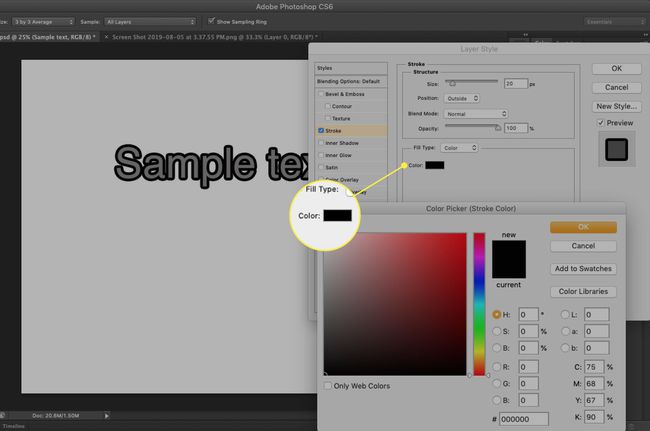
-
Selectați Bine pentru a adăuga efectul pe baza setărilor dvs.
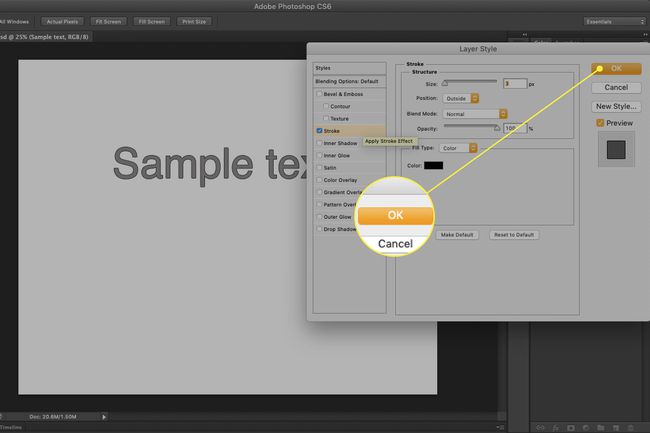
În Photoshop 6 sau o versiune ulterioară, Accident vascular cerebral efectul de strat este o modalitate mai bună de a adăuga contururi la obiecte. Adăugarea unui accident vascular cerebral la text nu este o bună practică, deoarece tinde să facă textul mai îndrăzneț și mai puțin lizibil. Aceasta este una dintre acele tehnici pe care ar trebui să le utilizați numai atunci când textul este tratat ca un element grafic. Chiar și atunci, fii subtil.
Cum să adăugați un contur gros pentru a tasta rapid
Dacă ești presat de timp, iată o metodă ușoară care durează aproximativ 45 de secunde.
-
Selectează Instrument pentru mască de tip orizontal.
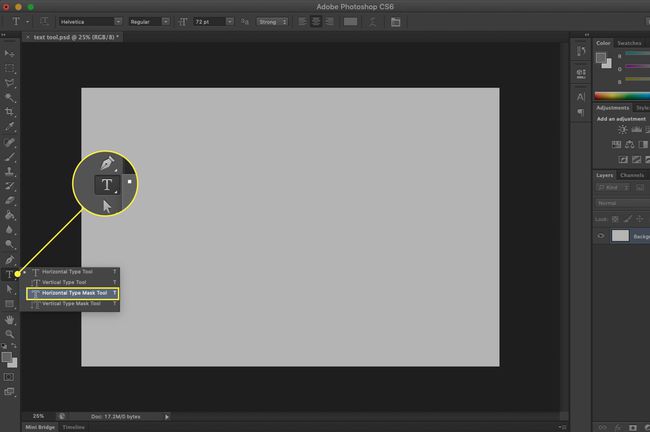
Faceți clic o dată pe pânză și introduceți textul dvs. Pânza va deveni roz, iar imaginea sau culoarea de dedesubt va apărea pe măsură ce introduceți text.
apasă pe Comanda (macOS) sau Control (Windows) și va apărea o casetă de delimitare. Cu tasta apăsată, puteți redimensiona, distorsiona, muta sau roti textul.
-
Comutați la Instrumentul de mutare, iar textul apare ca o selecție. De acolo, puteți adăuga un accident vascular cerebral la selecție.
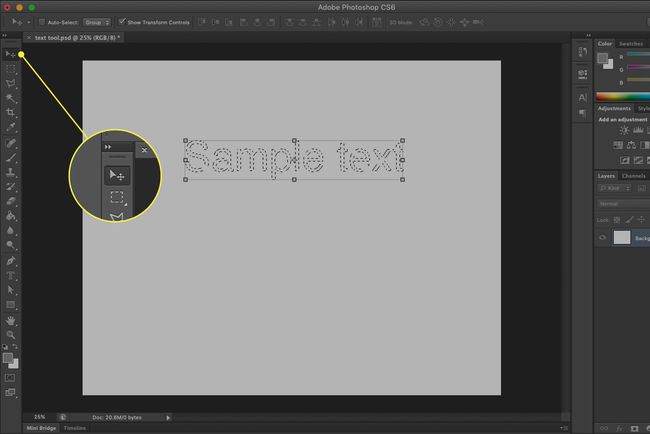
Alternativ, puteți utiliza a Perie asupra selecției.
Creați conturul textului folosind una dintre cele două tehnici prezentate.
-
Selectați Fereastră > Cărări.
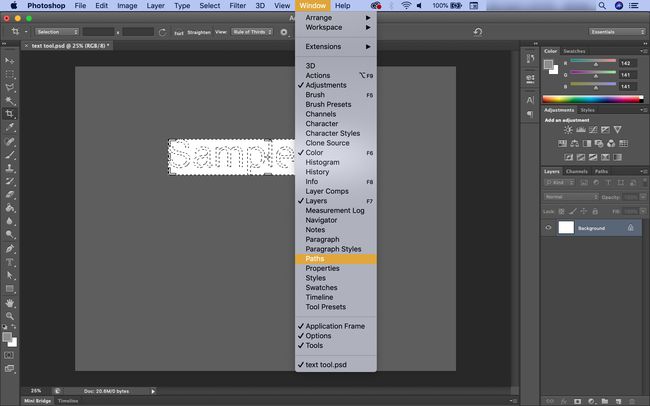
-
Selectează Faceți o cale de lucru opțiunea din partea de jos a Cărări panou. Aceasta va avea ca rezultat o nouă cale numită „Cale de lucru”.
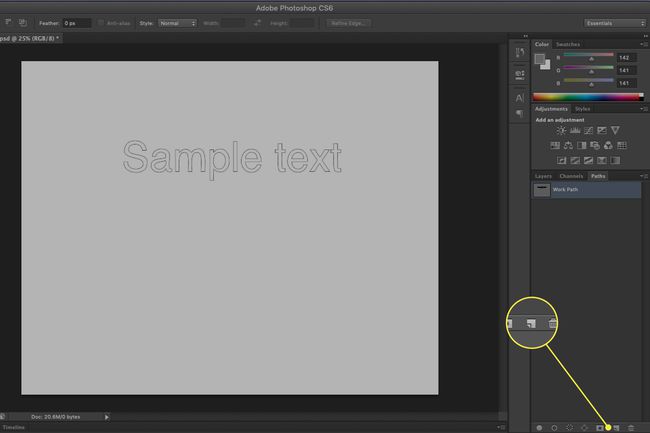
-
Selectează Unealta perie.
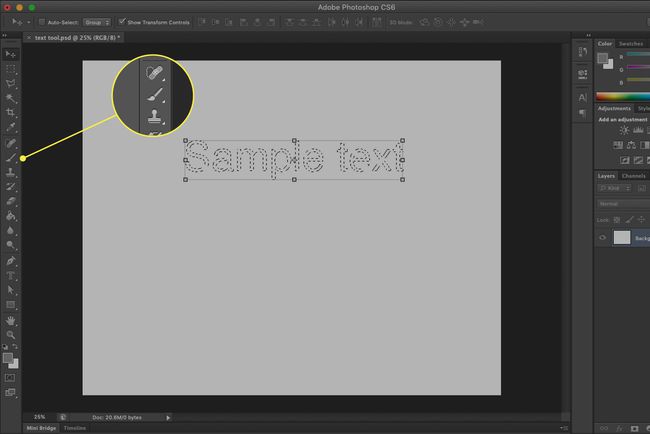
-
Deschideți panoul Pensule pentru a alege o perie adecvată.
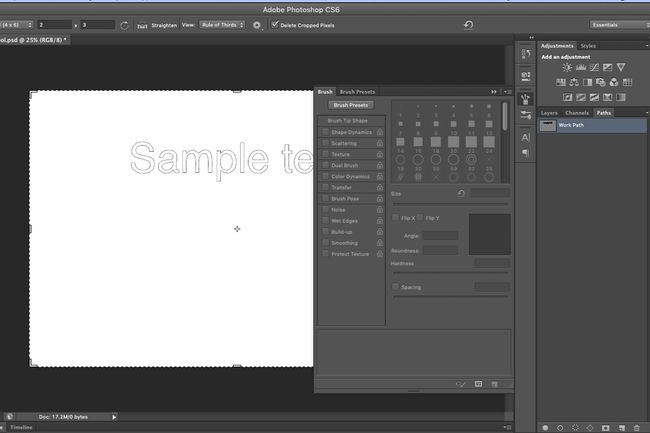
-
Apasă pe chip de culoare din prim-plan în instrumentele pentru a deschide Selector de culoare pentru a alege o culoare pentru pensulă.
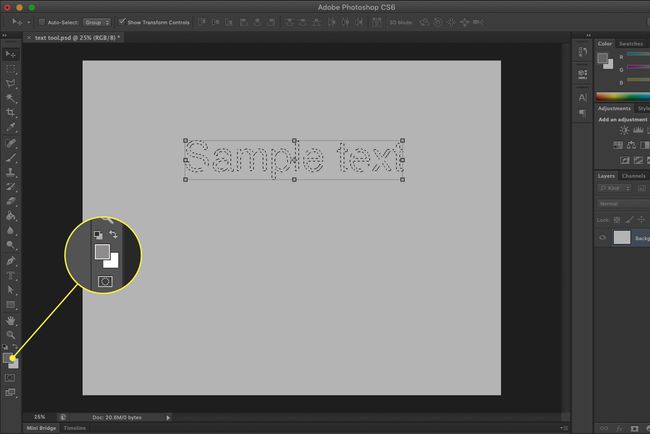
-
În Cărări panoul, cu calea selectată, faceți clic o dată pe Trasearea traseului cu pensula pictograma (cercul gol). Tunsul pensulei este aplicat traseului.
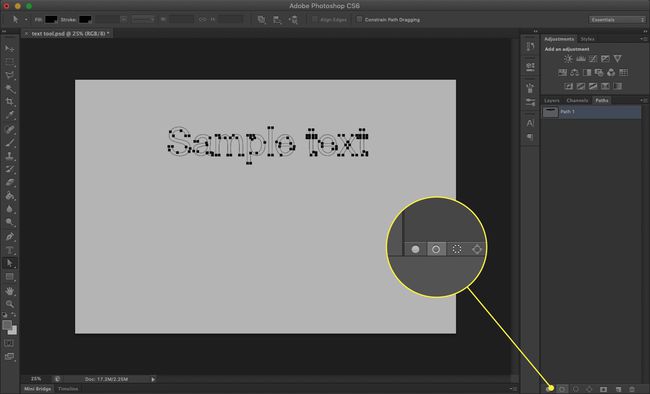
sfaturi
Dacă editați textul, va trebui să aruncați la gunoi stratul de contur și să-l recreați.
Pentru un contur mai subțire, este de preferat metoda efectelor stratului (vezi informațiile aferente de mai jos).
Pentru un contur zdrențuit, setați modul de amestecare a stratului la Dizolva și scade opacitatea.
Pentru un contur plin cu gradient, Ctrl-clic (Windows) sau Comandă-clic (macOS) pe stratul de contur și umpleți selecția cu un gradient.
Dacă aveți un cont Creative Cloud, deschideți-vă Biblioteca Creative Cloud și faceți dublu clic pe o pensulă pe care ați creat-o pentru a o aplica pe o cale. Puteți crea cu ușurință pensule cu ajutorul Aplicația Adobe Capture, care este disponibil pentru dispozitivele Android și iOS.
