Cum să porniți Windows 8 sau 8.1 în modul sigur
01
din 11
Deschideți Opțiuni avansate de pornire

Modul sigur în Windows 8 este accesibil din Setări de pornire meniu, el însuși găsit pe Opțiuni avansate de pornire meniul. Deci, primul lucru de făcut este să deschideți meniul Advanced Startup Options.
Vedea Cum să accesați opțiunile avansate de pornire în Windows 8 pentru instrucțiuni despre cele șase metode diferite de a deschide acest meniu foarte util de instrumente de reparare și depanare.
Modul sigur Windows 8 Catch-22
Dintre cele șase metode prezentate în instrucțiunile legate de mai sus, numai metodele 1, 2 sau 3 permit accesul la Setări de pornire, meniul în care se găsește Modul sigur.
Aceste trei metode funcționează numai dacă aveți acces la Windows 8 în Mod normal (metoda 2 și 3) sau, cel puțin, dacă puteți ajunge la ecranul de semnare Windows 8 (metoda 1). Ironia aici este că puțini oameni care trebuie să pornească în Safe Mode pot ajunge până la semnarea ecranului, cu atât mai puțin să pornească Windows 8 în mod normal!
Soluția este deschiderea Prompt de comandă din meniul Opțiuni avansate de pornire, pe care îl puteți face folosind orice dintre cele șase metode, inclusiv Metodele 4, 5 și 6, și apoi executați unele speciale comenzi pentru a forța o pornire în modul sigur la următoarea repornire.
Vedea Cum să forțezi Windows să repornească în modul Safe pentru instrucțiuni complete. Nu va trebui să urmați acest tutorial dacă porniți Windows 8 în modul sigur în acest fel.
Dar F8 și SHIFT+F8?
Dacă sunteți familiarizat cu versiunile anterioare de Windows, cum ar fi Windows 7, Windows Vista, sau Windows XP, vă amintiți că puteți forța încărcarea a ceea ce se numea atunci Opțiuni avansate de pornire meniu apăsând F8. Această ocolire nu mai este posibilă în Windows 8.
De fapt, chiar și cele larg mediatizate SHIFT+F8 opțiunea, care se presupune că funcționează pentru a forța să apară Opțiuni avansate de pornire (și în cele din urmă Setări de pornire și Modul sigur), funcționează doar pe computere foarte lente. Cantitatea de timp pe care o caută Windows 8 SHIFT+F8 este atât de mic pe majoritatea dispozitivelor și computerelor cu Windows 8, încât este imposibil să funcționeze.
Nu utilizați Windows 8? Vezi Cum pornesc Windows în modul sigur? pentru instrucțiuni specifice pentru versiunea dvs. de Windows.
02
din 11
Alegeți Depanare

Acum că este deschis meniul Opțiuni avansate de pornire, intitulat cu Alege o opțiune, atingeți sau faceți clic Depanați.
Opțiunile avansate de pornire pot oferi diferite elemente din care să aleagă decât cele prezentate mai sus. De exemplu, dacă nu aveți un sistem UEFI, nu veți vedea Utilizați un dispozitiv opțiune. Dacă porniți dual între Windows 8 și altul sistem de operare, puteți vedea a Utilizați un alt sistem de operare opțiune.
03
din 11
Alegeți Opțiuni avansate

Pe Depanați meniu, selectați Opțiuni avansate.
Opțiuni avansate de pornire conține mai multe meniuri imbricate. Dacă trebuie să faceți backup la un meniu anterior, utilizați săgeata mică de lângă titlul meniului.
04
din 11
Alegeți Setări de pornire
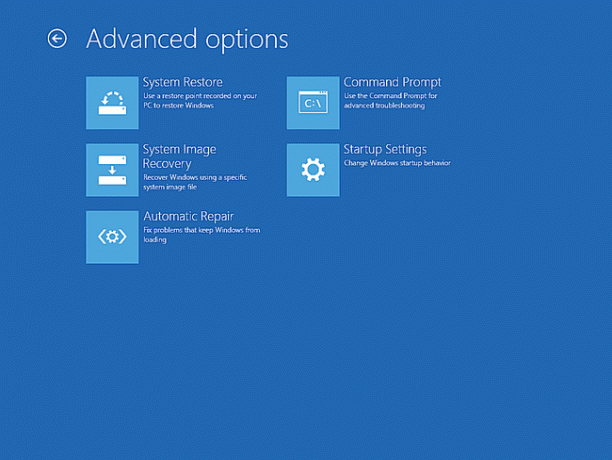
Pe Opțiuni avansate meniu, atingeți sau faceți clic Setări de pornire.
Dacă Setări de pornire nu este disponibil, este probabil din cauza modului în care ați accesat Opțiuni avansate de pornire.
Vedea Cum să accesați opțiunile avansate de pornire în Windows 8 și alegeți metoda 1, 2 sau 3.
Dacă acest lucru nu este posibil (adică, singurele opțiuni sunt 4, 5 sau 6), atunci vedeți Cum să forțezi Windows să repornească în modul Safe pentru ajutor. Poate doriți să aruncați o altă privire Modul sigur Windows 8 Catch-22 secțiunea de la Pasul 1 din acest tutorial.
05
din 11
Selectați Reporniți

Pe Setări de pornire meniu, atingeți sau faceți clic pe mic Repornire buton.
Acesta nu este meniul real Setări de pornire. Acesta este pur și simplu meniul, cu același nume, din care alegeți să părăsiți Opțiunile avansate de pornire și să reporniți în Setări de pornire, unde veți putea porni Windows 8 în modul Safe.
06
din 11
Așteptați până când computerul se repornește
Așteptați până repornește computerul. Nu trebuie să faceți nimic aici sau să apăsați nicio tastă.
Setările de pornire vor apărea în continuare automat. Windows 8 va nu start.
07
din 11
Alegeți o opțiune pentru Windows 8 Safe Mode
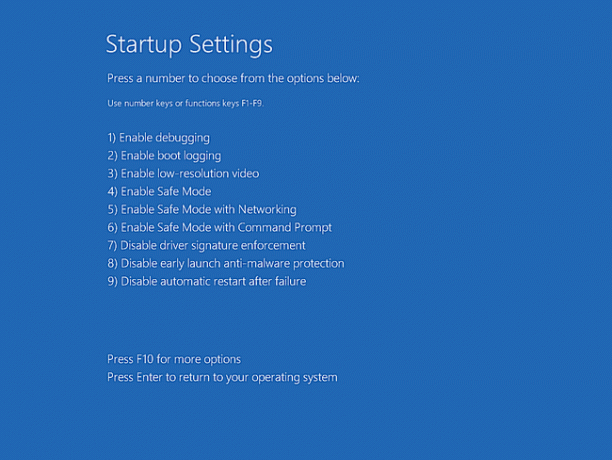
Acum că computerul a repornit, ar trebui să vedeți meniul Setări de pornire. Veți vedea mai multe moduri avansate de a porni Windows 8, toate menite să vă ajute în rezolvarea unei probleme de pornire.
Pentru acest tutorial, totuși, ne concentrăm pe cele trei opțiuni pentru Windows 8 Safe Mode, nr. 4, 5 și 6 din meniu:
- Activați modul sigur: Aceasta este opțiunea ta „standard” Safe Mode și probabil ar trebui să fie prima ta încercare.
- Activați modul sigur cu rețea: Această opțiune este identică cu Activați modul sigur dar sunt încărcate și cele câteva procese suplimentare necesare pentru a vă accesa rețeaua și internetul.
- Activați modul sigur cu promptul de comandă: Această opțiune este, de asemenea, identică cu Activați modul sigur dar în loc de interfața standard Explorer, se încarcă promptul de comandă.
Alegeți opțiunea Safe Mode dorită apăsând pe oricare 4, 5, sau 6 (sau F4, F5, sau F6).
Puteți citi mai multe despre diferențele dintre aceste opțiuni de Safe Mode, inclusiv câteva sfaturi despre când să alegeți una față de alta, pe site-ul nostru Safe Mode: ce este și cum se utilizează pagină.
Tu voi aveți nevoie de o tastatură atașată la computer dacă doriți să alegeți din Setări de pornire.
08
din 11
Așteptați până pornește Windows 8
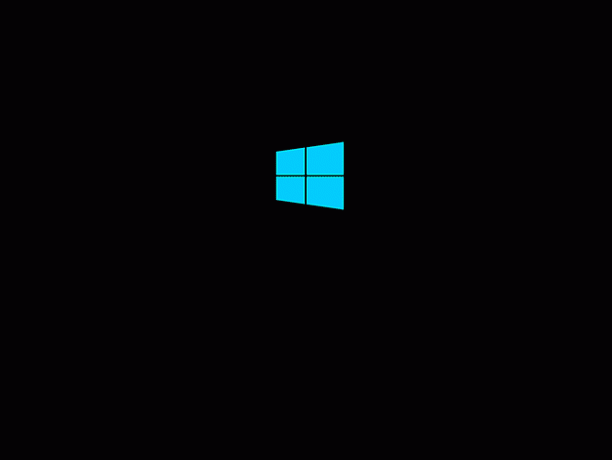
În continuare, veți vedea ecranul de deschidere Windows 8.
Nu ai nimic de făcut aici decât să aștepți să se încarce Modul Safe. Următorul va fi ecranul de conectare pe care îl vedeți în mod normal când pornește computerul.
09
din 11
Conectați-vă la Windows 8
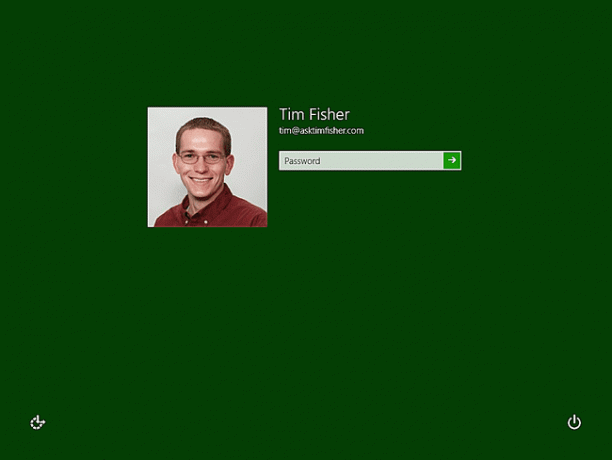
Pentru a porni Windows 8 în modul Safe, va trebui să vă conectați cu un cont care are privilegii de administrator. Probabil că ești tu în majoritatea cazurilor, așa că trebuie doar să introduci parola așa cum faci de obicei.
Dacă știți că nu aveți acces la nivel de administrator, conectați-vă cu un alt cont pe computerul care are.
10
din 11
Așteptați în timp ce Windows 8 se conectează

Așteptați până când Windows vă conectează.
Urmează Windows 8 Safe Mode — acces temporar la computer din nou!
11
din 11
Efectuați modificările necesare în modul sigur

Presupunând că totul a decurs conform așteptărilor, Windows 8 ar fi trebuit să pornească în orice opțiune de Safe Mode pe care ați ales-o la Pasul 7.
Ecranul de pornire Windows 8 nu pornește automat. În schimb, sunteți dus imediat la Desktop și a Ajutor și asistență Windows apare fereastra cu ajutorul modului sigur. S-ar putea să observi și cuvintele Modul sigur în toate cele patru colțuri ale ecranului.
Acum că puteți accesa din nou Windows 8, chiar dacă este restricționat în anumite moduri datorită faptului că vă aflați în modul sigur, puteți face copii de rezervă fișiere importante, depanați orice problemă de pornire ați avea, executați un fel de diagnosticare — indiferent de ce aveți nevoie pentru a do.
Ieșirea din modul sigur
Dacă ați intrat în acest mod special de Windows folosind metoda pe care am prezentat-o în acest tutorial, presupunând că ați remediat orice problemă de pornire pe care ați avut-o, Windows va porni normal (adică, nu în modul sigur) data viitoare când reporniți calculator.
Cu toate acestea, dacă ați folosit o altă metodă, va trebui să anulați aceste modificări sau vă veți găsi într-o „buclă în modul sigur” unde, chiar dacă nu aveți o problemă de pornire, Windows 8 va porni în modul sigur de fiecare dată când porniți sau reporniți calculator.
Vă explicăm cum să inversăm aceste acțiuni în nostru Cum să porniți Windows în modul sigur utilizând Configurarea sistemului și Cum să forțezi Windows să repornească în modul Safe tutoriale care utilizează instrumentul de configurare a sistemului și bcdedit comandă, respectiv, pentru a forța Windows 8 în modul Safe la fiecare repornire.
Dacă Windows funcționează bine pentru dvs. în acest moment, dar doriți totuși să porniți în Safe Mode, un alt mod, care este mult mai ușor și mai rapid, este să faceți cizme se modifică opțiunea din utilitarul System Configuration. Vedea Cum să porniți Windows în modul sigur utilizând Configurarea sistemului.
