Conexiune a eșuat cu eroarea 651: ce este și cum se remediază
Mesajul de eroare 651 este comun pe computerele cu Windows 10 prin Windows 7 și apare de obicei într-o fereastră mică pop-up. Textul real variază puțin, în funcție de cauza problemei de conectare, dar include întotdeauna acest text:
Conexiunea a eșuat cu eroarea 651
Deși enervantă, eroarea 651 este o problemă relativ minoră și nu ar trebui să determine oprirea, repornirea sau afișarea computerului. ecranul albastru al morții.
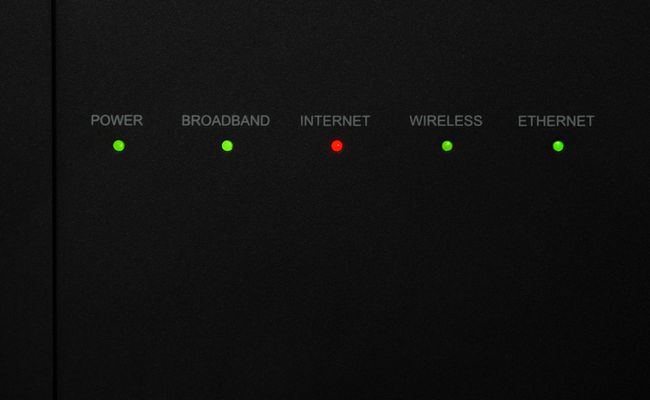
Cauzele unei conexiuni eșuate cu eroarea 651
Eroarea 651 indică faptul că o încercare de conectare la internet a eșuat sau că o conexiune existentă a fost întreruptă. O varietate de probleme pot declanșa alerta, de la plasarea incorectă a unui fișier SYS, eronată modem configurare, fișiere de registry corupte, an adresa IP conflict și probleme cu șoferul furnizorul dvs. de internet.
Cum să remediați o conexiune eșuată cu eroarea 651
Având în vedere numărul de probleme care pot cauza mesajul Eroare 651, abordările pe care le puteți lua pentru a rezolva problema sunt multe. Iată câteva lucruri de încercat.
-
Testați conexiunea pe alt dispozitiv. Acesta este cel mai simplu mod de a verifica dacă problema este legată de computerul, modemul sau furnizorul de servicii Windows.
Dacă puteți conecta un alt dispozitiv la aceeași rețea Wi-Fi, problema este la computer. Dacă nu puteți conecta nimic altceva la aceeași rețea, problema este cu modemul, routerul sau furnizorul.
Încercați o altă conexiune. Dacă nu vă puteți conecta la o altă rețea Wi-Fi despre care știți că funcționează, problema este computerul. Dacă poți, conexiunea este de vină.
Verificați dacă există cabluri slăbite. Asigurați-vă că toate cablurile de alimentare și de conectare sunt conectate bine la computer, modem, router și perete. Acest lucru poate părea evident, dar conexiunile se slăbesc.
-
Reporniți modemul și routerul. Deconectați ambele dispozitive, așteptați un minut, apoi conectați ambele dispozitive.
Acest lucru poate dura câteva minute.
Reporniți computerul. Acest sfat tehnic este un clasic dintr-un motiv. Rezolvă o serie de probleme, indiferent dacă utilizați Windows 10, Windows 8.1 sau Windows 7.
-
Rulați instrumentul de depanare a conexiunilor la internet. Deschide Meniul Start și selectați Setări > Actualizare și securitate > Depanați > Conexiuni la Internet > Rulați instrumentul de depanare.
Asigurați-vă că modemul, routerul și toate cablurile asociate sunt conectate înainte de a rula Instrumentul de depanare a conexiunilor la Internet.
Verificați actualizările Windows. Mergi la Setări > Actualizare și securitate > Verifică pentru actualizări.Procesul de actualizare Windows instalează cele mai recente funcții și actualizări de securitate. De asemenea, scanează computerul, remediază erori și descarcă orice fișiere care pot lipsi sau pot fi corupte.
Actualizați driverul adaptorului de rețea. Driverele ajută hardware-ul să funcționeze corect. Instalarea unuia mai nou, dacă este disponibil, ar putea rezolva problema conexiunii la internet.
Dezactivați software-ul antivirus. niste program antivirus poate împiedica computerele Windows să se conecteze la internet. Întreruperea programului antivirus sau oprirea completă a acestuia rezolvă problemele de conexiune la internet.
-
Încercați aceste prompturi de comandă Windows 10. În primul rând, va trebui deschideți promptul de comandă. În bara de căutare din bara de activități Windows 10 sau din Cortana, tastați Prompt de comandă, apoi selectați Rulat ca administrator > da. Apoi, tastați aceste prompturi de comandă, apăsând introduce după fiecare:
netsh int ip resetare reset.log
Aceasta resetează stiva de rețea Windows.
Interfața Netsh tcp set global autotuning=dezactivat
Aceasta dezactivează reglarea automată.
regsvr32 raspppoe.sys
Aceasta reînregistrează raspppoe.sys fişier.
Reporniți computerul și verificați conexiunea.
