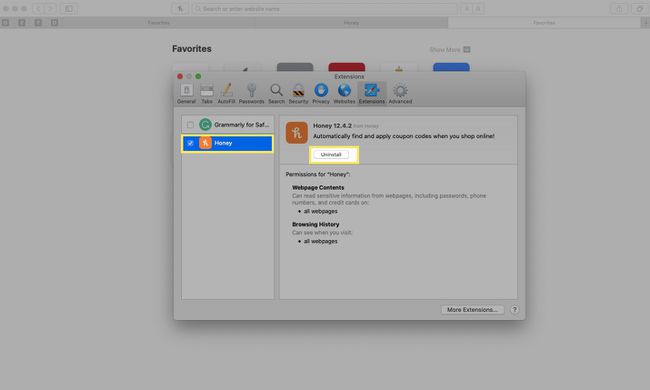Cum să gestionați extensiile în browserele web populare
Browsere web acționează ca gateway-uri de internet, ghidându-te către site-urile tale preferate și simplificându-ți experiența online. În timp ce browserele au funcții puternice, multe au disponibile suplimente și extensii care sporesc funcționalitatea browserului. Iată cum să gestionați extensiile și suplimentele în Crom, Safari, Firefox, și Margine.
Termenii supliment și extensie sunt folosiți interschimbabil atunci când se referă la programe terțe care îmbunătățesc funcționalitatea unui browser. Unele browsere preferă termenul de supliment, în timp ce altele folosesc extensie.
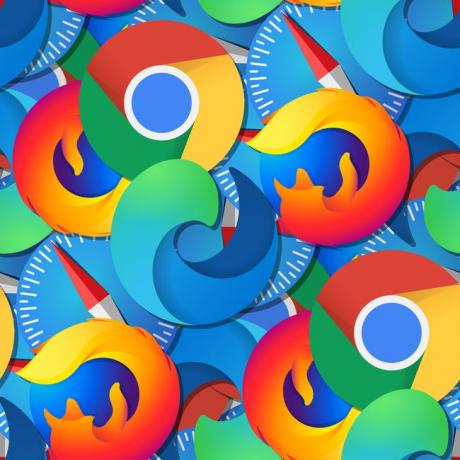
Gestionați extensiile în Chrome
The Magazinul web Chrome listează mii de extensii în mai multe categorii, inclusiv accesibilitate, productivitate, gestionarea fotografiilor, cumpărături, sport și multe altele. Iată cum să vă gestionați extensiile Chrome.
-
Deschide Chrome și selectează Meniul pictograma (trei puncte) din colțul din dreapta sus.
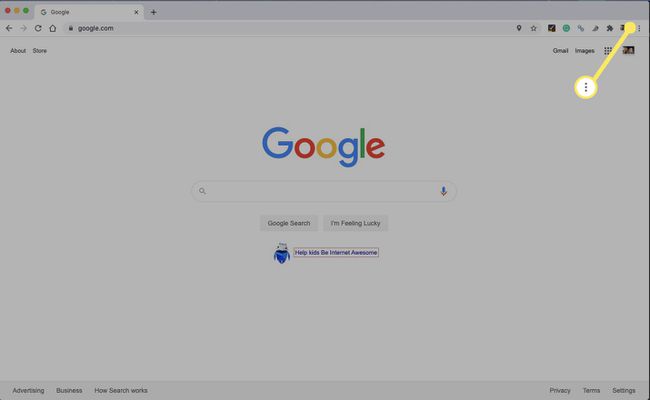
-
Selectați Setări din meniul derulant.
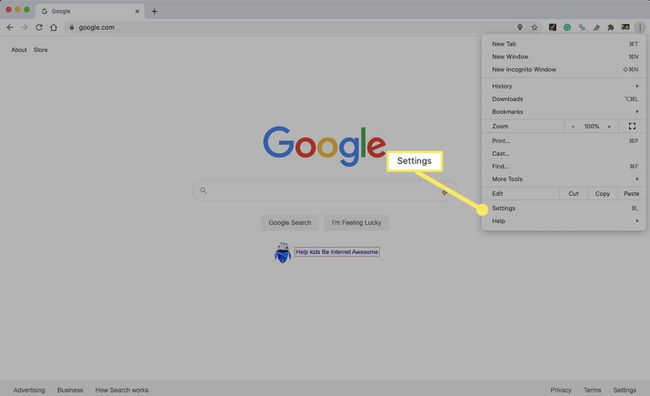
-
Selectați Extensii din meniul din stânga.
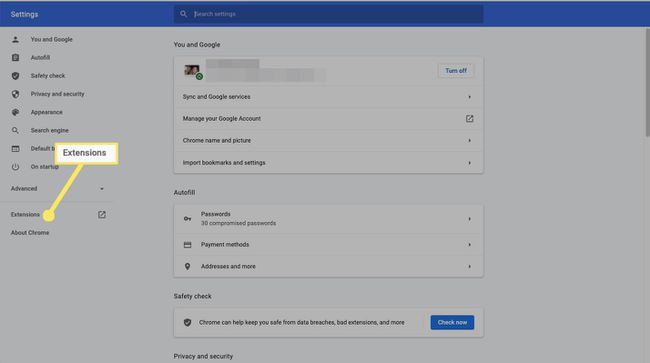
O altă modalitate rapidă de a ajunge la fereastra Extensii este să tastați chrome://extensii în bara de adrese și apoi apăsați introduce sau Întoarcere.
-
Veți vedea extensiile Chrome instalate în prezent.
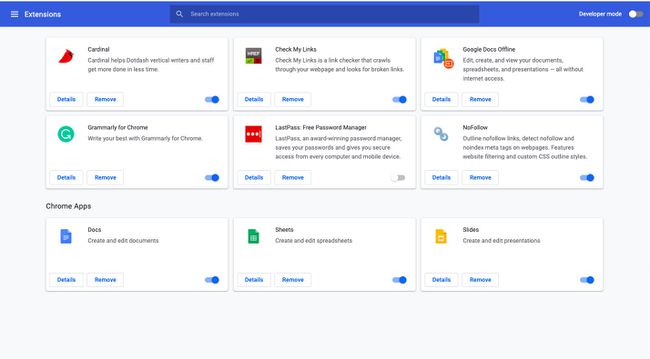
-
Pentru a afla mai multe despre o extensie, selectați Detalii.
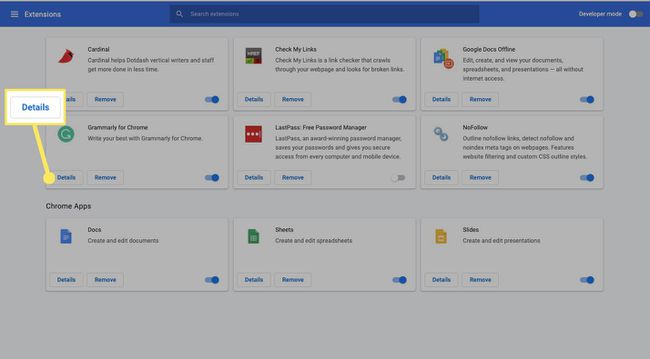
-
Veți vedea informații despre și opțiuni pentru acea extensie, inclusiv numărul de versiune, permisiunile, accesul la site și multe altele.
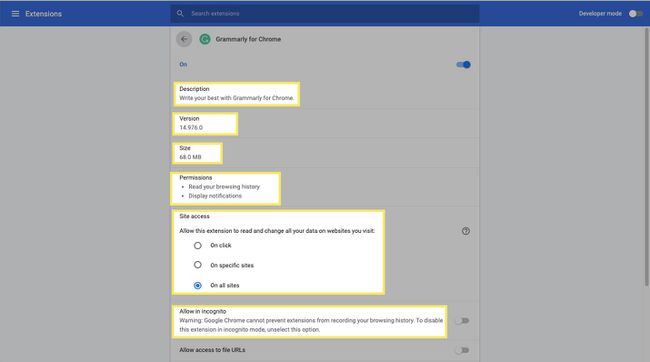
-
Pentru a dezinstala o extensie, selectați Elimina și apoi selectați Elimina din nou pentru a confirma.
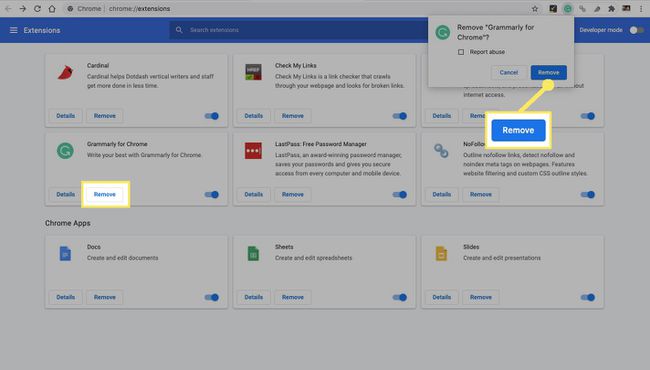
-
Pentru a dezactiva o extensie fără a o elimina, opriți comutatorul de comutare.
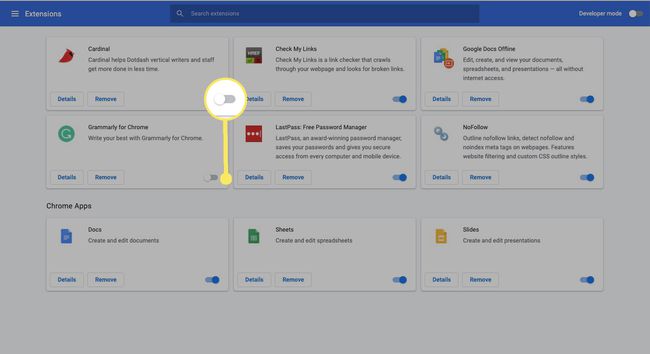
-
Pentru a instala extensii noi, navigați la Magazinul web Chrome în browser. Răsfoiți după categorie sau căutați o extensie după nume sau cuvânt cheie.
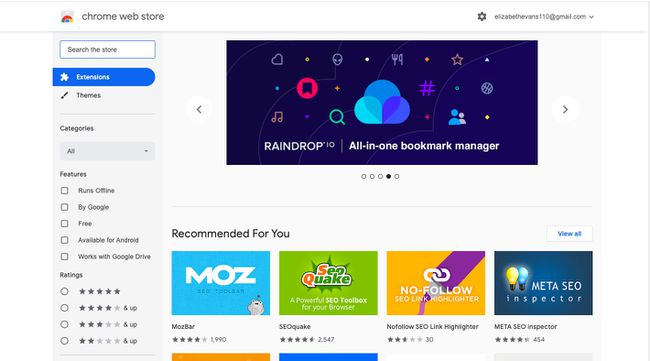
-
Selectați extensia pe care doriți să o adăugați pentru a citi mai multe despre aceasta. Când ești gata, selectează Adăugați la crom.
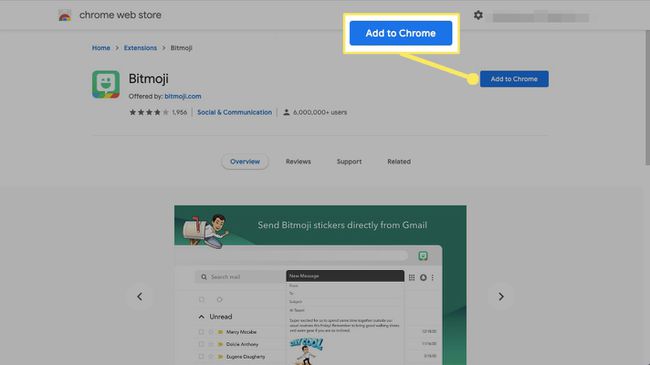
-
Veți vedea o fereastră pop-up care explică detaliile extensiei. Selectați Adaugă extensie a continua.
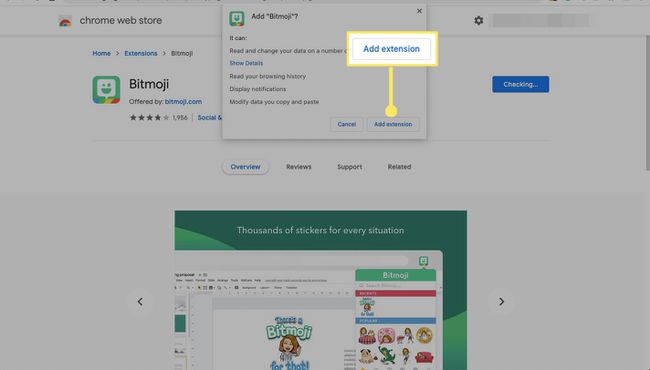
Unele extensii sunt disponibile imediat după instalare. Alții necesită o repornire a Chrome pentru a intra în vigoare.
Gestionați suplimentele în Firefox
Firefox se referă la instrumente suplimentare instalabile ca suplimente și apoi delimitează extensii, teme, plug-in-uri, și mai mult ca categorii specifice de suplimente. Ne vom concentra pe gestionarea extensiilor, deoarece acestea sunt suplimentele care aduc noi funcții browserului.
-
Deschideți Firefox și selectați Meniul pictograma (trei linii) din colțul din dreapta sus.
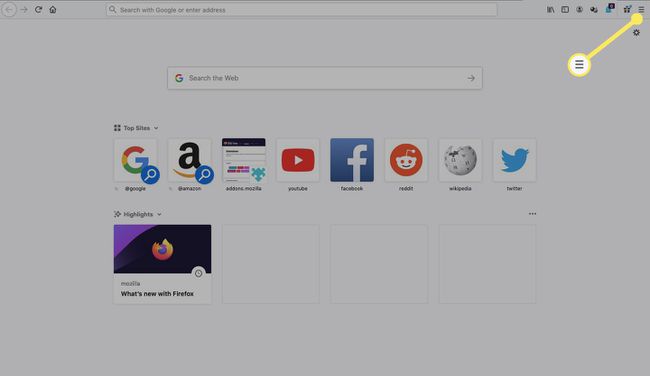
-
Selectați Suplimente din meniul derulant.
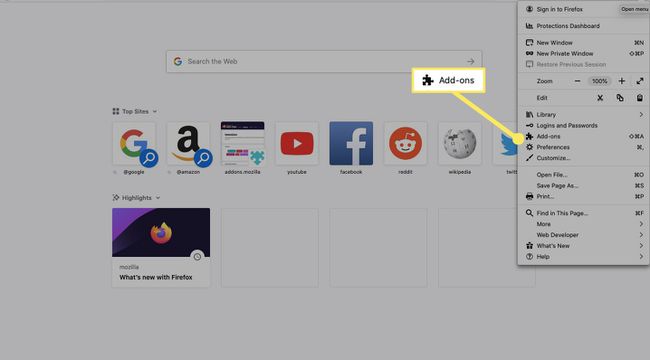
-
The Personalizați-vă Firefox afișează pagina.
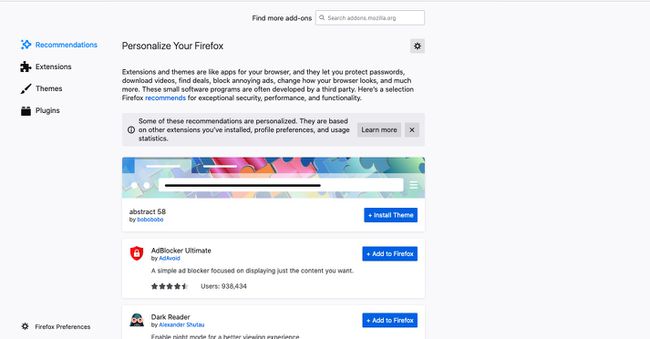
-
Selectează Recomandări pentru a vedea extensiile recomandate și temele pe care Firefox crede că ar trebui să le instalați.
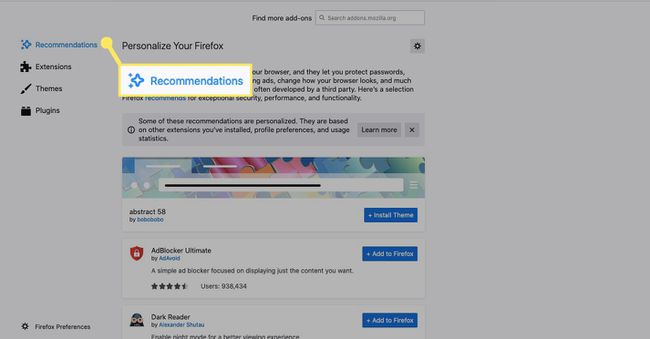
-
Selectați Extensii pentru a gestiona extensiile instalate în prezent sau pentru a adăuga altele noi.
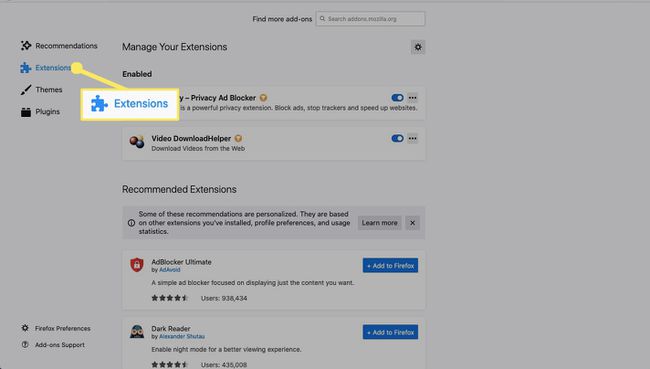
-
Sub Activat, veți vedea extensiile activate în prezent. Pentru a dezactiva o extensie, dezactivați comutatorul de comutare.
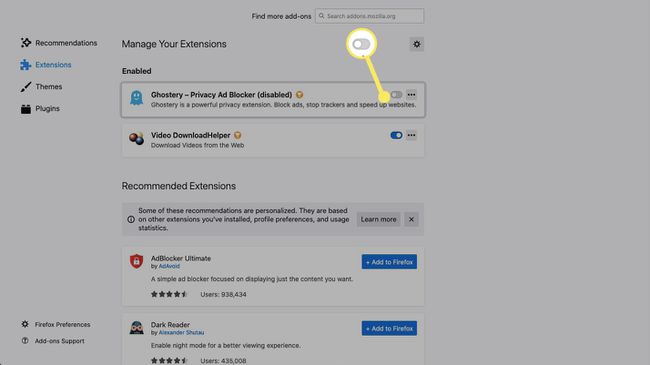
-
Pentru a gestiona o extensie, selectați-o Meniul pictogramă (trei puncte).
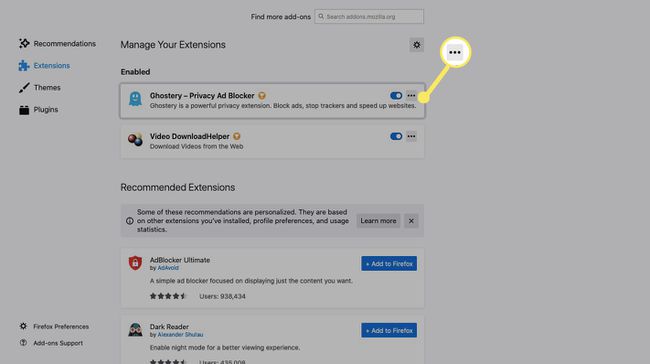
-
Selectați Elimina din meniul derulant pentru a elimina extensia.
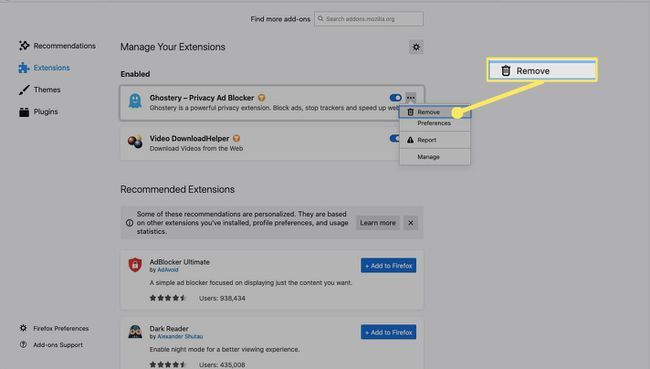
-
Pentru a afla mai multe despre extensie, selectați Preferințe.
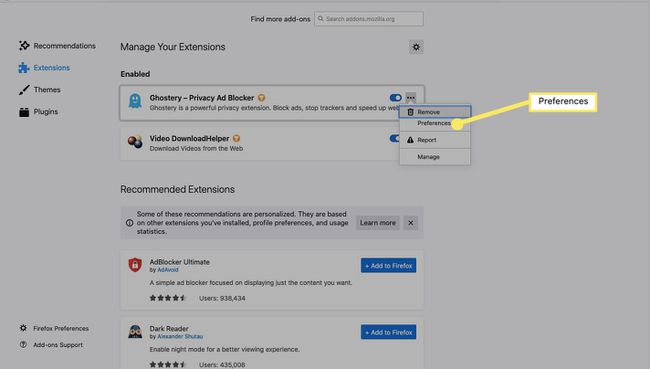
-
Sunteți direcționat către pagina extensiei, unde puteți personaliza setările, faceți upgrade și multe altele.
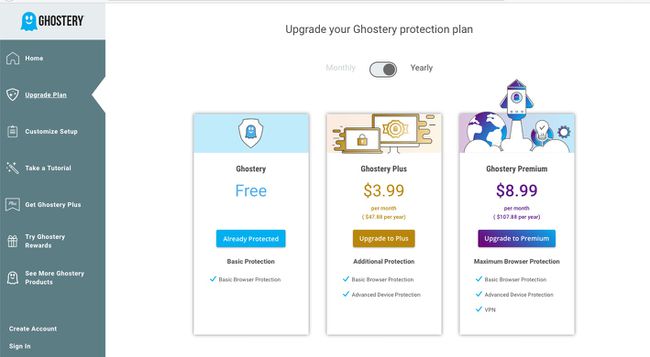
-
Selectați Raport pentru a raporta extensia către Mozilla pentru încălcări ale confidențialității sau alte preocupări.
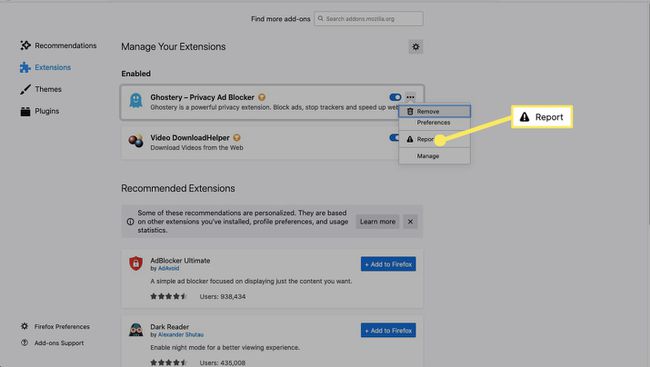
-
Selectați Administra pentru a vedea note de lansare, detalii, permisiuni și mai multe despre extensie.
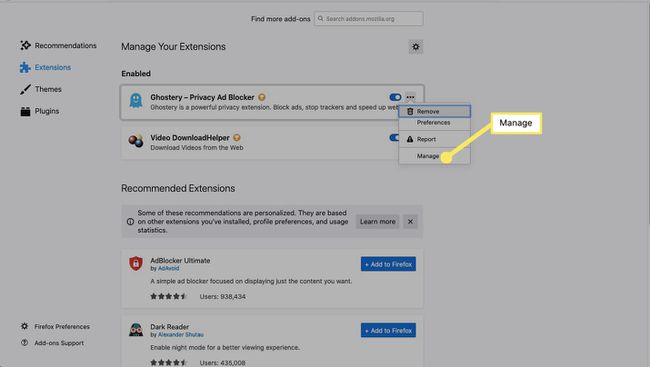
-
Adăugați o nouă extensie din Recomandări sau Extensii file sau derulați în jos și selectați Găsiți mai multe suplimente.
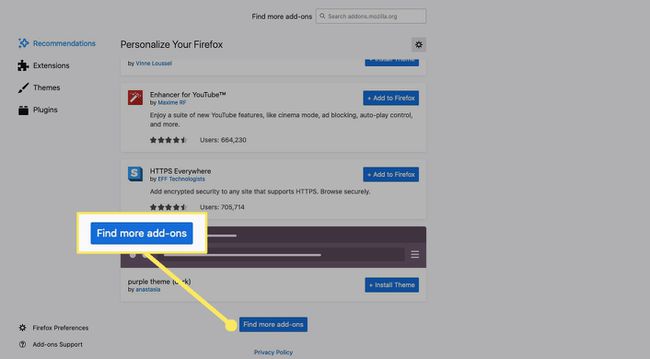
-
Sunteți dus la magazinul de suplimente Mozilla Firefox, unde puteți căuta extensii în funcție de categorie sau puteți căuta după cuvânt cheie sau nume.
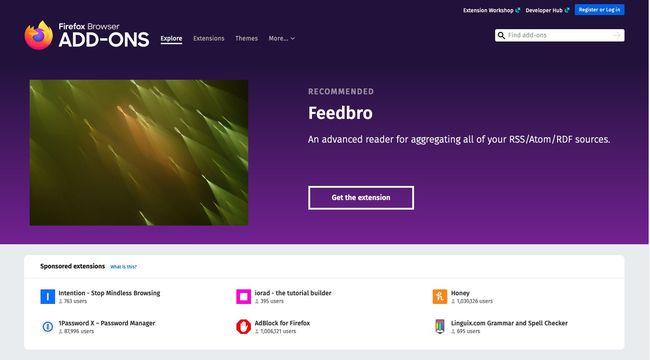
-
Când găsiți o extensie dorită, selectați-o pentru a afla mai multe despre ea și apoi selectați Adăugați la Firefox.
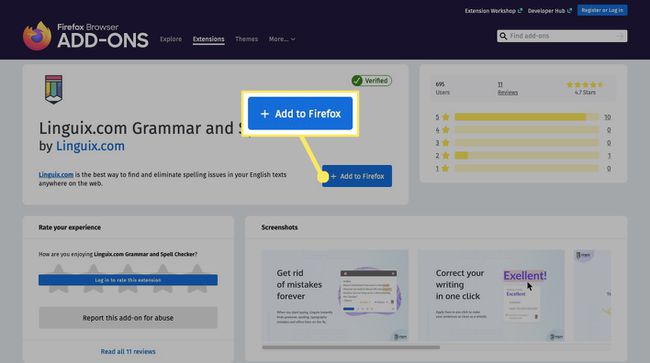
-
Selectați Adăuga a confirma. Ați instalat cu succes extensia.
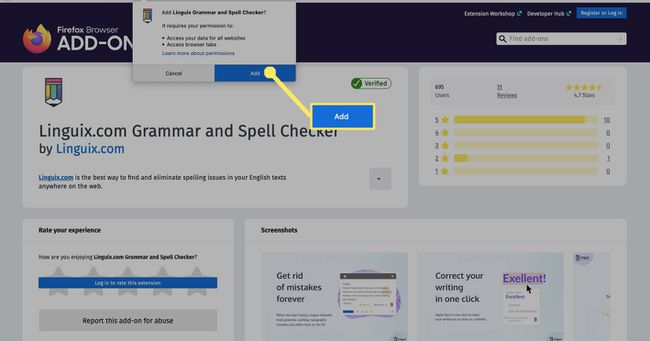
Unele extensii sunt disponibile după finalizarea instalării. Alții vă cer să reporniți Firefox pentru a le folosi.
Gestionați extensiile în Microsoft Edge
Edge a înlocuit Microsoft Internet Explorer ca opțiune implicită pentru toate instalările Windows și este disponibilă și pe macOS. Îmbunătățiți setul de caracteristici Edge cu extensiile de browser găsite în Microsoft Store.
-
Deschideți Edge și selectați Meniul pictograma (trei puncte) din colțul din dreapta sus.
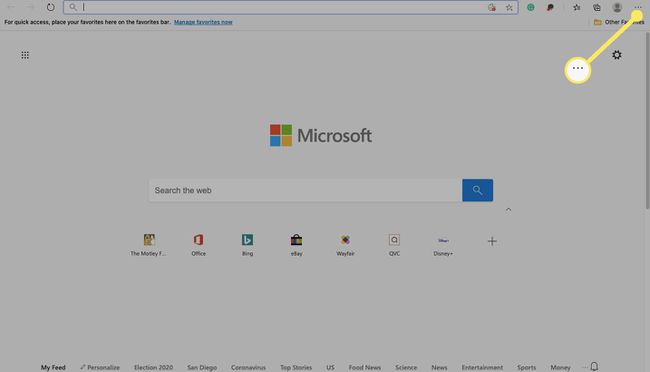
-
Selectați Extensii din meniul derulant.
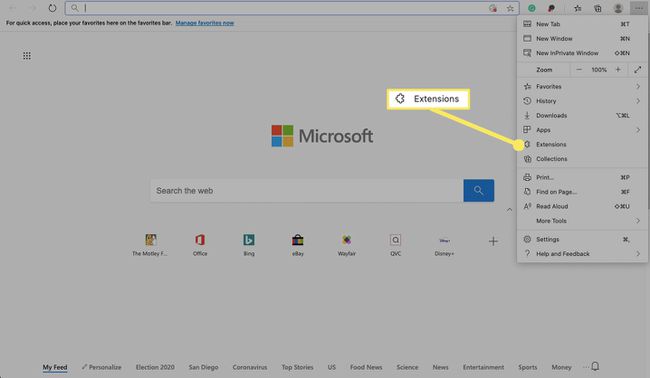
-
Ați ajuns la pagina de gestionare a extensiilor Edge.
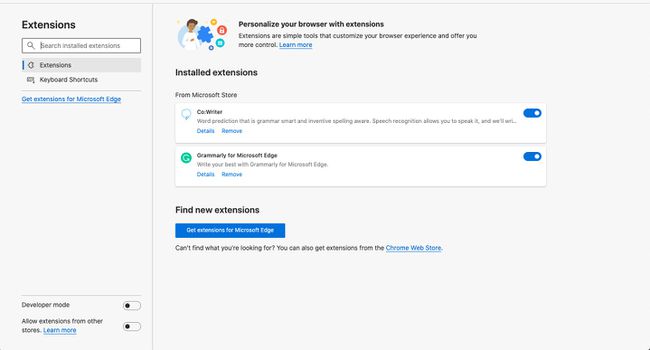
-
Pentru a dezactiva o extensie instalată, opriți comutatorul acesteia.
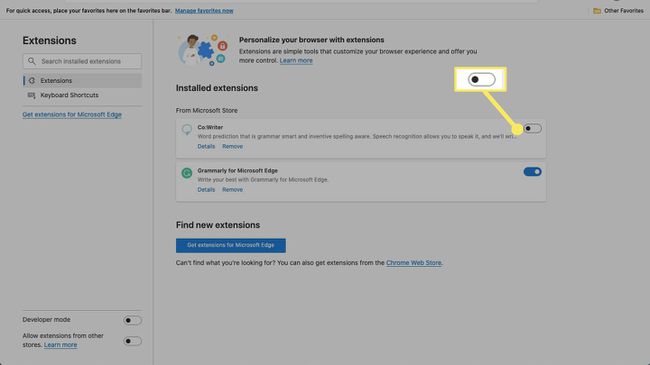
-
Pentru a afla mai multe despre o extensie instalată, selectați Detalii.
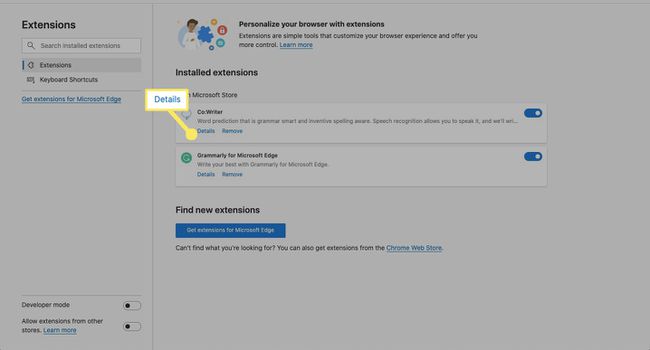
-
Veți vedea permisiunile extensiei, setările de acces la site și alte opțiuni.
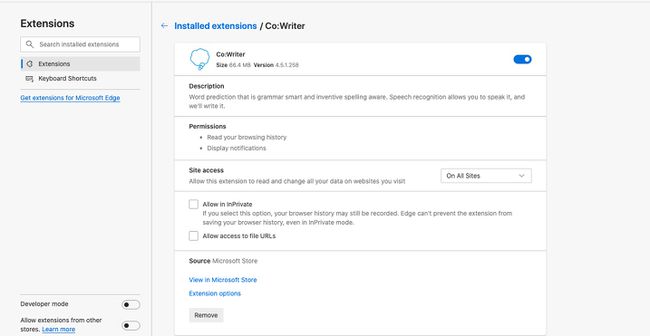
-
Pentru a elimina extensia, selectați Elimina.
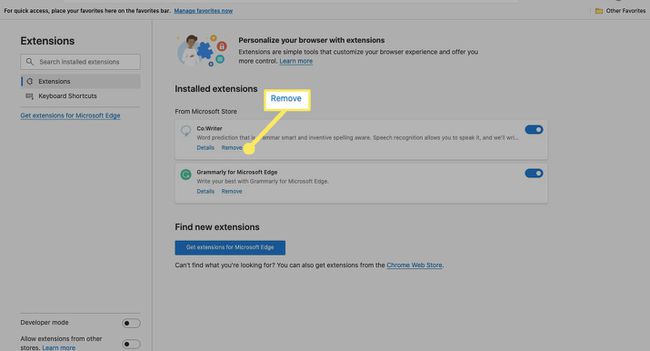
-
Pentru a adăuga o nouă extensie Edge, selectați Obțineți extensii pentru Microsoft Edge.
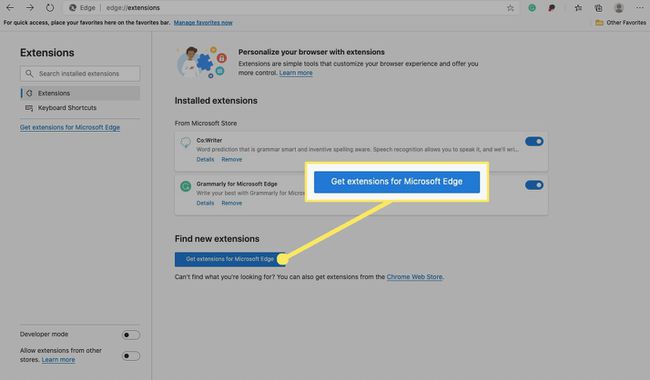
-
Sunteți dus la Magazinul de suplimente Microsoft Edge. Răsfoiți extensiile după categorie sau căutați după cuvânt cheie sau nume.
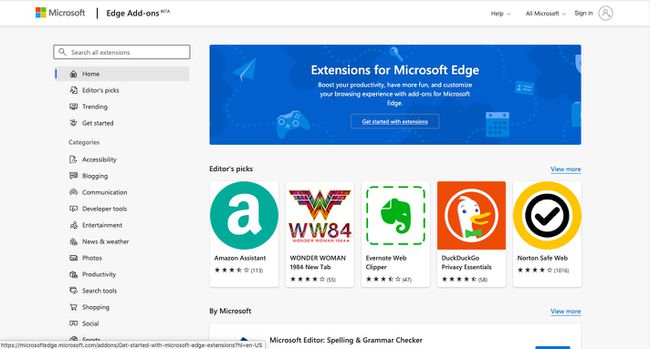
-
Selectați o extensie pentru a afla mai multe despre ea, apoi selectați obține pentru a-l instala.
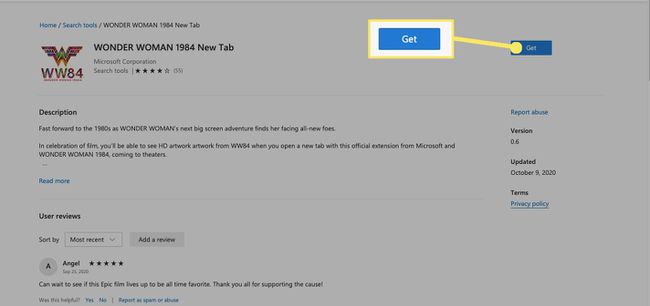
-
Selectați Adaugă extensie a confirma. Ați adăugat extensia la Edge.
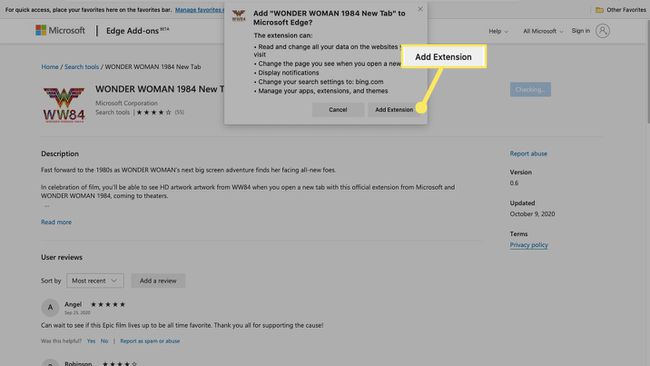
Nu vedeți extensia dorită pentru Edge? Noul browser Edge bazat pe Chromium poate accepta extensii din Magazinul web Chrome. Activați opțiunea pentru Permite extensii din alte magazine în colțul din stânga jos al paginii Edge Extensions. Apoi accesați Magazinul web Chrome și adăugați noua extensie ca de obicei.
Gestionați extensiile în Safari
Safari, browserul implicit macOS, are acces la extensii puternice din Mac App Store.
-
Pentru a găsi extensii, deschideți browserul Safari și selectați Safari > Extensii Safari din bara de meniu de sus.
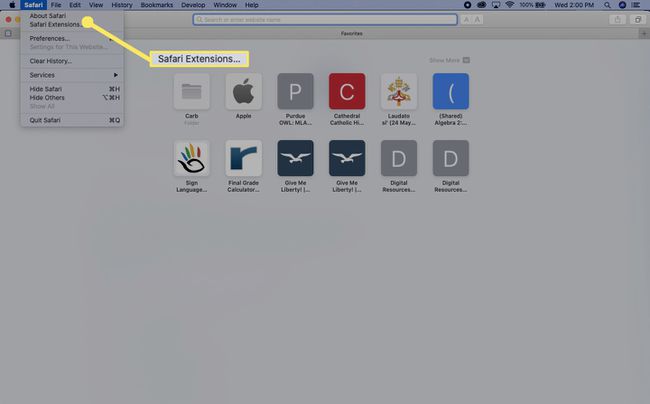
-
Ați ajuns la pagina de introducere a extensiei Safari din Mac App Store. Selectați Terminat a continua.
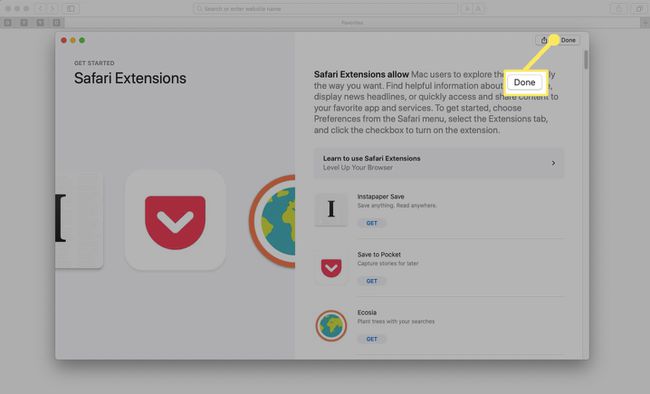
-
În secțiunea Safari Extension din Mac App Store, răsfoiți extensiile după categorie sau căutați după cuvânt cheie sau nume.
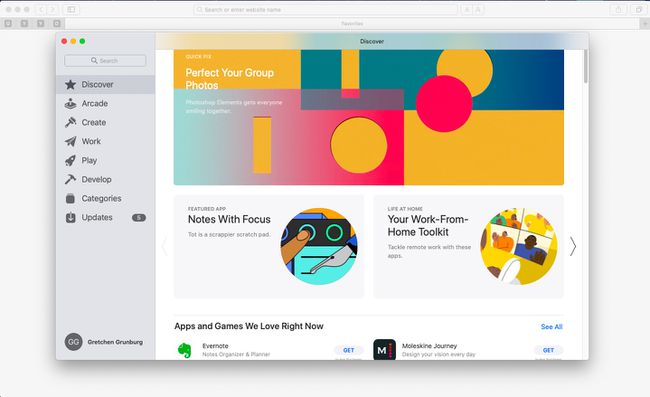
-
Când găsiți o extensie dorită, selectați obține dacă este o extensie gratuită sau selectați prețul dacă este o extensie plătită.
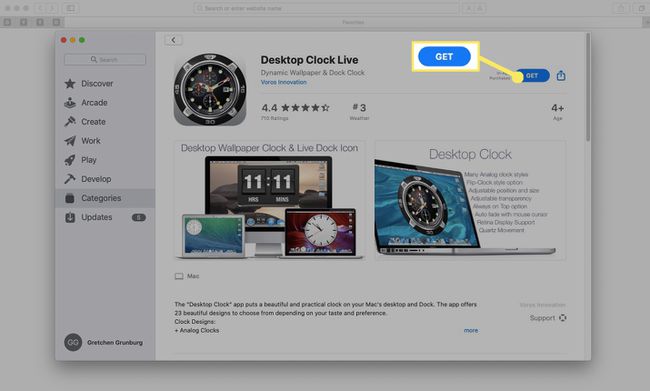
-
Selectați Instalare pentru a instala aplicația.
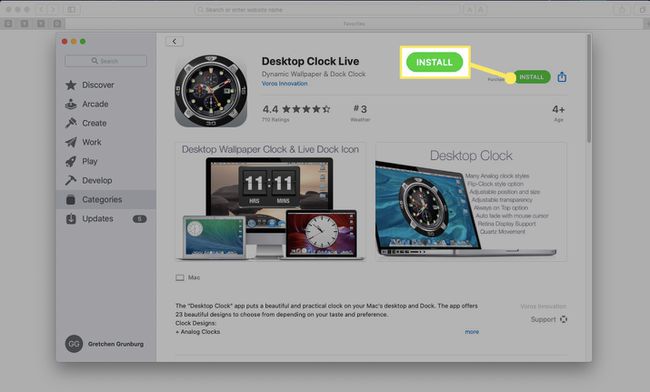
-
Când vi se solicită, introduceți ID-ul Apple și parola, apoi selectați obține.
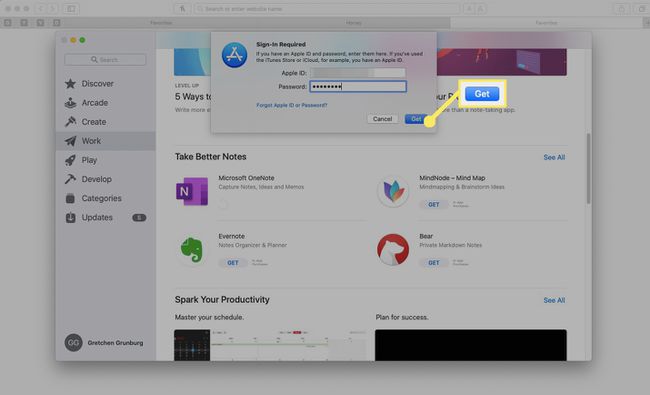
-
Selectați Deschis, apoi urmați instrucțiunile de pe ecran ale extensiei pentru a finaliza procesul de instalare.
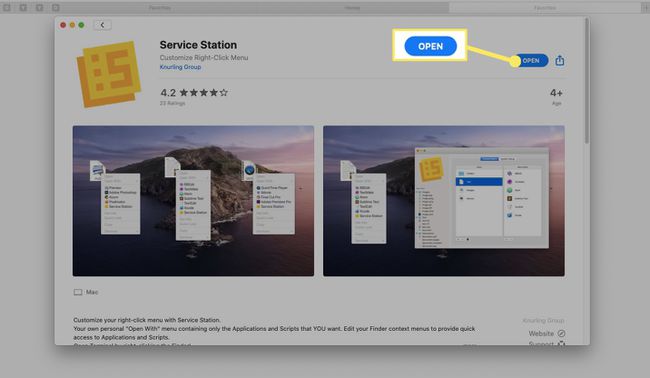
-
În Safari, selectați Safari > Preferințe din meniul de sus.
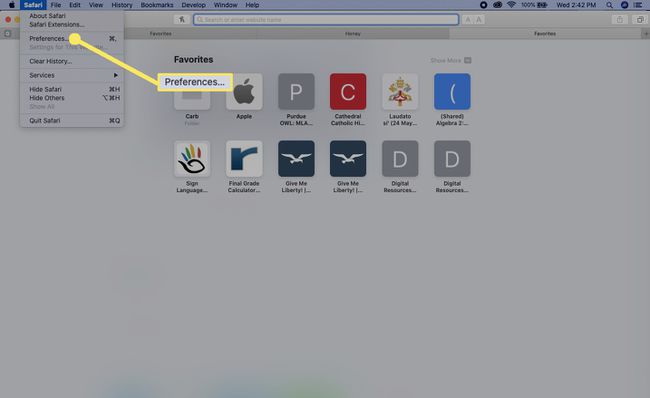
-
Du-te la Extensii fila.
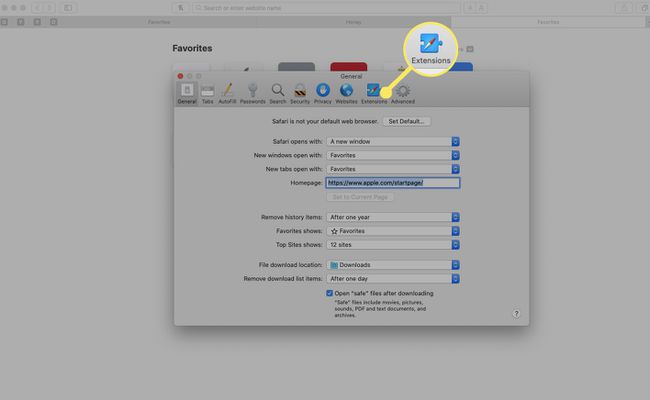
-
Bifați lângă o extensie pentru a o activa și a vedea detaliile acesteia. Selectați Dezinstalează pentru a-l elimina.