Cum să ștergeți istoricul barei de căutare
Ce să știi
- În majoritatea browserelor, ștergeți un singur articol tastând în bara de adrese și ștergând elementul din rezultatele care apar.
- Alternativ, ștergerea istoricului browserului șterge și întregul istoric al barei de căutare.
Acest articol explică cum să ștergeți istoricul barei de căutare în Chrome, Mozilla Firefox, Microsoft Edge, Internet Explorer, Operă, și Safari.

Ștergeți istoricul barei de căutare în Firefox
Browserul emblematic al Mozilla are metode rapide de ștergere a istoricului barei de căutare. Ștergeți site-urile de la caz la caz din bara de căutare sau ștergeți întregul istoric de căutare deodată. Ștergeți istoricul căutărilor din Firefox de pe desktop sau din aplicația mobilă Firefox.
Ștergeți site-uri de la caz la caz de pe desktop
Utilizați această metodă pentru a șterge pe rând adresele URL din istoricul căutărilor.
-
Deschideți o fereastră Firefox și introduceți în bara de adrese.
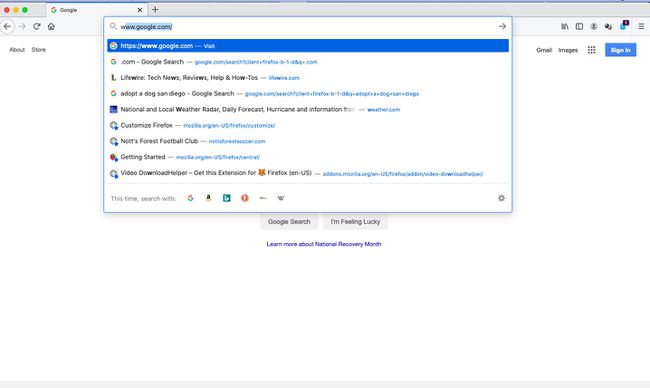
-
Utilizați săgețile în jos și în sus ale tastaturii pentru a naviga la adresa URL pe care doriți să o ștergeți.
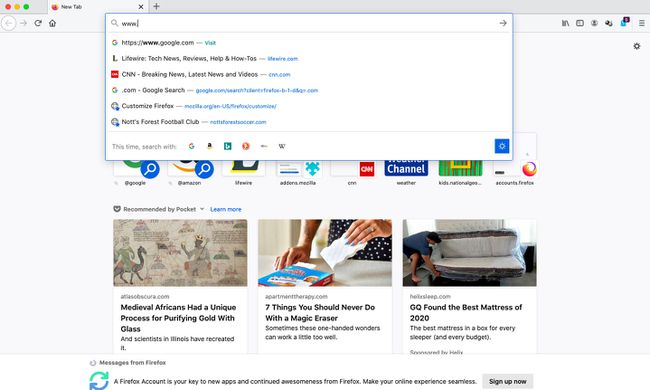
-
Cu URL-ul evidențiat, apăsați Schimb+Șterge. Adresa URL dispare din istoricul barei de căutare.

Ștergeți întregul istoric al căutărilor din Firefox pe desktop
Utilizați această metodă pentru a șterge istoricul căutărilor.
-
Deschide o fereastră Firefox și selectează Bibliotecă (seamănă cu patru cărți pe un raft) din bara de meniu de sus.

-
Selectați Istorie.

-
Selectați Ștergeți istoricul recent.

-
Selectează Interval de timp de golit meniul derulant și alegeți Tot.

Selectează Formulare și istoric de căutare Caseta de bifat. Deselectați tot ceea ce nu doriți să fie șters.
Selectați Bine. Ți-ai șters istoricul căutărilor.
Ștergeți istoricul căutărilor din aplicația mobilă Firefox
Nicio funcție nu șterge o adresă URL din bara de căutare a aplicației mobile Firefox, dar este ușor să ștergi istoricul căutărilor din setările Firefox.
Atingeți Meniul în colțul din dreapta jos.
Atingeți Biblioteca ta.
-
Atingeți Istorie din meniul de jos.
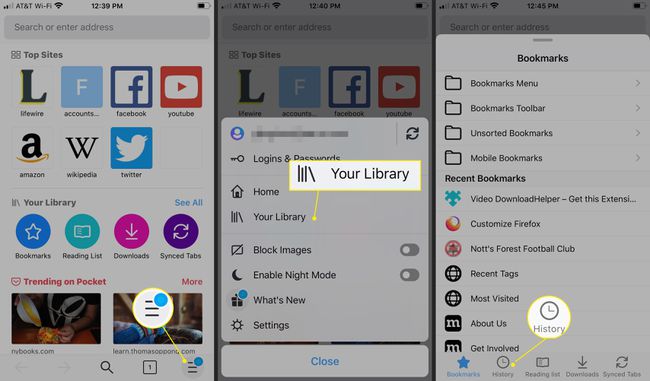
Atingeți Ștergeți istoricul recent.
Atingeți Tot pentru a șterge întregul istoric al căutărilor sau alegeți Ultima Ora, Azi, sau Astăzi și Ieri.
-
Dacă ați selectat Tot, istoricul căutărilor dvs. este șters.
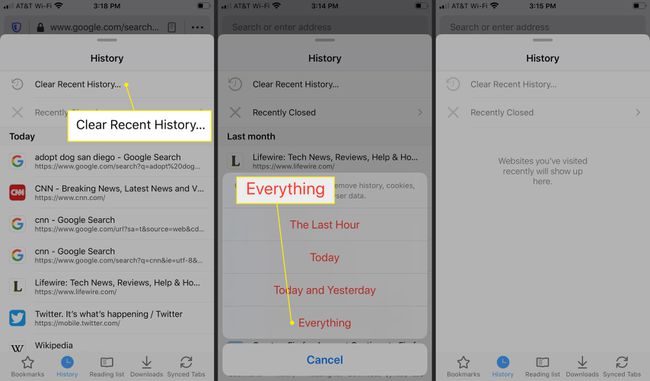
Ștergeți un site din bara de căutare Chrome
Pe măsură ce introduceți o căutare sau o adresă URL în bara de căutare Chrome, Chrome oferă sugestii bazate pe istoricul căutărilor dvs. Iată cum puteți elimina o adresă URL vizitată anterior din sugestiile de căutare ale Chrome.
-
Deschideți o filă Chrome și introduceți în bara de căutare.
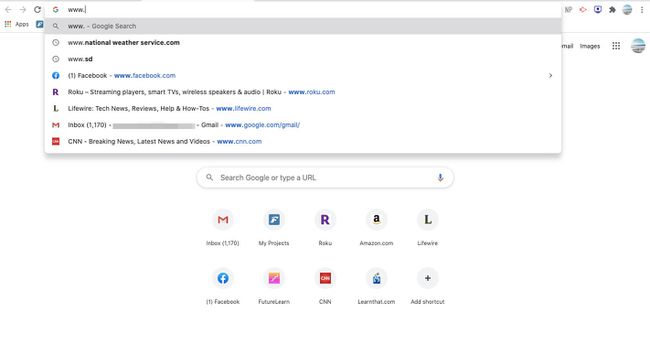
Utilizați tastele săgeți ale tastaturii sau cursorul mouse-ului pentru a naviga la adresa URL pe care doriți să o ștergeți.
-
Cu URL-ul evidențiat, selectați X în extrema dreaptă.

-
Adresa URL este ștearsă din istoricul barei de căutare.
Află mai multe despre ștergerea istoricului căutărilor Chrome în articolul nostru despre gestionarea istoricului căutărilor Google și a datelor.
Ștergeți istoricul căutărilor în Microsoft Edge
Edge nu vă permite să ștergeți intrările din bara de căutare individual, dar este ușor să ștergeți intrările de căutare dintr-o dată.
-
Deschideți o fereastră Edge și selectați Setări și multe altele (cele trei puncte) în colțul din dreapta sus.
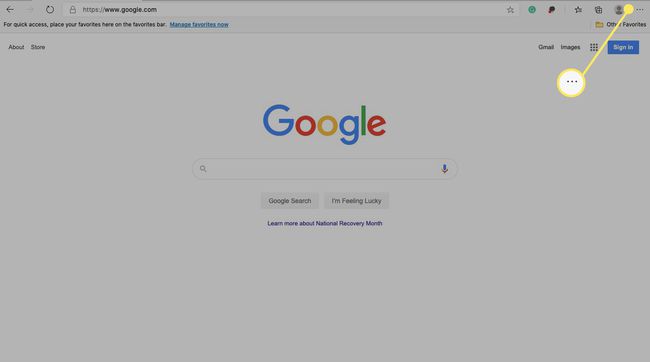
-
Selectați Setări.
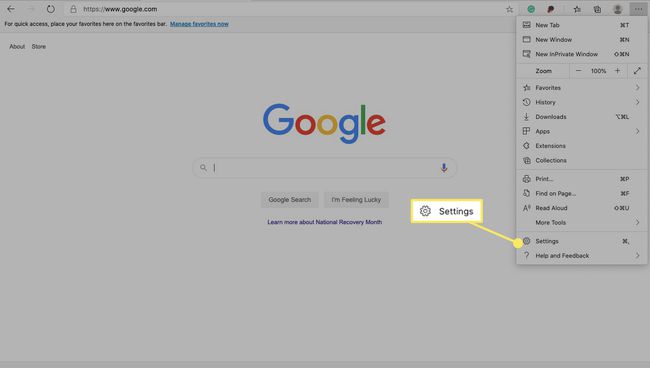
-
Selectați Confidențialitate, căutare și servicii.
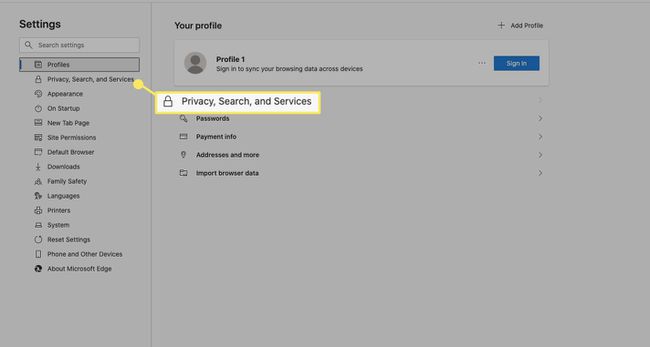
-
Sub Sterge istoricul de navigare, Selectați Alegeți Ce să ștergeți.
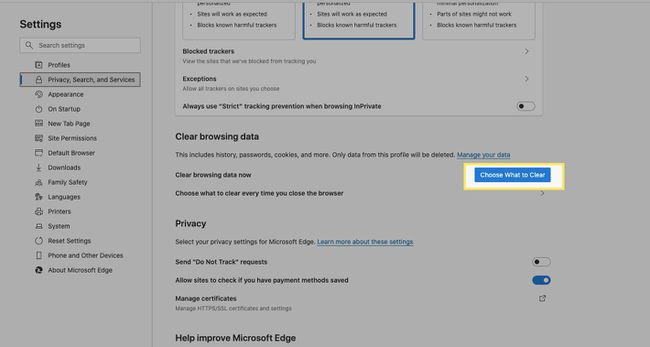
-
Selectează Istoricul de navigare casetă de selectare și apoi selectați Curăță acum. Ți-ai șters istoricul căutărilor.
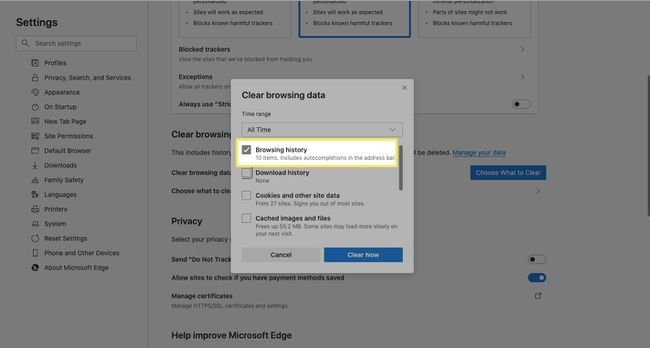
Opțional, selectați Descărcare istoric, Cookie-uri și alte date ale site-ului, sau Imagini și fișiere stocate în cache pentru a șterge aceste elemente.
Dezactivați Sugestiile de căutare din bara de adrese în Edge
Dacă preferați ca Edge să nu ofere sugestii de site atunci când introduceți o adresă URL sau o interogare, iată cum puteți dezactiva această funcție. Când dezactivați această funcție, primiți sugestii de căutare numai de la favorite și din istoricul căutărilor.
-
Deschideți o fereastră Edge și selectați Setări și multe altele (cele trei puncte) în colțul din dreapta sus.
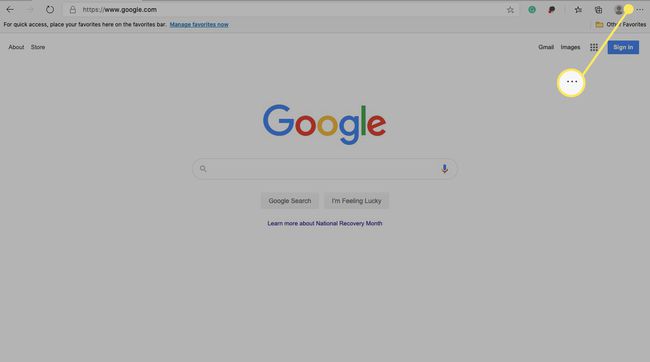
-
Selectați Setări.

-
Selectați Confidențialitate, căutare și servicii.

-
Derulați în jos la Servicii, și selectați Bara de adrese și căutare.
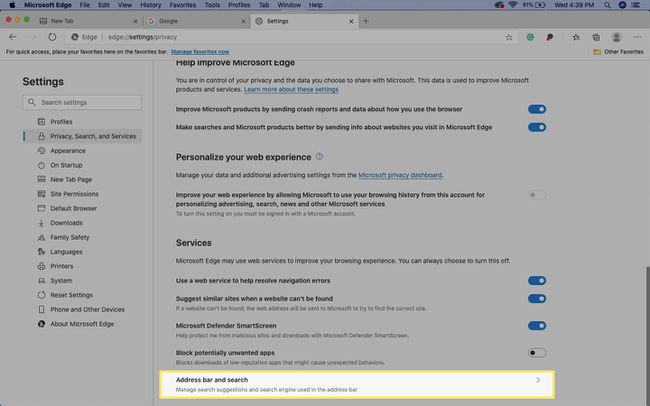
-
Lângă Afișați-mi sugestii de căutare și site folosind caracterele mele introduse, comutați comutatorul la oprit. Nu veți vedea sugestii pentru motoarele de căutare bazate pe ceea ce introduceți.

Ștergeți istoricul barei de căutare din Internet Explorer
Internet Explorer are două opțiuni pentru ștergerea barei de căutare. Eliminați linkurile individuale din bara de adrese sau ștergeți întregul istoric al căutărilor.
Eliminați linkurile individuale
Deschideți o fereastră Internet Explorer și introduceți adresa URL pe care doriți să o eliminați în bara de adrese.
Selectați adresa URL pe care doriți să o eliminați.
-
Selectați roșul X la sfârșitul barei de adrese pentru a șterge acea adresă URL.
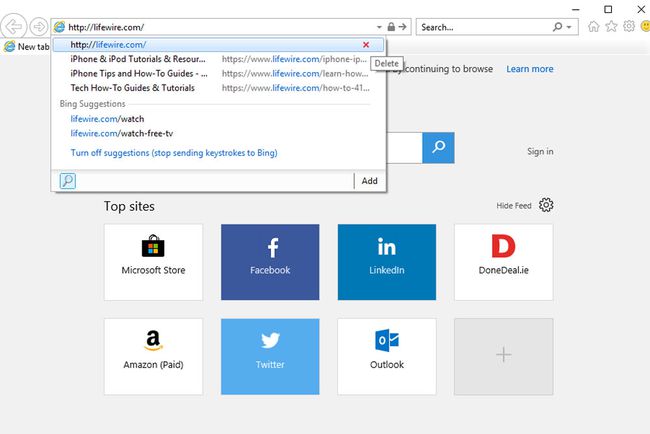
Ștergeți întregul istoric al barei de căutare
Deschideți o fereastră Internet Explorer și selectați Setări (pictograma roată) în colțul din dreapta sus.
Selectați Siguranță > Șterge istoricul de navigare.
Selectați Istorie, apoi selectați Șterge.
Ștergeți istoricul barei de căutare din Opera
Opera oferă două metode pentru a șterge istoricul barei de căutare. Faceți-o pe rând cu adrese individuale sau ștergeți-le pe toate.
Pentru Link-uri Individuale
-
Deschideți o fereastră Opera și introduceți primele litere ale adresei URL pe care doriți să o eliminați din bara de căutare.

-
Selectați adresa URL pe care doriți să o eliminați.
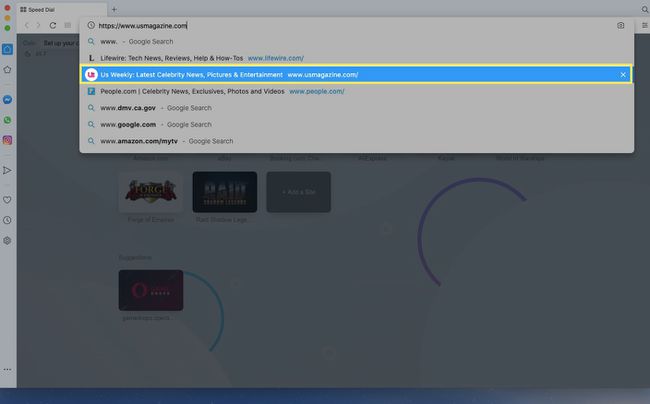
-
Selectează X la sfârșitul barei pentru a o șterge.
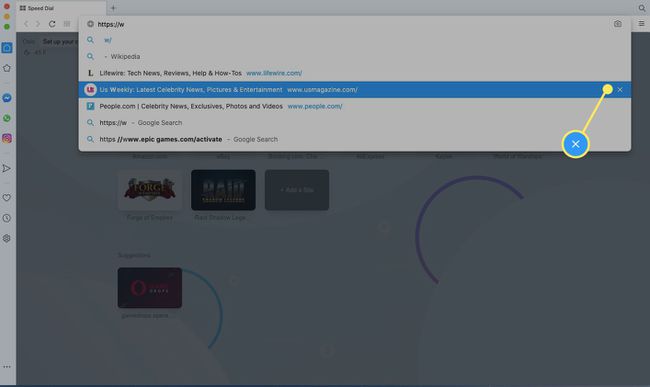
Eliminați tot istoricul barei de căutare din Opera
-
Deschide o fereastră Opera și selectează Setări (pictograma roată) din meniul din stânga.

-
Selectați săgeata de lângă Avansat pentru a extinde lista, apoi selectați Confidențialitate și securitate.
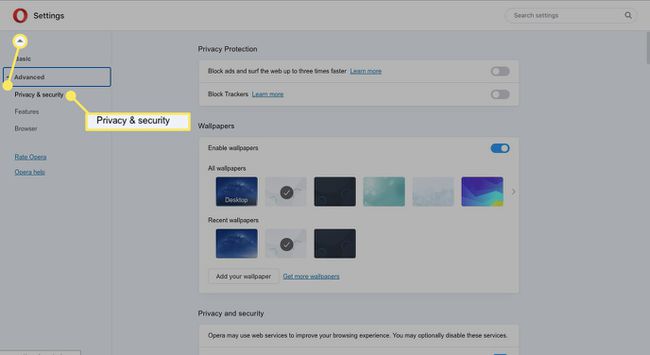
-
Selectați Sterge istoricul de navigare.
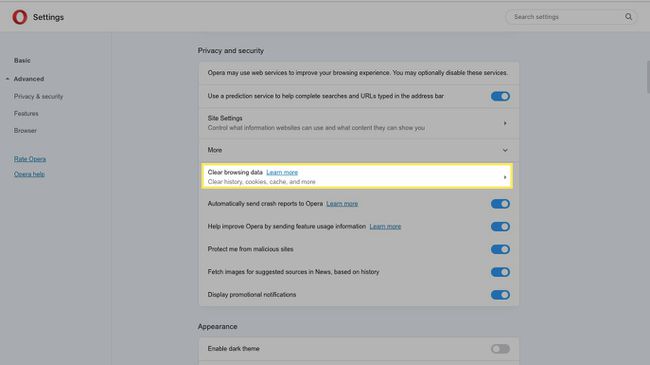
-
Selectați Istoricul de navigare, apoi selectați Date clare.
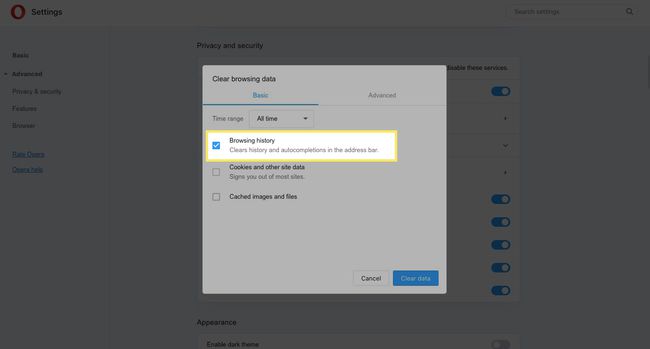
Opțional, selectați Cookie-uri și alte date ale site-ului caseta de selectare și Imagini și fișiere stocate în cache casetă de selectare pentru a șterge aceste elemente.
Ștergeți datele browserului din aplicația Opera Mobile
Dacă utilizați aplicația mobilă Opera, este ușor să vă ștergeți istoricul de navigare.
Selectează O (pictograma Opera) în colțul din dreapta jos.
Selectați Setări.
-
Selectați Ștergeți datele browserului.

Selectați Istoricul de navigare.
Selectați clar.
-
Veți vedea un mesaj că datele dvs. au fost șterse.
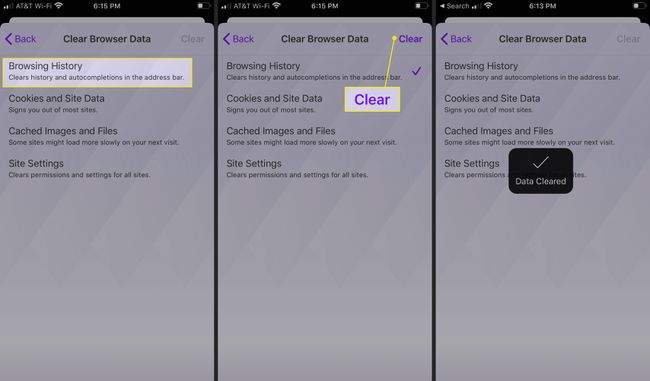
Ștergeți istoricul barei de căutare în Safari pentru macOS
Pe macOS, Safari vă permite să ștergeți istoricul de navigare câte o adresă URL sau să ștergeți întregul istoric al căutărilor.
Eliminați adresele URL individuale din Safari pentru macOS
-
Deschideți Safari și selectați Istorie > Arată tot istoricul.

-
În câmpul de căutare, introduceți site-ul web pe care doriți să îl eliminați din istoricul barei de căutare.

-
Selectați site-ul web pe care doriți să îl eliminați.

presa Șterge. Adresa URL este eliminată din istoricul căutărilor.
Ștergeți întregul istoric al barei de căutare
-
Deschideți Safari și selectați Istorie > Sterge istoricul.

-
Selectează clar meniul derulant și alegeți toată istoria pentru a șterge întregul istoric al căutărilor.
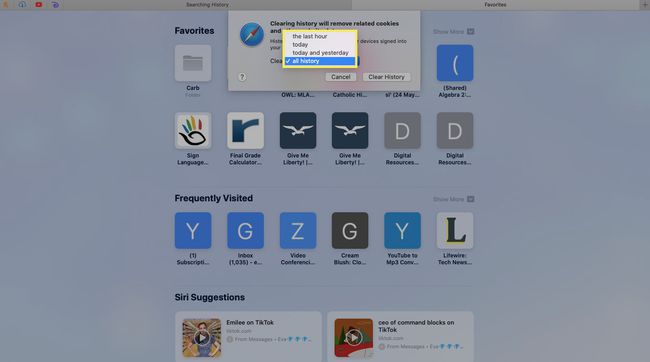
Opțional, alegeți ultima oră, azi, sau azi si ieri pentru a șterge istoricul în acele intervale de timp.
-
Selectați Sterge istoricul. Safari șterge întregul istoric al căutărilor.
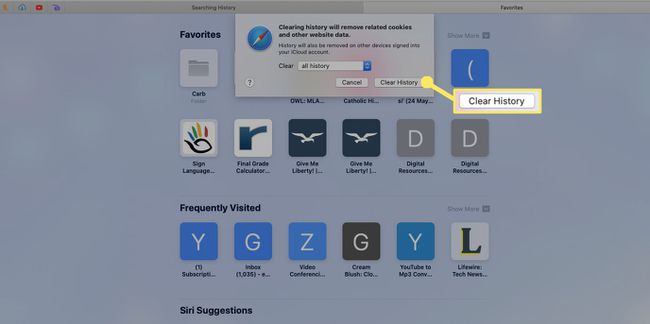
Ștergeți istoricul barei de căutare în Safari pentru iOS
Eliminarea istoricului de navigare pe Safari pentru iOS este puțin diferit de omologul său macOS.
Ștergeți istoricul barei de căutare pentru adrese individuale
Deschideți Safari și atingeți Marcaje pictogramă (pare o carte deschisă).
Apasă pe Istorie (pictograma ceas) și găsiți adresele pe care doriți să le eliminați.
-
Glisați spre stânga pe o adresă URL individuală, apoi atingeți Șterge pentru a-l elimina din istoricul barei de căutare.
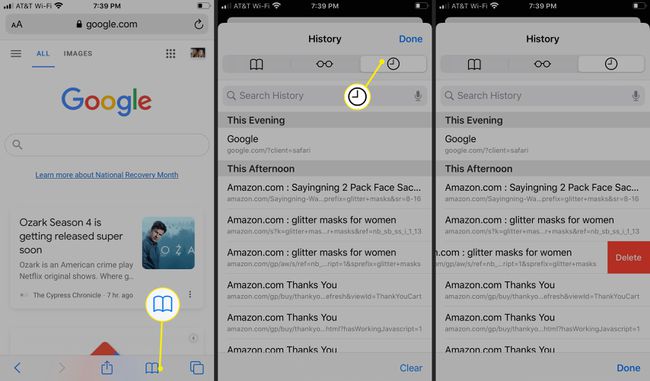
Ștergeți întregul istoric al căutărilor
Deschide Setări aplicație, apoi atingeți Safari.
Atingeți Ștergeți istoricul și datele site-ului.
-
Atingeți Ștergeți istoricul și datele pentru a vă confirma decizia.

