Cum se utilizează Restaurarea sistemului (Windows 11, 10, 8, 7, Vista, XP)
Instrumentul de restaurare a sistemului din Windows este unul dintre cele mai utile utilitare disponibile pentru dvs. și este de obicei un prim pas excelent atunci când încercați să remediați o problemă majoră în Windows.
Pe scurt, instrumentul Windows System Restore vă permite să reveniți la o configurație anterioară de software, registry și driver numită punct de restaurare. Este ca și cum ați „anulați” ultima modificare majoră a Windows, luând computerul înapoi la modul în care era când a fost creat punctul de restaurare.
Deoarece majoritatea problemelor Windows implică probleme cu cel puțin unul dintre aceste aspecte ale sistemului dvs. de operare, Restaurarea sistemului este un instrument excelent de utilizat la începutul procesului de depanare. De asemenea, ajută că este într-adevăr simplu de făcut.
Utilizarea instrumentului de restaurare a sistemului pentru a anula/inversa modificările în Windows durează de obicei între 10 și 30 de minute, cel puțin în majoritatea cazurilor. Urmați acești pași simpli pentru a reveni Windows la o versiune anterioară, sperăm
Modul în care accesați System Restore diferă între versiunile Windows. Mai jos sunt trei proceduri separate: unul pentru Windows 11, Windows 10, Windows 8 sau Windows 8.1, unul pentru Windows 7 sau Windows Vista și unul pentru Windows XP. Vedea Ce versiune de Windows am? dacă nu ești sigur.
Cum se utilizează Restaurarea sistemului în Windows 11, 10, 8 sau 8.1
-
Deschide Panoul de control. Consultați acea instrucțiune legată, dacă este prima dată, sau căutați-l doar din caseta de căutare Windows sau din bara de acces la Windows 8/8.1.
Încercăm să ajungem la appletul System din Panoul de control, ceea ce se poate face foarte repede din Meniul Power User dar este mai rapid în acest fel dacă utilizați o tastatură sau un mouse. presa WIN+X sau Click dreapta cel start butonul și apoi alegeți Sistem. Treci la pasul 4 dacă ajungi să mergi în acest fel.
-
Selectați Sistem și securitate în Panoul de control.
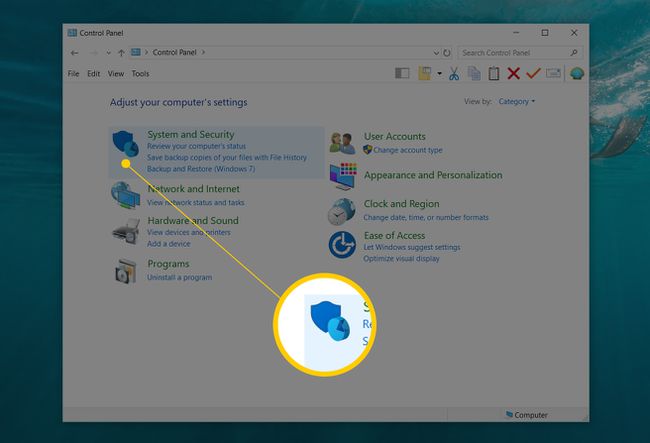
Nu vei vedea Sistem și securitate dacă vizualizarea Panoului de control este setată la oricare Pictograme mari sau Pictograme mici. În schimb, alege Sistem și apoi săriți la Pasul 4.
-
În Sistem și securitate fereastra care este acum deschisă, selectați Sistem.

-
Alege Protecția sistemului.
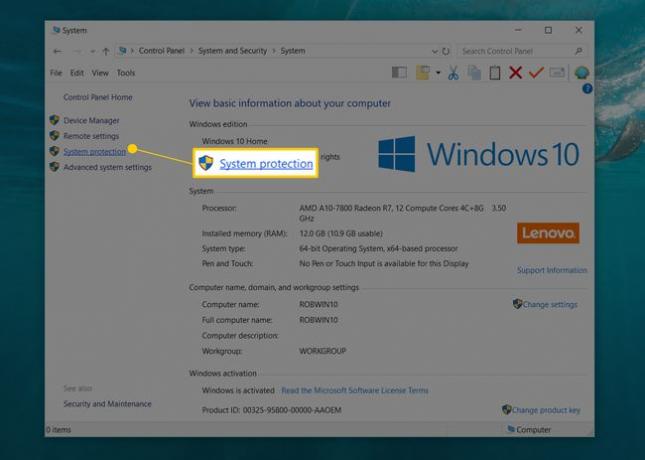
-
De la Proprietatile sistemului fereastra care apare, apăsați Restaurarea sistemului. Dacă nu îl vedeți, asigurați-vă că sunteți pe Protecția sistemului fila.
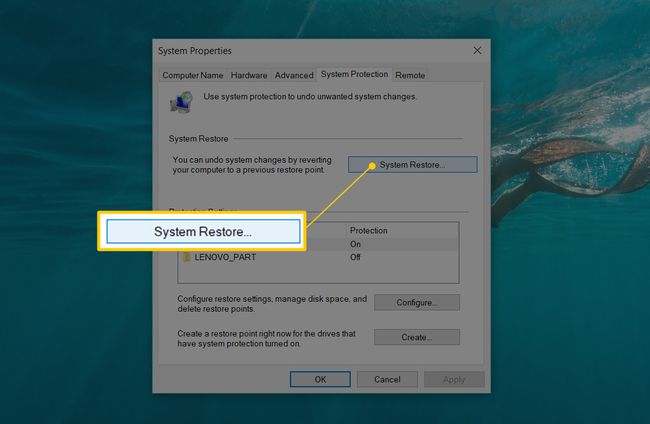
-
Selectați Următorul > din fereastra System Restore intitulată Restaurați fișierele de sistem și setările.
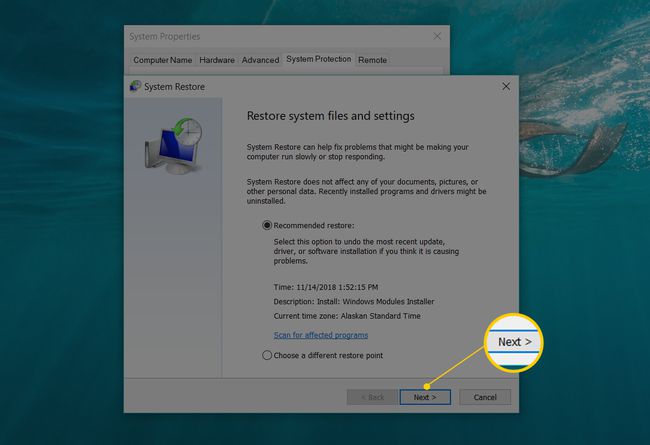
Dacă ați efectuat anterior o restaurare a sistemului, este posibil să vedeți ambele un Anulați Restaurarea sistemului opțiune și a Alegeți un alt punct de restaurare opțiune. Dacă da, selectați Alegeți un alt punct de restaurare, presupunând că nu ești aici pentru a anula una.
-
Selectați punctul de restaurare pe care doriți să îl utilizați dintre cele din listă.
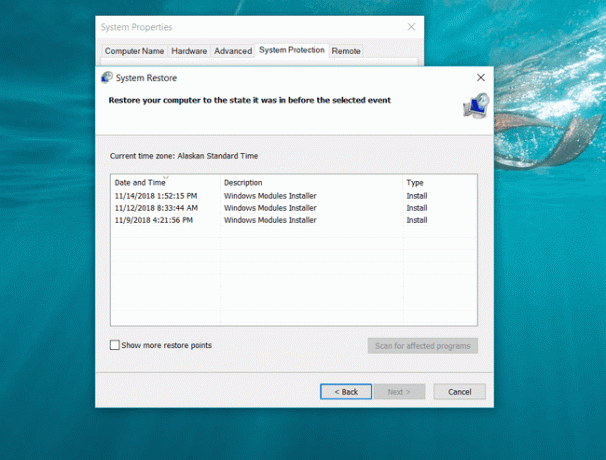
Dacă doriți să vedeți puncte de restaurare mai vechi, verificați Afișați mai multe puncte de restaurare Caseta de bifat.
Toate punctele de restaurare care sunt încă în Windows vor fi listate aici, atâta timp cât acea casetă de selectare este bifată. Din păcate, nu există nicio modalitate de a „restaura” punctele de restaurare mai vechi. Cel mai vechi punct de restaurare enumerat este cel mai îndepărtat în spate în care puteți restaura Windows.
Cu punctul de restaurare ales selectat, utilizați Următorul > butonul pentru a continua.
-
Confirmați punctul de restaurare pe care doriți să îl utilizați pe Confirmați punctul de restaurare fereastra și apoi selectați finalizarea.

Dacă sunteți curios să aflați ce programe, drivere și alte părți ale Windows 11/10/8/8.1 va avea impact asupra computerului dvs. prin această restaurare a sistemului, selectați Scanați programele afectate link pe această pagină înainte de a începe Restaurarea sistemului. Raportul este doar informativ, dar poate fi util în depanarea dvs. dacă această restaurare a sistemului nu rezolvă orice problemă pe care încercați să o rezolvați.
-
Alege da la Odată pornit, Restaurarea sistemului nu poate fi întreruptă. Doriți să continuați? întrebare.

Dacă rulați System Restore din Safe Mode, vă rugăm să știți că modificările pe care le face computerului dvs. nu vor fi reversibile. Nu lăsați acest lucru să vă sperie - șansele sunt, dacă faceți o restaurare a sistemului de aici, este pentru că Windows nu pornește corect, lăsându-vă cu alte câteva opțiuni. Totuși, este ceva de care ar trebui să fii conștient.
Computerul dvs. se va reporni ca parte a unei restaurari de sistem, așa că asigurați-vă că închideți orice ați putea rula chiar acum.
-
Restaurare sistem va începe acum să revină Windows la starea în care se afla la data și ora înregistrate cu punctul de restaurare pe care l-ați ales la Pasul 7.
Vei vedea un mic Restaurarea sistemului fereastra pe care scrie Se pregătește restabilirea sistemului..., după care Windows se va închide aproape complet.
-
Apoi, pe un ecran gol, veți vedea a Vă rugăm să așteptați până când fișierele și setările Windows sunt restaurate mesaj.
Veți vedea, de asemenea, diverse mesaje care apar sub like Restaurarea sistemului se inițializează...,Restaurare sistem restaurează registry..., și Restaurare sistem elimină fișierele temporare.... În total, acest lucru va dura probabil aproximativ 15 minute.
Ceea ce te afli aici este procesul real de restaurare a sistemului. Nu opriți și nu reporniți computerul în acest timp!
Așteptați până repornește computerul.
Conectați-vă la Windows așa cum o faceți de obicei. Dacă nu utilizați Desktop-ul și nu sunteți comutat automat acolo, mergeți acolo în continuare.
Pe desktop, ar trebui să vedeți o mică fereastră de restaurare a sistemului care spune „Restabilirea sistemului a fost finalizată cu succes. Sistemul a fost restaurat la [date time]. Documentele dumneavoastră nu au fost afectate.”
Selectați Închide.
Acum că Restaurarea sistemului este completă, verificați pentru a vedea dacă orice problemă pe care încercați să o remediați este de fapt corectată.
Dacă System Restore nu a corectat problema, puteți fie a) să repetați pașii de mai sus, alegând un punct de restaurare și mai vechi, presupunând că unul este disponibil, sau b) continuați depanarea problemei.
Dacă această restaurare a sistemului a cauzat o problemă suplimentară, îl puteți anula, presupunând că nu a fost finalizat din Safe Mode (vezi Important apel la pasul 10). Pentru a anula o restaurare a sistemului în Windows, repetați pașii de la 1 la 6 de mai sus și alegeți Anulați Restaurarea sistemului.
Cum se utilizează Restaurarea sistemului în Windows 7 sau Windows Vista
Navigați la start > Toate programele > Accesorii > Instrumente de sistem grup de programe.
-
Selectați Restaurarea sistemului.

-
presa Următorul > pe Restaurați fișierele de sistem și setările fereastra care ar fi trebuit să apară pe ecran.
Dacă aveți două opțiuni pe acest ecran, Restaurare recomandată și Alegeți un alt punct de restaurare, Selectați Alegeți un alt punct de restaurare înainte de a selecta Următorul > cu excepția cazului în care sunteți absolut sigur că punctul de restaurare preselectat este cel pe care doriți să îl utilizați.
-
Alegeți punctul de restaurare pe care doriți să îl utilizați. În mod ideal, ați dori să o alegeți pe cea chiar înainte de a observa problema pe care încercați să o anulați, dar nu mai în urmă. Orice puncte de restaurare pe care le aveți manual puncte de restaurare create, programate pe care Windows automat creat și orice creat automat în timpul instalării anumitor programe vor fi listate aici. Nu puteți utiliza System Restore pentru a anula modificările Windows la o dată pentru care nu există un punct de restaurare.
Dacă aveți nevoie, verificați Afișați mai multe puncte de restaurare sau Afișați punctele de restaurare mai vechi de 5 zile casetă de selectare pentru a vedea mai mult decât cele mai recente puncte de restaurare. Nu există nicio garanție că există, dar merită să cauți dacă trebuie să te întorci atât de departe.
Selectați Următorul >.
-
presa finalizarea pe Confirmați punctul de restaurare fereastra pentru a începe Restaurarea sistemului.
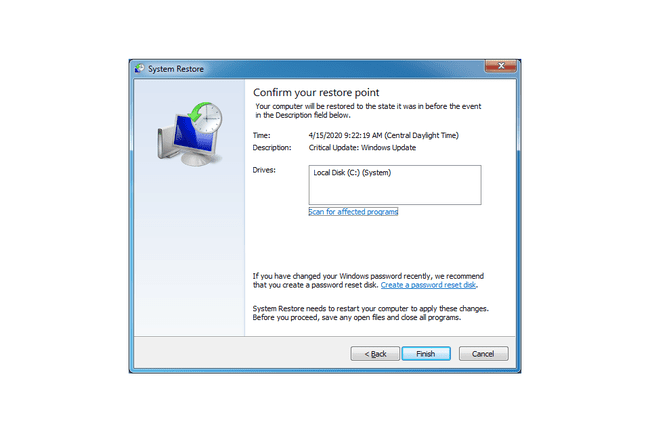
Windows se va închide pentru a finaliza Restaurarea sistemului, așa că asigurați-vă că salvați orice lucru pe care l-ați putea avea deschis în alte programe înainte de a continua.
Selectați da la Odată pornit, Restaurarea sistemului nu poate fi întreruptă. Doriți să continuați? căsuță de dialog.
-
Restaurare sistem va restaura acum Windows la starea care a fost înregistrată în punctul de restaurare pe care l-ați ales la Pasul 4.
Procesul de restaurare a sistemului poate dura câteva minute pe măsură ce vedeți „Vă rugăm să așteptați până când fișierele și setările Windows sunt restaurate” mesaj. Computerul se va reporni în mod normal când este finalizat.
Imediat după ce vă conectați la Windows după repornire, ar trebui să vedeți un mesaj care Restaurare sistem finalizată cu succes. Selectați Închide.
Verificați pentru a vedea dacă orice problemă Windows 7 sau Windows Vista pe care ați depanat-o a fost corectată prin această restaurare a sistemului. Dacă problema persistă, puteți repeta pașii de mai sus și puteți alege un alt punct de restaurare, dacă unul este disponibil. Dacă această restaurare cauzat o problemă, puteți oricând să anulați această restabilire a sistemului.
Cum se utilizează Restaurarea sistemului în Windows XP
Fă-ți drum spre start > Toate programele > Accesorii > Instrumente de sistem.
-
Selectați Restaurarea sistemului.

Alege să Restaurează-mi computerul la o oră anterioară și apoi selectați Următorul >.
-
Alegeți o dată disponibilă în calendarul din stânga.
Datele disponibile sunt cele în care a fost creat un punct de restaurare și sunt afișate cu caractere aldine. Nu puteți utiliza System Restore pentru a anula modificările Windows XP la o dată la care nu există un punct de restaurare.
-
Acum că este aleasă o dată, alegeți un anumit punct de restaurare din lista din dreapta.
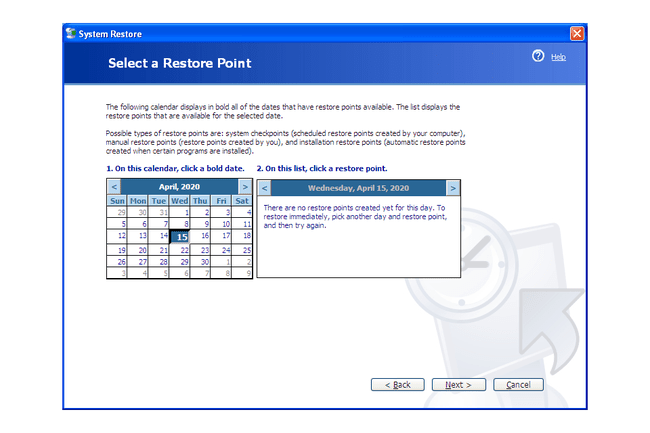
presa Următorul >.
-
Selectați Următorul > pe Confirmați selecția punctului de restaurare fereastra pe care o vezi acum.
Windows XP se va închide ca parte a procesului de restaurare a sistemului. Asigurați-vă că salvați toate fișierele pe care le aveți deschise înainte de a continua.
Restaurare sistem va restaura acum Windows XP cu registry, driver și alte fișiere importante așa cum existau atunci când a fost creat punctul de restaurare pe care l-ați ales la Pasul 5. Acest lucru ar putea dura câteva minute.
După ce repornirea este completă, conectați-vă așa cum faceți de obicei. Presupunând că totul a decurs conform planului, ar trebui să vedeți a Restaurare finalizată fereastra, pe care o puteți selecta Închide pe.
Acum puteți verifica pentru a vedea dacă Restaurarea sistemului a rezolvat orice problemă Windows XP pe care încercați să o remediați. Dacă nu, puteți încerca oricând un mai devreme punctul de restaurare, dacă aveți unul. Dacă Restaurarea sistemului a înrăutățit lucrurile, o puteți anula oricând.
Mai multe despre restaurarea sistemului și punctele de restaurare
Utilitarul Windows System Restore nu va afecta în niciun fel fișierele care nu sunt de sistem, cum ar fi documente, muzică, video, e-mailuri etc. Dacă sperai că Windows System Restore ar, de fapt, restaurați sau „anulați ștergerea” orice fișiere șterse non-sistem, încercați a program de recuperare a fișierelor in schimb.
De obicei, punctele de restaurare nu trebuie create manual. Presupunând că Restaurarea sistemului este activată și funcționează corect, Windows, precum și alte programe, ar trebui în mod regulat creați puncte de restaurare în momente critice, cum ar fi înainte de aplicarea unui patch, înainte de instalarea unui nou program, etc.
Vedea Ce este un punct de restaurare? pentru o discuție mai amplă despre punctele de restaurare și modul în care funcționează.
System Restore poate fi pornită și în orice versiune de Windows prin executare rstrui.exe, care ar putea fi util în anumite situații, cum ar fi atunci când trebuie să îl rulați din Safe Mode sau altă situație cu acces limitat.
Vedea Cum să porniți Restaurarea sistemului din linia de comandă dacă ai nevoie de ajutor pentru a face asta.
