Cum să faci o bibliotecă de familie partajată pentru viața ta digitală
Ce să știi
- Apple Family Sharing: Conectați-vă iCloud > Configurați familia > urmați instrucțiunile pentru a trimite invitații. Un adult gestionează contul.
- Profiluri de familie Netflix: selectați-vă avatarul > Gestionați profiluri. De aici, puteți crea profiluri noi și chiar Oaspete profiluri.
- Biblioteca de familie Amazon: accesați Gestionați-vă conținutul și dispozitivele > Setări > Biblioteca pentru gospodării și familie > invitați sau adăugați membri.
Acest articol explică cum să adăugați persoane la bibliotecile de familie partajate pe Apple, Netflix, Amazon, Google Play și Steam. De asemenea, sunt incluse: ce se întâmplă când membrii pleacă.
01
din 05
Biblioteci de familie partajate pe Apple
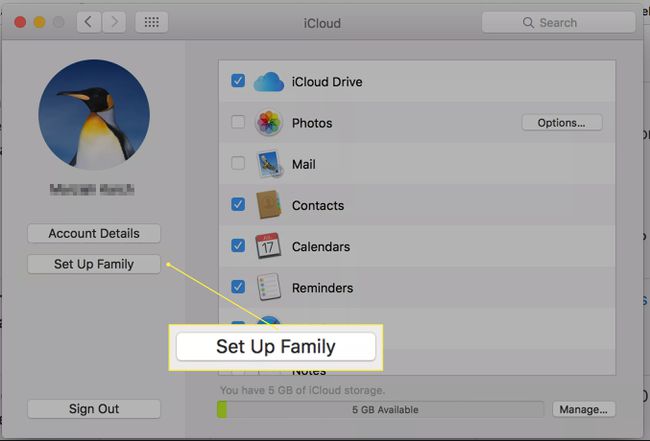
Apple vă permite să configurați Family Sharing prin intermediul iCloud. Dacă sunteți pe un Mac, iPhone sau iPad, puteți configurați un cont de familie în iTunes și partajați conținut cu membrii familiei.
Cerințe preliminare:
Va trebui să desemnați un adult cu un card de credit verificat și un ID Apple pentru a gestiona contul de familie.
Puteți face parte dintr-un singur grup de familie odată.
De pe un desktop Mac:
- Mergi la Preferințe de sistem.
- Selectați iCloud.
- Conectați-vă cu dvs ID-ul Apple.
- Selectați Configurați familia.
Veți putea apoi să urmați instrucțiunile și să trimiteți invitații altor membri ai familiei. Fiecare persoană are nevoie de propriul ID Apple. După ce ați creat un grup de familie, aveți opțiunea de a-l folosi pentru a partaja majoritatea conținutului dvs. în alte aplicații Apple. Puteți partaja în acest fel majoritatea conținutului achiziționat sau creat de familie de la Apple, deci cărți din iBooks, filme, muzică și emisiuni TV de pe iTunes și așa mai departe. Apple chiar vă permite să vă împărtășiți locația prin grupuri de familie. Partajarea funcționează ușor diferit cu iPhoto, unde puteți partaja albume individuale cu grupuri mai mari de prieteni și familie, dar nu puteți partaja accesul complet la întreaga bibliotecă.
Parasirea familiei
Adultul care deține contul păstrează conținutul atunci când membrii familiei pleacă, fie prin divorț și separare, fie prin creșterea și crearea propriilor conturi de familie.
02
din 05
Profiluri de familie pe contul dvs. Netflix
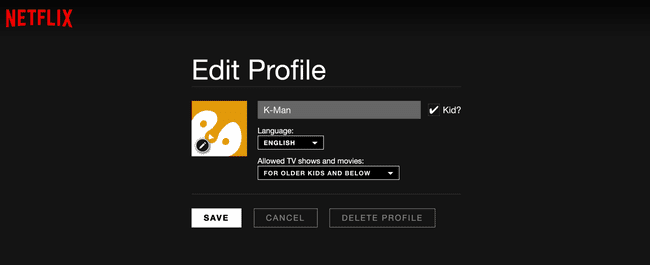
Captură de ecran
Netflix gestionează partajarea permițându-vă să creați profiluri de vizualizare. Aceasta este o mișcare genială din mai multe motive. În primul rând, vă puteți restricționa copiii la conținutul creat pentru copii și, în al doilea rând, deoarece motorul de sugestii Netflix poate adapta mai bine sugestiile numai pentru dvs. În caz contrar, videoclipurile recomandate pot părea aleatorii.
Dacă nu ați configurat profiluri Netflix, procedați astfel:
- Când vă conectați la Netflix, ar trebui să vedeți numele dvs. și o pictogramă pentru avatarul dvs. în partea dreaptă sus.
- Dacă faceți clic pe dvs avatar, puteți selecta Gestionați profiluri.
- De aici puteți crea noi profiluri.
- Creați unul pentru fiecare membru al familiei și oferiți-le imagini distincte de avatar.
Puteți specifica nivelul de vârstă pentru media pe fiecare profil. Nivelurile includ toate nivelurile de maturitate, adolescenți și mai mici, copii mai mari și mai mici și numai copii mici. Dacă bifați caseta de lângă Copil? vor fi afișate numai filme și televizoare evaluate pentru spectatorii cu vârsta de până la 12 ani (copii mai mari și mai mici).
Odată ce ați configurat profilurile, veți vedea o alegere de profiluri de fiecare dată când vă conectați la Netflix.
De asemenea, puteți configura un profil rezervat oaspeților, astfel încât alegerile lor de film să nu interfereze cu videoclipurile recomandate de dvs.
Parasirea familiei
Conținutul Netflix este închiriat, nu deținut, așa că nu se pune problema transferului digital al proprietății. Proprietarul contului își poate schimba parola Netflix și poate șterge un profil. Istoricul și videoclipurile recomandate vor dispărea odată cu contul.
03
din 05
Biblioteci de familie cu Amazon.com
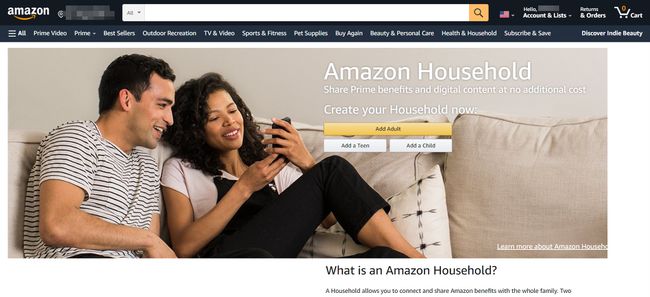
Amazon Household permite doi adulți și până la patru copii să partajeze orice conținut digital achiziționat de la Amazon, inclusiv cărți, aplicații, videoclipuri, muzică și cărți audio. În plus, cei doi adulți pot împărtășiți aceleași beneficii de cumpărături Amazon Prime. Toți utilizatorii se conectează prin conturi separate pe dispozitivele lor, iar copiii vor vedea numai conținutul pe care sunt autorizați să-l vadă. Părinții preocupați de timpul petrecut pe ecran pot, de asemenea, specifica când copiii văd conținut pe unele dispozitive Kindle, prin setările de timp liber ale Amazon.
Pentru a configura o casă Amazon:
- Conectați-vă la contul dvs. Amazon.
- Derulați în partea de jos a ecranului Amazon și selectați Gestionați-vă conținutul și dispozitivele.
- Selectează Preferințe fila.
- Sub Gospodării și bibliotecă de familie, selectați oricare Invitați un adult sau Adăugați un copil Asa Potrivit. Adulții trebuie să fie prezenți pentru a fi adăugați și este necesară parola lor.
Fiecare copil va primi un avatar, astfel încât să puteți spune cu ușurință ce conținut este în Biblioteca de familie.
După ce ați configurat o bibliotecă, puteți utiliza fila Conținutul dvs. pentru a pune articole în Biblioteca de familie a fiecărui copil. (Adulții văd în mod implicit tot conținutul partajat.) Puteți adăuga articole individual, dar acest lucru este mai puțin eficient. Utilizați caseta de selectare din partea stângă pentru a selecta mai multe articole și pentru a le adăuga în bloc la biblioteca unui copil.
Fila Dispozitivele dvs. vă permite să gestionați porțiunea Kindle a oricăror telefoane, tablete, Bastoane de foc, sau alte dispozitive care rulează aplicația Kindle.
Parasirea familiei
Cei doi proprietari adulti pot pleca oricand. Fiecare intră în posesia conținutului pe care l-a achiziționat prin propriul profil.
04
din 05
Biblioteci de familie Google Play
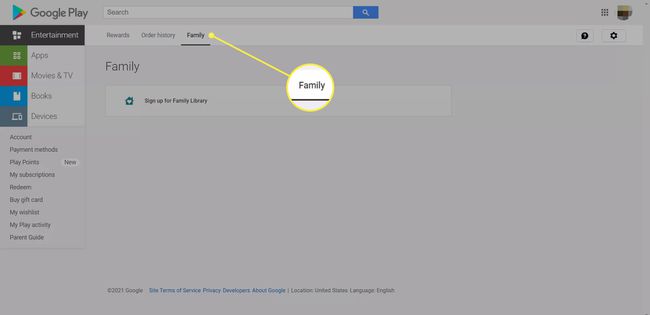
Google Play vă permite să creați o bibliotecă de familie pentru a partaja cărți, filme și muzică pe care le cumpărați prin intermediul Magazin Google Play cu până la șase membri ai unui grup familial. Fiecare utilizator va trebui să aibă propriul cont Gmail, așa că aceasta este o opțiune care funcționează numai pentru utilizatorii cu vârsta de 13 ani și mai mult.
- Conectați la Google Play de pe desktop.
- Mergi la Cont.
- Selectați Familie.
- Selectează Înscrieți-vă la Biblioteca de familie link și urmați instrucțiunile pentru a invita membrii familiei.
Deoarece grupurile de familie din Google sunt cel puțin adolescenți, puteți alege fie să adăugați toate achizițiile în bibliotecă în mod prestabilit, fie să le adăugați individual.
Puteți controla accesul la conținut de pe dispozitivele Android individuale, creând profiluri pentru copii și adăugând control parental la conținut, mai degrabă decât prin gestionarea centrală a acestuia prin intermediul Google Play Biblioteca de familie.
Ieșirea din Biblioteca de familie
Persoana care a configurat Biblioteca de familie păstrează tot conținutul și gestionează calitatea de membru. El sau ea poate elimina membri oricând. Membrii eliminați pierd apoi accesul la orice conținut partajat.
05
din 05
Conturi de familie pe Steam
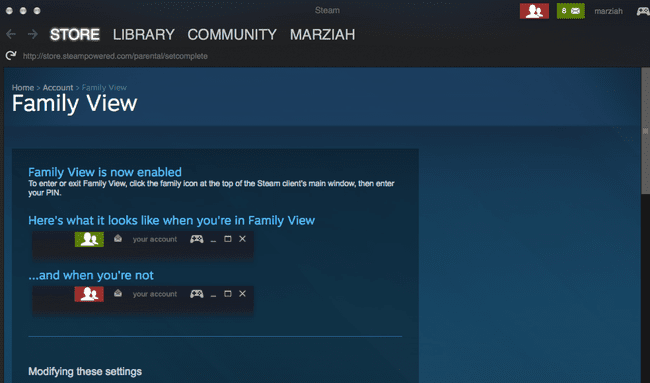
Captură de ecran
Puteți partaja Aburi conținut cu până la cinci utilizatori (de la până la 10 computere) pe Steam. Nu tot conținutul este eligibil pentru partajare. De asemenea, puteți crea o vizualizare de familie restricționată, astfel încât să expuneți doar jocurile pe care doriți să le partajați copiilor.
Pentru a configura Conturi de familie Steam:
- Conectați-vă la dvs Aburi client
- Asigura-te ca ai Garda de aburi pe.
- Mergi la Detalii cont.
- Derulați în jos la Setări de familie.
Veți fi ghidat prin procesul de configurare a unui număr PIN și a profilurilor. Odată ce ați configurat familia, va trebui să autorizați fiecare client Steam individual. Puteți activa sau dezactiva Family View folosind numărul PIN.
Lăsarea unui cont de familie
În cea mai mare parte, bibliotecile de familie Steam ar trebui să fie înființate de un adult, iar jucătorii ar trebui să fie copii. Conținutul este deținut de managerul de cont și dispare când membrii pleacă.
