Cum să ștergeți memoria cache în Microsoft Edge
Ce să știi
- apasă pe pictograma cu trei puncte în dreapta sus. Mergi la Setări > Confidențialitate... > Alegeți ce să ștergeți. Alegeți datele și intervalul de timp. presa Curăță acum.
- Pentru a șterge la închidere, apăsați tasta pictograma cu trei puncte în dreapta sus. Selectați Setări > Confidențialitate... > Alege... șterge de fiecare dată... > Alegeți ce să ștergeți.
Acest articol explică cum să ștergeți stocate în cache date din paginile web de pe Microsoft Edge Windows browser web, atât manual, cât și automat de fiecare dată când părăsiți browserul. Instrucțiunile se aplică pentru Microsoft Edge versiunea 81 pe sistemul de operare Windows 10.
Cum să ștergeți memoria cache
Pentru a șterge memoria cache din Microsoft Edge, parcurgeți următorii pași:
Deschideți Microsoft Edge.
-
Selectați SetărișiMai mult (icoana care arată ca trei puncte).

-
Selectați Setări.
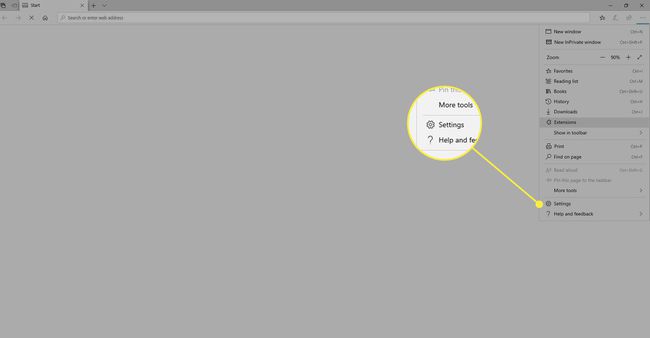
-
În Setări bara laterală, selectați Confidențialitate și servicii.

-
Sub Sterge istoricul de navigare, Selectați Alegeți ce să ștergeți.

-
În Sterge istoricul de navigare, bifați caseta de selectare pentru fiecare tip de date, cum ar fi istoricul de navigare, module cookie și parole, pe care doriți să le ștergeți din cache.
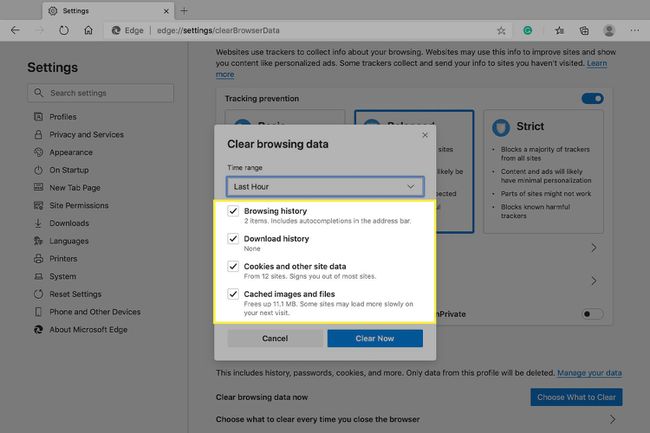
De la Interval de timp listă, selectați cât de departe ar trebui să golească Microsoft Edge memoria cache (de exemplu, totul pentru ultima oră, pentru ultimele șapte zile sau pentru tot timpul).
Selectați Curăță acum.
Cum să ștergeți memoria cache când închideți fereastra browserului
De asemenea, puteți seta Microsoft Edge să golească automat memoria cache de fiecare dată când închideți fereastra browserului. Pentru a face acest lucru, parcurgeți următorii pași:
Deschideți Microsoft Edge.
-
Selectați SetărișiMai mult.

-
Selectați Setări.
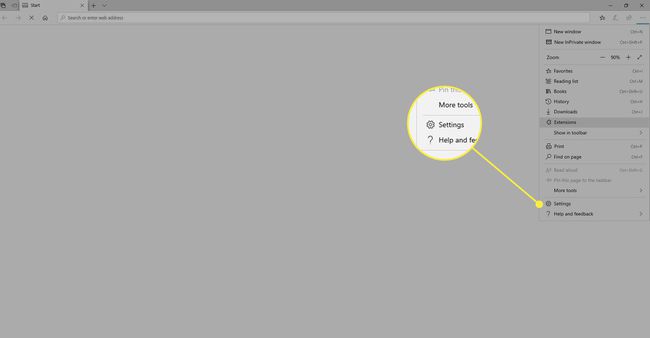
-
În bara laterală Setări, selectați Confidențialitate și servicii.

-
Sub Sterge istoricul de navigare, Selectați Alegeți ce să ștergeți de fiecare dată când închideți browserul.
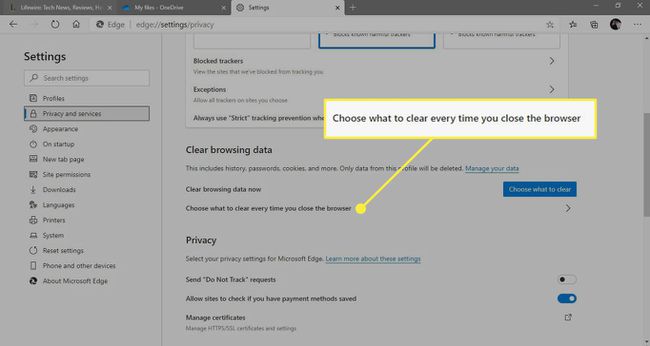
-
În Ștergeți datele de navigare la închidere, selectați opțiunea de lângă fiecare cache pe care doriți să o ștergeți când închideți o fereastră de browser.
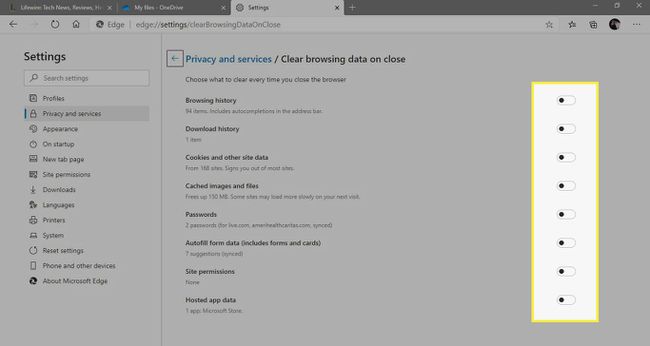
Inchide Setări fila în Microsoft Edge.
Motive pentru a șterge memoria cache
Cache-ul este format din elemente pe care Microsoft Edge le găsește și le salvează în timp ce navigați pe web. Site-urile web își pot schimba datele în mod regulat, așa că există șansa ca ceea ce este în cache-ul dvs. să fie depășit. Când Microsoft Edge încarcă acele informații învechite, nu veți vedea cele mai actualizate informații de pe site-urile web pe care le vizitați.
În mod similar, o versiune în cache a unei pagini web poate include un formular. Dacă încercați să completați un formular, dar întâmpinați probleme, luați în considerare ștergerea memoriei cache și încercați din nou.
În plus, atunci când hardware-ul serverului pe care rulează un site web este actualizat sau se modifică configurația de securitate, puteți să nu se poată conecta la o versiune stocată în cache a site-ului sau să acceseze funcțiile disponibile, cum ar fi vizualizarea conținutului media sau realizarea achiziții.
În cele din urmă, și mai des decât v-ați aștepta, memoria cache devine în mod inexplicabil coruptă. Când se întâmplă acest lucru, apar tot felul de probleme dificil de diagnosticat. Dacă întâmpinați probleme cu Microsoft Edge și nu puteți identifica problema, ștergerea memoriei cache poate ajuta.
