Android 101: Cum să utilizați smartphone-ul sau tableta Android
Ce să știi
- Funcționarea de bază a dispozitivelor Android se învârte în jurul ecranului de pornire, notificări, bară de căutare, sertar de aplicații și andocare.
- Pentru a muta o aplicație, atingeți și trageți pictograma aplicației în jurul ecranului. Pentru a crea un folder, trageți o pictogramă de aplicație și plasați-o pe altă pictogramă.
- Pentru a șterge definitiv o aplicație, accesați Setări și alegeți Aplicații și notificări. Selectați o aplicație de dezinstalat, apoi alegeți Dezinstalează.
Dispozitivele Android pot diferi în funcție de producător, dar multe caracteristici sunt aceleași. Chiar daca tu convertit de pe iPhone la telefonul Samsung Galaxy sau a cumpărat o tabletă nouă, iată elementele de bază despre cum să navigați și să vă personalizați smartphone-ul sau tableta Android, indiferent de producător.
Android 101: ecran de pornire, notificări, bară de căutare, sertar de aplicații și andocare
Ecranul de pornire este ecranul pe care îl vedeți când nu vă aflați într-o aplicație. Există o mulțime de lucruri interesante în acest ecran și puteți face multe cu el pentru a fi mai productiv folosind Samsung Galaxy, Google Nexus sau orice dispozitiv Android pe care îl dețineți.

Centrul de notificare
Partea de sus a ecranului de pornire vă spune destul de multe despre ce se întâmplă cu smartphone-ul sau tableta dvs. Partea dreaptă afișează informații precum operatorul sau puterea conexiunii Wi-Fi, durata de viață a bateriei și ora curentă. Partea stângă a acestei bare vă permite să știți ce tip de notificări aveți.
De exemplu, dacă vedeți Gmail pictograma, aveți mesaje de e-mail noi. O pictogramă a bateriei poate indica o baterie descărcată. Pentru a citi notificările complete, țineți degetul pe această bară pentru a afișa o vizualizare rapidă a notificărilor, apoi glisați în jos cu degetul pentru a afișa notificările complete.
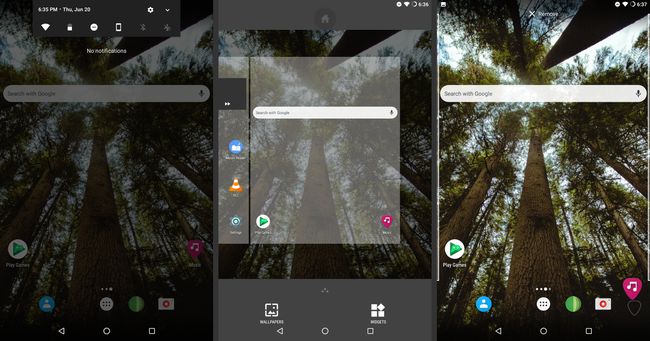
Bara de căutare
Bara de căutare Google se află în partea de sus a ecranului sau sub widgetul orar pe majoritatea smartphone-urilor și tabletelor Android. Bara de căutare oferă, de asemenea, acces rapid la căutarea vocală Google. Pentru a utiliza căutarea vocală, atingeți microfonul din partea stângă a barei de căutare.
Aplicații și widget-uri
Partea principală a ecranului conține pictograme pentru aplicații și widget-uri. Widgeturile sunt aplicații mici care rulează pe ecranul de pornire. Ceasul este un exemplu de widget.
Când glisați de la dreapta la stânga pentru a vă deplasa de la o pagină la alta, bara de căutare și pictogramele din partea de jos a ecranului sunt afișate pe fiecare pagină.
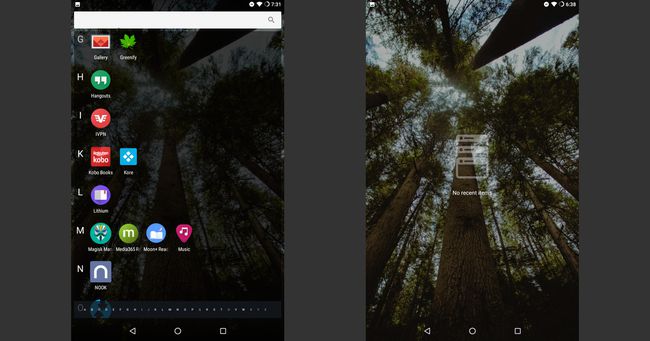
Docul
App Dock se află în partea de jos a ecranului și, în funcție de dispozitiv, poate conține până la șapte aplicații. App Dock este o comandă rapidă excelentă către cele mai utilizate aplicații. Aplicațiile din App Dock rămân prezente indiferent de ce pagină a ecranului de pornire este afișată.
Creați un folder în App Dock și aveți acces rapid la mai mult de șapte aplicații.
Sertarul de aplicații
Sertarul de aplicații conține fiecare aplicație instalată și activată pe smartphone-ul sau tableta dvs., listată în ordine alfabetică. Dacă nu puteți găsi o aplicație, accesați Sertarul pentru aplicații. Sertarul pentru aplicații este de obicei reprezentat de un cerc alb cu puncte negre aliniate în interior.
Butoane Android
Unele dispozitive au butoane virtuale în partea de jos a ecranului, iar altele au butoane reale sub ecran. Acestea sunt butoanele comune găsite pe smartphone-urile și tabletele Android:
- Săgeata sau triunghiul îndreptat spre stânga este butonul Înapoi. Acesta acționează similar cu butonul Înapoi de pe un browser web. Într-o aplicație, apăsați butonul Înapoi pentru a merge la un ecran anterior al aplicației respective.
- Butonul Acasă este fie un cerc, fie este mai mare decât celelalte butoane. Ascunde aplicația pe ecran și afișează ecranul de pornire.
- Butonul Sarcină este de obicei descris cu o cutie sau ca mai multe cutii stivuite una peste alta. Acest buton afișează aplicațiile deschise recent. Fie atingeți o aplicație pentru a comuta între aplicații, fie atingeți butonul X pentru a închide o aplicație.
Există trei butoane reale pe partea laterală a dispozitivului. Butonul de sus este butonul Suspendare, care este folosit pentru a opri, a pune în repaus sau reporniți dispozitivul. Pentru a reporni un dispozitiv, țineți apăsat butonul Suspendare timp de câteva secunde, apoi alegeți Oprire. Celelalte două butoane reglează volumul.
La faceți o fotografie a ecranului, țineți apăsate butoanele Suspendare și Reducere volum în același timp.
Personalizați ecranul de pornire Android
Dacă doriți să personalizați ecranul de pornire pentru a beneficia mai mult de el, există multe lucruri care pot fi făcute apăsând și mișcându-vă degetul în jurul ecranului. Mutați aplicații, creați dosare și adăugați widget-uri noi pe ecranul de pornire, cum ar fi un calendar lunar.
Cum să mutați o aplicație
Plasați o aplicație oriunde pe ecran între bara de căutare și andocare, atâta timp cât există un spațiu gol pentru ea. Și dacă îl mutați în același loc ca o aplicație sau un widget, acestea se vor muta din drum. Toate acestea se realizează printr-un tip de gest de tip drag-and-drop.
Pentru a muta pictograma unei aplicații:
Țineți degetul pe pictograma aplicației.
-
Când pictograma devine puțin mai mare, trageți degetul pe ecran.

Când aplicația se află în locația dorită, scoateți degetul de pe ecran.
Pentru a muta pictograma pe altă pagină, trageți pictograma aplicației în partea laterală a ecranului și așteptați ca Android să treacă la pagina următoare.
Când pictograma se află în locația dorită, ridicați degetul pentru a plasa aplicația pe loc.
Cum se creează un folder
Creați un folder în același mod în care mutați o aplicație. Cu toate acestea, în loc să-l mutați într-un loc nou, plasați-l direct deasupra altei aplicații.
Trageți o aplicație și plasați-o deasupra altei aplicații. Apare un cerc cu o notificare că va fi creat un dosar.
-
Atingeți noul dosar pentru a-l deschide și a vizualiza aplicațiile pe care le conține.

Atingeți Folder fără nume, apoi introduceți un nume descriptiv pentru folder.
Pentru a adăuga aplicații noi în dosar, trageți pictograma aplicației în dosar și plasați-o.
Cum să ștergeți pictograma unei aplicații
Când ștergeți o pictogramă de aplicație, numai pictograma este ștearsă de pe dispozitivul Android, nu aplicația și datele acesteia.
Apăsați lung pe pictograma aplicației pe care doriți să o ștergeți.
-
Trageți pictograma în partea de sus a ecranului și plasați-o pe X Eliminați.

Pictograma aplicației este ștearsă, dar aplicația rămâne instalată pe dispozitiv.
Cum să ștergeți aplicația reală
Uneori, eliminarea pictogramei nu este suficientă. Dacă doriți să eliberați spațiu pe dispozitiv, scăpați de întreaga aplicație. Acest lucru este destul de ușor de făcut, deși nu este la fel de simplu ca mutarea pictogramei în jurul ecranului.
Deschideți aplicația Setări. Dacă nu îl găsiți pe ecranul de pornire, deschideți Sertarul pentru aplicații.
Alege Aplicații sau Aplicații și notificări, în funcție de versiunea de Android.
În lista de aplicații de pe smartphone sau tabletă, atingeți aplicația pe care doriți să o dezinstalați.
-
Atingeți Dezinstalează, apoi confirmați alegerea.

Unele dintre aplicațiile care vin cu dispozitivul nu pot fi dezinstalate. În schimb, atingeți Dezactivați pentru a dezactiva aplicația, astfel încât să nu ruleze în fundal.
Dacă spațiul de stocare al dispozitivului este redus, ștergeți aplicația din accelerați dispozitivul dvs. Android.
Cum să adăugați widget-uri pe ecranul de pornire
Widgeturile sunt cea mai bună parte a Android. Indiferent dacă aveți un Samsung Galaxy, Google Pixel, sau Motorola Z, utilizați widget-uri pentru a vă personaliza dispozitivul conform specificațiilor dvs.
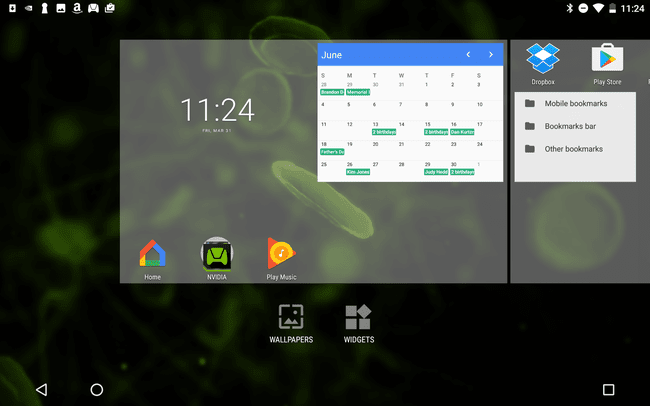
Widgeturile sunt aplicații mici care sunt proiectate să ruleze pe o parte a ecranului de pornire, mai degrabă decât să ruleze în modul ecran complet. Widgetul de ceas care este popular pe majoritatea dispozitivelor Android afișează ora într-un font mai mare decât ceasul în colțul din dreapta sus al ecranului.
De asemenea, puteți pune calendarul pe ecran ca widget pentru acces rapid la întâlniri, întâlniri, evenimente și memento-uri pe care le aveți pentru ziua respectivă.
Pentru a adăuga un widget pe ecranul de pornire:
Apăsați cu degetul pe un loc liber al ecranului de pornire.
Atingeți Widgeturi pentru a vedea o listă de widget-uri disponibile.
-
Apăsați cu degetul pe un widget. Meniul widget dispare și apare ecranul de pornire.

Trageți widgetul în orice loc deschis.
Mutați widgetul peste o aplicație sau alt widget. Aplicația sau widgetul se mișcă pentru a face spațiu pentru noul widget.
Pentru a plasa widget-ul pe o altă pagină a ecranului de pornire, trageți widget-ul la marginea ecranului pentru a schimba paginile.
Când widget-ul se află în locația dorită, ridicați degetul de pe ecran.
Când nu există nicio opțiune de widget
Nu toate dispozitivele sunt la fel. De exemplu, cel Tableta Nvidia Shield adaugă un widget așa cum este descris mai sus. Tableta Google Nexus folosește o schemă alternativă care este populară printre unele dispozitive Android.
Dacă nu ați văzut o opțiune pentru widget-uri când ați ținut degetul pe ecran, urmați acești pași:
Deschideți sertarul pentru aplicații. Pictograma App Drawer arată ca un cerc cu puncte negre aliniate în interior.
În sertarul de aplicații, atingeți Widgeturi fila.
Țineți degetul pe un widget pentru a-l selecta.
Când apare ecranul de pornire, trageți widget-ul unde doriți, apoi ridicați degetul de pe ecran pentru a-l plasa în acea locație.
Cum să utilizați comenzile vocale pe dispozitivul dvs. Android
Daca vrei ca echivalentul lui Siri pe Samsung Galaxy, HTC sau pe o altă tabletă Android, Google Assistant și Samsung Bixby vă oferă un adevărat asistent virtual. Există, de asemenea o serie de aplicații de asistent personal pe Google Play magazin.
Asistent Google
Asistentul Google este principalul canal către Google Home linie de difuzoare și dispozitive inteligente și este disponibilă și ca aplicație pentru Android sau iOS. Odată instalat, trimiteți comenzi vocale către Asistentul Google folosind expresia „Hei Google” sau „OK Google”.
După ce lansați Asistentul, puteți spune „Creează o întâlnire mâine la 8 a.m.” Asistentul va cere un nume de întâlnire și alte detalii. Spuneți „Arătați-mi o pizzerie din apropiere”, iar Asistentul vă va afișa opțiunile. Setați alarme, calculați sfaturi, adresați întrebări de interes general și multe altele.
Pe lângă interogările simple, Asistentul Google poate gestiona sarcini mai complicate, inclusiv efectuarea rezervărilor pentru cină folosind o tehnologie bazată pe inteligență artificială numită Google Duplex. Duplex permite, de asemenea, comandarea online ușoară a alimentelor, completând automat informațiile personale și detaliile de plată în timp ce faceți check-out. (Va trebui să găsiți un restaurant partener participant pentru a utiliza această funcție.)
Bixby
Capabilitățile lui Bixby sunt similare cu Google Assistant. Principala diferență este că Google Assistant este integrat în universul Google prin produsele sale Google Home, în timp ce Bixby este un asistent personal la îndemână atunci când sunteți în oraș. Găsiți capabilitățile complete ale Bixby pe Samsung Galaxy S10 și S9, plus Galaxy Note 9. Alte dispozitive Samsung Galaxy au capacități Bixby mai limitate.
