Cum să convertiți AAC în MP3 cu iTunes
Ce să știi
- Lansați iTunes și accesați Editați | × > Preferințe (Câștigă 10) sau iTunes > Preferințe (Mac) > Filă generală > Setări de import.
- Alege Codificator MP3 din meniul Import Utilizând. Sub Setare, alegeți oricare Calitate superioara sau Personalizat (256 kbps).
- Selectați melodiile pe care doriți să le convertiți, apoi accesați Fişier > Convertit > Creați versiunea MP3.
Acest articol explică cum să convertiți melodii de la Apple Format audio digital AAC la MP3-uri. Pot fi convertite doar melodiile fără DRM. Dacă o melodie folosește protecția Digital Rights Management, aceasta nu poate fi convertită, deoarece conversia ar putea elimina DRM-ul.
Schimbați setările iTunes pentru a crea MP3-uri
Primul pas este să vă asigurați că funcția de conversie a fișierelor iTunes este setată la creați fișiere MP3. Poate produce multe tipuri de fișiere, inclusiv AAC, MP3 și Apple Lossless.
Pentru a activa iTunes să creeze fișiere MP3:
Lansați iTunes.
-
Pe un PC cu Windows, accesați Editați | × > Preferințe. Pe un Mac, mergi la iTunes > Preferințe.
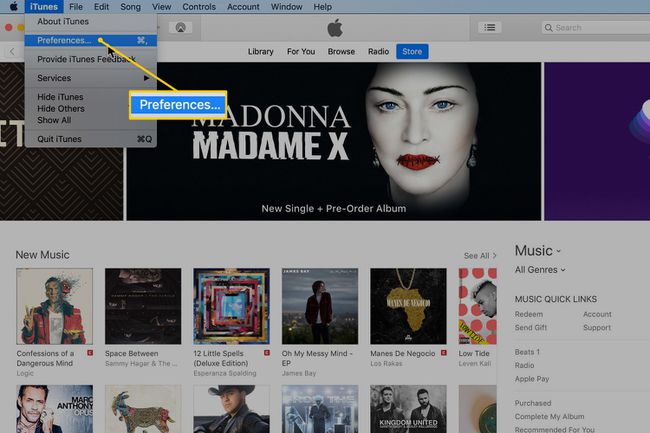
Lifewire -
Pe General filă, selectați Setări de import.
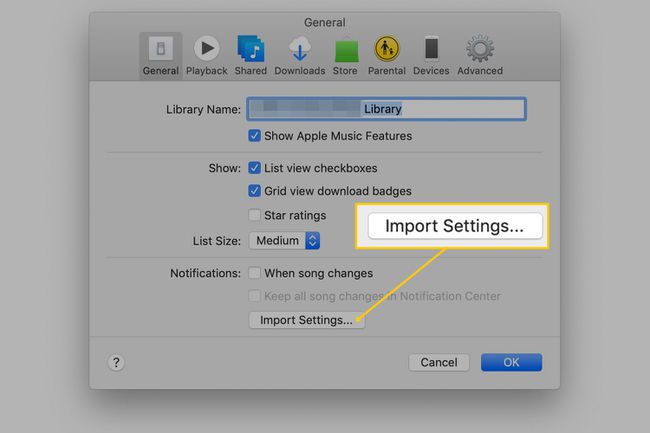
Lifewire -
Selectează Import folosind săgeată drop-down și alegeți Codificator MP3.
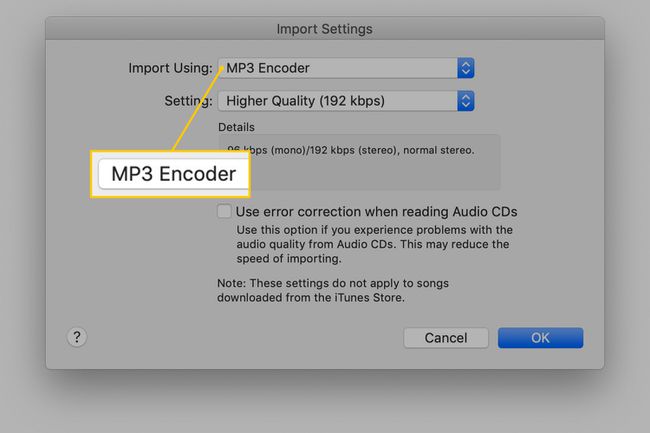
Lifewire -
Selectează Setare săgeată drop-down și alegeți o setare de calitate. Alegeți fie Calitate superioara setare, care este 192 kbps sau alegeți Personalizat și selectați 256 kbps.
Nu utilizați nimic mai mic decât curentul rata de biți a fișierului AAC care este convertit. Dacă nu îl știi, găsește-l în piesa Etichete ID3.
Selectați Bine.
Cum să convertiți AAC în MP3 utilizând iTunes
Pentru a converti un fișier muzical AAC în format MP3 în iTunes:
Selectați melodiile pe care doriți să le convertiți în MP3. Pentru a selecta mai multe fișiere, apăsați Ctrl pe Windows sau Comanda pe Mac și faceți clic pe fiecare fișier.
Du-te la Fişier meniul.
Selectați Convertit.
-
Selectați Creați versiunea MP3.
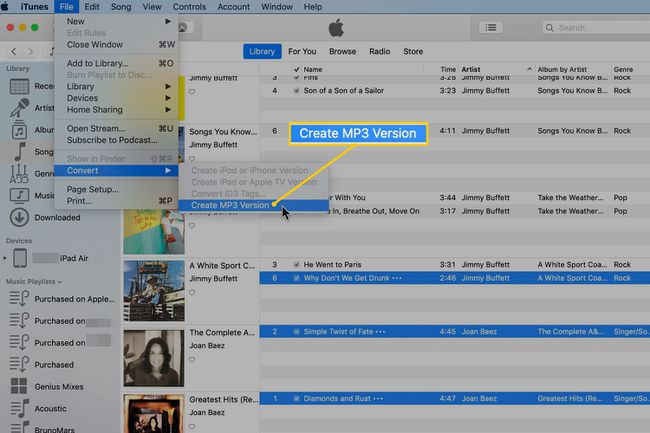
Lifewire ITunes vă anunță dacă vreuna dintre melodiile pe care le alegeți nu poate fi convertită din cauza restricțiilor DRM. Deselectați acele melodii pentru a continua.
Așteptați până când fișierele sunt convertite.
-
Când conversia din AAC în MP3 este completă, Biblioteca iTunes conține o copie a melodiei în fiecare format.
Pentru a afla dacă un fișier este în format AAC sau MP3, selectați fișierul și apăsați Ctrl+eu pe Windows sau Comanda+eu pe un Mac pentru a afișa fereastra cu informații despre melodie. Apoi, du-te la Fişier filă și uită-te în Drăguț camp.
Dacă nu doriți fișierele ACC, ștergeți fișierele melodiilor de pe iTunes.
Cum să obțineți cea mai bună calitate a sunetului pentru fișierele convertite
Convertirea unei melodii din AAC în MP3 (sau invers) poate duce la o pierdere a calității sunetului pentru fișierul convertit. Acest lucru se datorează faptului că ambele formate mențin dimensiunea fișierului mică prin utilizarea tehnologiilor de compresie care reduc o anumită calitate a sunetului la frecvențe înalte și joase. Majoritatea oamenilor nu observă această compresie.
Aceasta înseamnă că fișierele AAC și MP3 sunt deja comprimate. Convertirea melodiei într-un nou format o comprimă și mai mult. Este posibil să nu observați această diferență în calitatea audio, dar dacă aveți urechi grozave sau un echipament audio grozav, s-ar putea.
Asigurați cea mai bună calitate audio pentru fișiere prin conversia dintr-un original de înaltă calitate, mai degrabă decât dintr-un fișier comprimat. De exemplu, extragerea unei melodii de pe CD în MP3 este mai bună decât extragerea acesteia în AAC și apoi convertirea în MP3. Dacă nu aveți un CD, găsiți un versiune fără pierderi a cântecului original de convertit.
