Cum să utilizați opțiunile avansate de pornire
Advanced Startup Options (ASO) este un meniu centralizat de instrumente de recuperare, reparare și depanare în Windows 11, Windows 10, și Windows 8.
L-a înlocuit pe Opțiuni de recuperare a sistemului meniu disponibil în Windows 7 și Windows Vista. Unele surse se referă în continuare la meniul Opțiuni avansate de pornire din Windows 8 ca Opțiuni de recuperare a sistemului.
Meniul ASO este uneori denumit și Opțiunea de porniremeniul lui. Mediu de recuperare Windows (WinRE) este încă un alt nume pe care ați putea să-l vedeți, care este sinonim cu acest meniu.

Pentru ce este folosit meniul Opțiuni avansate de pornire?
Instrumentele disponibile din meniul Opțiuni avansate de pornire pot fi utilizate pentru a rula aproape toate instrumentele de reparare, reîmprospătare/resetare și diagnosticare disponibile în Windows 11, 10 și 8. sisteme de operare, chiar dacă Windows nu pornește.
Conține și meniul Setări de pornire care, printre altele, este folosit pentru a porni Windows în modul sigur.
Cum să accesați meniul Opțiuni avansate de pornire
Există o serie de moduri de a accesați meniul Opțiuni avansate de pornire. Cea mai ușoară metodă depinde de situația în care vă aflați, care determină necesitatea de a utiliza unul dintre aceste instrumente.
Dacă puteți accesa Windows în mod normal, cel mai rapid mod de a porni Opțiuni avansate de pornire în Windows 11 este prin Setări > Sistem > Recuperare. Pentru Windows 10, este Setări > Actualizare și securitate > Recuperare. În Windows 8, încercați Setări PC > Actualizare și recuperare > Recuperare. Aruncă o privire la tutorialul la care am făcut legătura mai sus dacă nu este posibil sau dacă ai nevoie de mai mult ajutor.
Cum să utilizați meniul Opțiuni avansate de pornire
ASO este doar un meniu de instrumente - el însuși nu face nimic. Alegerea unuia dintre instrumentele disponibile sau a altor meniuri din Opțiuni avansate de pornire va deschide instrumentul sau meniul respectiv.
Cu alte cuvinte, utilizarea Opțiunilor avansate de pornire înseamnă utilizarea unuia dintre instrumentele de reparare sau recuperare disponibile.
Unele elemente disponibile prin acest meniu sunt imbricate în alte meniuri. Dacă trebuie să faceți o copie de rezervă, utilizați săgeata din stânga cu cercul în jurul acesteia, pe care îl veți găsi în partea stângă a titlului meniului în partea de sus a ecranului.
Meniul Opțiuni avansate de pornire
Mai jos este fiecare pictogramă sau buton pe care îl veți vedea în acest meniu în Windows 11, Windows 10 și Windows 8. Vom semnala orice diferențe între aceste versiuni de Windows.
Dacă elementul de meniu duce la o altă zonă a meniului, vom explica asta. Dacă pornește o funcție de recuperare sau reparare, vom oferi o scurtă descriere și un link către informații mai detaliate despre acea funcție, dacă o avem.
Dacă ați configurat un sistem dual-boot, este posibil să vedeți și Utilizați un alt sistem de operare (nu este afișat aici) în meniul principal Opțiuni avansate de pornire.
Continua
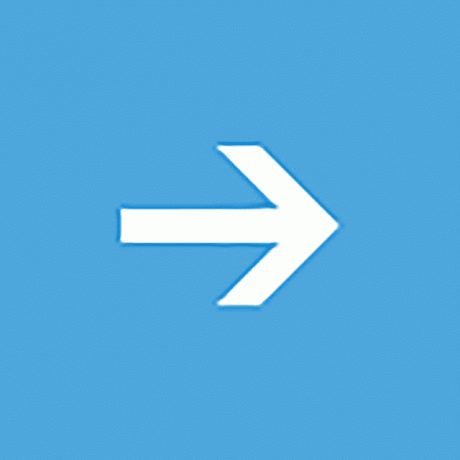
Continua este disponibil pe principal Alege o opțiune ecran și spune Ieșiți și continuați la Windows 11 (sau Windows 10/8.1/8).
Când alegi Continua, Opțiunile avansate de pornire se vor închide, computerul se va reporni și Windows va porni Mod normal.
Evident, dacă Windows nu pornește corect, însuși faptul care v-a adus la Opțiuni avansate de pornire, atunci întoarcerea direct în Windows probabil nu vă va fi de ajutor.
Cu toate acestea, dacă v-ați găsit în meniul ASO într-un alt mod sau ați terminat cu un alt proces de reparare sau de diagnosticare, Continua este cea mai rapidă cale de ieșire din Opțiuni avansate de pornire și înapoi în Windows.
Utilizați un dispozitiv
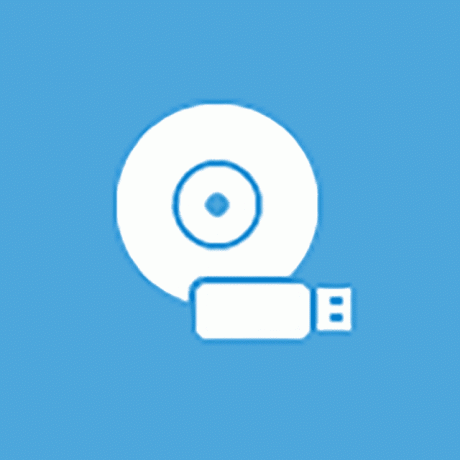
Utilizați un dispozitiv este disponibil pe principal Alege o opțiune ecran și spune Utilizați o unitate USB, o conexiune la rețea sau un DVD de recuperare Windows.
Când alegi Utilizați un dispozitiv, apare un meniu cu acest nume, care vă permite cizme din diferitele surse de pe computer care sunt afișate.
Pe majoritatea computerelor, veți vedea opțiuni pentru USB dispozitive de stocare, unități DVD sau BD, surse de încărcare în rețea (chiar dacă nu aveți una dintre ele configurată), etc.
Numai UEFI sistemele vor avea o Utilizați un dispozitiv opțiunea din Opțiuni avansate de pornire.
Depanați
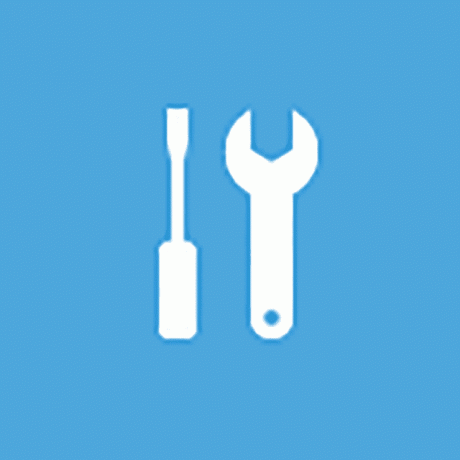
Depanați este disponibil pe principal Alege o opțiune ecran și spune Resetați computerul sau vedeți opțiunea avansatăs.
În Windows 8, scrie Actualizează sau reseta computerul sau folosește instrumente avansate.
The Depanați opțiunea deschide încă un meniu, care conține Resetați acest computer și Opțiuni avansate articole, despre care ambele le vom discuta mai jos.
The Depanați meniul este locul în care se află toate funcțiile de reparare și recuperare găsite în Opțiuni avansate de pornire și este ceea ce veți dori să alegeți dacă doriți să faceți altceva decât să ieșiți din meniul ASO.
Pe unele sisteme UEFI, este posibil să aveți și un Setări firmware UEFI opțiunea (nu este afișată aici) pe Depanați meniul.
Opriți computerul
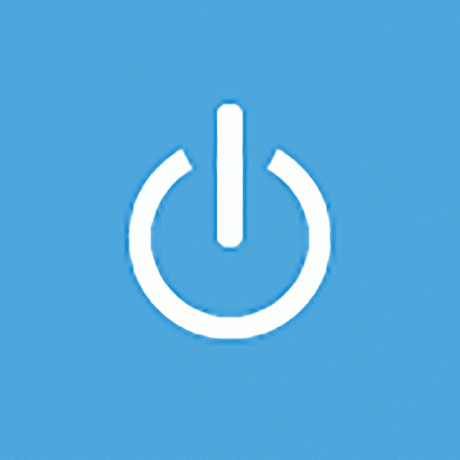
Opriți computerul este disponibil pe principal Alege o opțiune ecran.
Această opțiune se explică de la sine: vă oprește complet computerul sau dispozitivul.

Resetați acest computer este disponibil de la Depanați ecran și spune Vă permite să alegeți să păstrați sau să eliminați fișierele și apoi să reinstalați Windows.
Selectați Resetați acest computer pentru a începe Resetați acest computer proces, în care vi se oferă două opțiuni suplimentare, Pastreaza-mi fisierele sau Scoateți totul.
Prima opțiune, excelentă pentru când computerul tău funcționează lent sau are erori, elimină toate programele și aplicațiile instalate și resetează toate setările Windows, dar nimic personal nu va fi eliminat, cum ar fi documentele, muzica etc.
A doua opțiune, la fel ca o „resetare din fabrică” și excelentă pentru a o relua complet sau înainte de a obține elimină computerul, elimină totul, inclusiv aplicațiile și programele instalate, setările, fișierele personale, etc.
Există un complet rezumat al procesului de resetare disponibile, inclusiv mai multe despre alegerea cea mai bună.
În Windows 8, se numește prima opțiune de mai sus Reîmprospătați computerul iar al doilea Resetați computerul, ambele fiind disponibile direct de la Depanați ecran.
Opțiuni avansate

Opțiuni avansate este disponibil de la Depanați ecran.
The Opțiuni avansate opțiunea deschide încă un meniu care conține următoarele elemente: Restaurarea sistemului, Recuperarea imaginii sistemului, Reparare la pornire, Prompt de comandă, și Setări de pornire, pe care le explicăm mai jos în propriile secțiuni.
În Windows 10, dacă faci parte din programul de testare Insider, vei vedea și a Reveniți la versiunea anterioară opțiune.
The Opțiuni avansate meniul este cel mai asemănător cu cel Opțiuni de recuperare a sistemului meniu găsit în versiunile anterioare de Windows.
Restaurarea sistemului
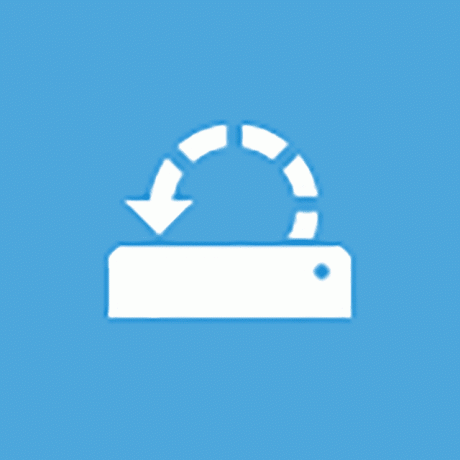
Restaurarea sistemului este disponibil de la Opțiuni avansate ecran și spune Utilizați un punct de restaurare înregistrat pe computer pentru a restaura Windows.
The Restaurarea sistemului începe opțiunea Restaurarea sistemului, același instrument de „anulare” asemănător unei mașini de timp pe care este posibil să l-ați folosit sau văzut din Windows.
Un mare avantaj de a avea capacitatea de a utilizați System Restore din meniul Opțiuni avansate de pornire este că o faci din afara Windows 11/10/8.
De exemplu, dacă bănuiți unele conducător auto sau registru problema împiedică Windows să pornească corect, dar vă aflați în situația nefericită a nefiind capabil să porniți Windows, astfel încât să puteți porni apoi System Restore, această opțiune devine foarte valoros.
Recuperarea imaginii sistemului
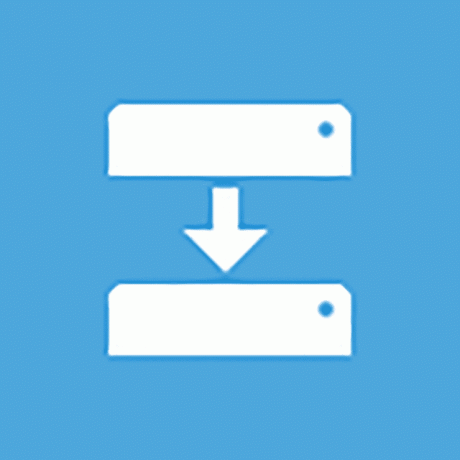
Recuperarea imaginii sistemului este disponibil de la Opțiuni avansate ecran și spune Recuperați Windows folosind un fișier imagine de sistem specific.
The Recuperarea imaginii sistemului opțiunea pornește Re-imaginați computerul caracteristica System Image Recovery, care este utilizată pentru a restaura o imagine completă salvată anterior a computerului dvs.
Aceasta este o opțiune excelentă dacă ați încercat fără succes alte instrumente disponibile în meniul Opțiuni avansate de pornire. Desigur, pentru a utiliza acest lucru, dvs. sau producătorul computerului trebuie să fi creat în mod proactiv o imagine de sistem din care să re-imagini.
Reparare la pornire
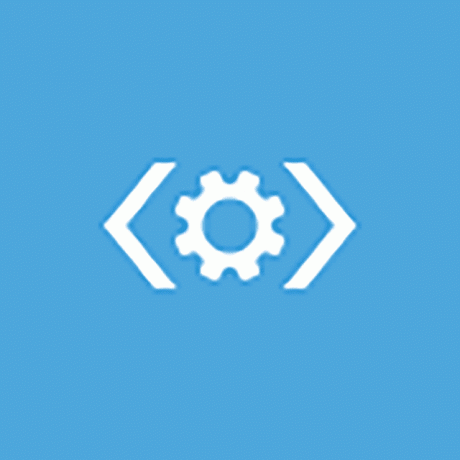
Reparare la pornire este disponibil de la Opțiuni avansate ecran și spune Remediați problemele care împiedică încărcarea Windows.
The Reparare la pornire Opțiunea începe, ați ghicit, o procedură automată de reparare a pornirii. Dacă Windows 11, 10 sau 8 nu pornește corect, ca din cauza unui BSOD sau o eroare gravă de „fișier lipsă”, Repararea la pornire este un prim pas excelent de depanare.
Versiunile timpurii de Windows 8 se refereau la Startup Repair ca Reparatie automata.
Prompt de comandă
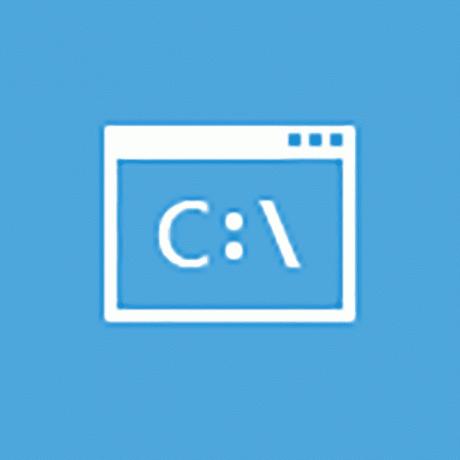
Prompt de comandă este disponibil de la Opțiuni avansate ecran și spune Utilizați linia de comandă pentru depanare avansată.
The Prompt de comandă încep opțiunile Prompt de comandă, cel Linie de comanda instrument cu care este posibil să fiți familiarizat din Windows.
Cel mai comenzi care sunt disponibile din linia de comandă din Windows sunt disponibile și în linia de comandă inclusă aici ca parte a Opțiunilor avansate de pornire.
Când utilizați promptul de comandă din Opțiuni avansate de pornire, asigurați-vă că verificați unitatea corectă pe care executați comenzile. În majoritatea instalărilor Windows, unitatea pe care este instalat Windows este desemnată ca C în timp ce în interiorul Windows, dar ca D în timp ce în meniul ASO. Acest lucru se datorează faptului că C litera de unitate este dată unei partiții rezervate de sistem de 350 MB, care este în mod normal ascunsă atunci când sunteți în Windows, lăsând D pentru a fi atribuit unității pe care este instalat Windows. Dacă nu ești sigur, folosește comanda dir pentru a inspecta folderele.
Setări de pornire
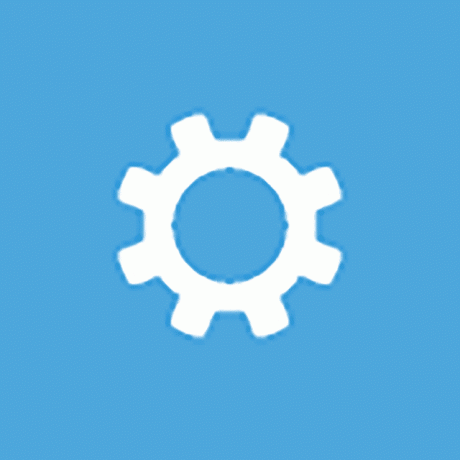
Setări de pornire este disponibil de la Opțiuni avansate ecran și spune Schimbați comportamentul de pornire Windows.
Alegerea Setări de pornire opțiunea va reporni computerul și va apărea Setări de pornire, un meniu plin de diferite moduri speciale de a porni pe Windows, inclusiv Modul sigur.
Meniul Setări de pornire este cel mai asemănător cu Opțiuni avansate de pornire meniul din versiunile anterioare de Windows.
Setările de pornire nu sunt disponibile din Opțiuni avansate de pornire atunci când sunt accesate în anumite moduri. Daca nu vezi Setări de pornire dar trebuie acces la modurile de pornire din acel meniu, vezi Cum să porniți Windows în modul sigur pentru ajutor. Sunt disponibile și instrucțiuni de utilizare Modul sigur cu Windows 7.
Disponibilitatea meniului Opțiuni avansate de pornire
Meniul Opțiuni avansate de pornire este disponibil în Windows 11, Windows 10 și Windows 8.
Unele dintre opțiunile de diagnosticare și reparare disponibile din Opțiuni avansate de pornire sunt, de asemenea, disponibile în Windows 7 și Windows Vista din Opțiuni de recuperare a sistemului.
În Windows XP, puține dintre aceste instrumente sunt disponibile, dar de la ce se poate ajunge Consola de recuperare sau prin a Reparație Instalare.
