Cum se configurează Speech to Text pe Android
Telefoanele Android vine cu un comod de la vorbire la text convertor care vă permite să dictați mesaje text, e-mailuri și alt text pe care ar trebui să le introduceți de obicei folosind tastatură pe ecran. Este activat în mod implicit, dar s-ar putea să nu fie evident cum să personalizați și să utilizați această funcție puternică. Iată ce trebuie să știți pentru a profita la maximum de conversia vorbirii în text pe Android.
Această conversie vorbire în text este diferită de folosind telefonul Android pentru a vă citi textul cu voce tare.
Cum să utilizați vocea la text pe Android
Puteți începe să vă folosiți vocea pentru a dicta text imediat, în orice aplicație în care ați tasta de obicei cu tastatura de pe ecran.
Lansați orice aplicație în care puteți tasta, cum ar fi E-mail sau Mesaje, apoi atingeți un câmp de text astfel încât să apară tastatura de pe ecran.
-
Apasă pe Intrare vocală pictogramă, care arată ca un microfon.
Pe tastatura Gboard (implicit pentru multe telefoane Android), se află în colțul din dreapta sus al tastaturii. Dacă utilizați o altă tastatură, s-ar putea să fie în altă parte. În populara tastatură Swype, de exemplu, atingeți și mențineți apăsată tasta virgulă pentru a obține microfonul.
Pe măsură ce vorbiți, ar trebui să vedeți vorbirea convertită automat în text.
-
Când ați terminat, atingeți Intrare vocală pictograma a doua oară pentru a edita textul tradus așa cum ați proceda în mod normal Trimite sau Salvați textul după cum doriți.
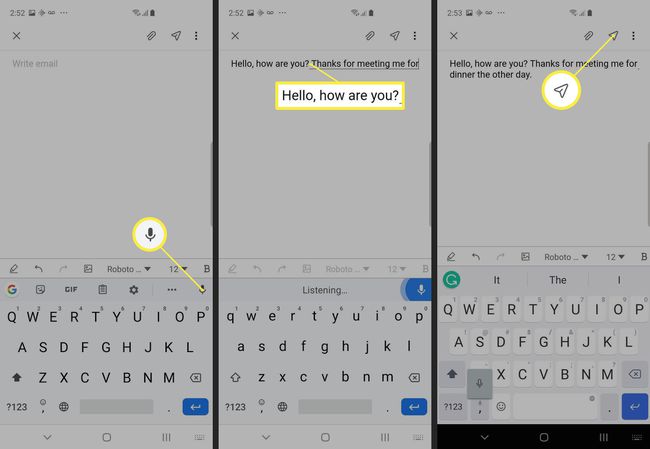
Dacă utilizați unele tastaturi (cum ar fi Swype sau Grammarly), este posibil să vedeți o fereastră cu un buton de microfon în timp ce dictați. Atingeți acest lucru pentru a alterna între înregistrare și pauză.
-
Dacă aveți un telefon Samsung, este posibil să vedeți câteva opțiuni suplimentare de editare a textului în partea de jos a ferestrei de introducere vocală. Puteți adăuga semne de punctuație, cum ar fi o virgulă sau un punct, sau puteți utiliza tasta Backspace pentru a șterge cuvinte întregi la un moment dat.
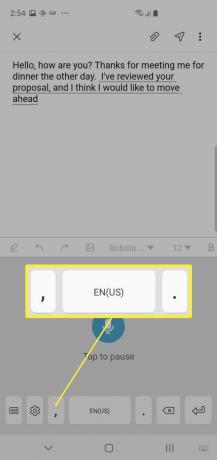
Cum să personalizați vorbirea în text pe Android
Puteți începe să utilizați funcția de vorbire în text a telefonului imediat, dar îi puteți personaliza și comportamentul.
Mergi la Setări > Management general > Limbă și intrare.
-
Atingeți Tastatură pe ecran.
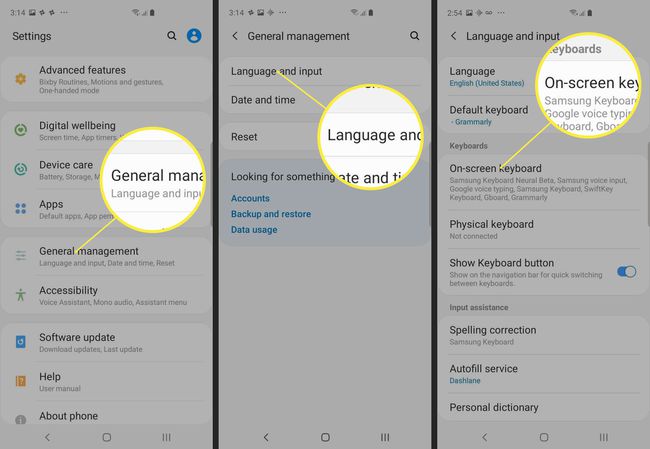
Atingeți Tastare vocală Google.
-
Dacă limba preferată nu este deja selectată, atingeți Limbi să-l aleagă.
Dacă doriți să puteți dicta pe telefon atunci când nu este disponibilă o conexiune la internet, atingeți Recunoașterea vorbirii offline. Dacă limba preferată nu este deja instalată, atingeți Toate, apoi descărcați limba dorită.
-
De asemenea, puteți controla modul în care motorul de vorbire la text răspunde la limbajul obscen. Dacă este dictat un cuvânt potențial ofensator, implicit acel cuvânt va apărea cu asteriscuri. Puteți controla acest lucru prin comutarea Ascunde cuvintele jignitoare pornit sau oprit.

Sfaturi pentru a profita la maximum de Speech-to-Text
Folosirea vorbirii în loc de tastare este o modalitate puternică de a economisi timp și de a lucra mai eficient, deoarece aproape sigur puteți dicta un mesaj mai repede decât îl puteți introduce. Iată câteva sfaturi pentru a profita la maximum de text to speech.
- Vorbește clar și încet. Dacă vorbiți rapid sau îndoiți cuvinte împreună, traducerea discursului va fi mai puțin precisă și va trebui să pierdeți timpul editând-o după ce a fost tradusă.
- Rostiți semne de punctuație când vorbiți. S-ar putea să sune ciudat la început, dar puteți crea mesaje șlefuite, de citit pentru a trimite rostind punctuația ca parte a mesajului, cum ar fi prin a spune „Bună ziua, ce mai faci semnul întrebării, sunt bine perioadă."
- Adăugați intrări în dicționarul personal. Puteți adăuga cuvinte specializate pe care le folosiți des, precum și nume de persoane și locuri în care Android nu înțelege. Adăugați în dicționar căutând „dicţionar" în aplicația Setări, apoi atingeți + pentru a adăuga la dicționar.
- Evitați mediile zgomotoase. Veți obține rezultate mai bune dictand în spații liniștite.
