Cum să schimbați pictogramele aplicației pe Android
Ce să știi
- Poți să folosești Creator de comenzi rapide pentru a personaliza pictogramele și numele aplicațiilor pe orice dispozitiv.
- Mergi la Setări > Teme pentru a descărca și aplica pachete de pictograme pe dispozitivele Samsung.
- Puteți descărca și instala pictograme personalizate prin Magazin Google Play pe orice dispozitiv Android. Poate fi necesar să instalați un lansator pentru a schimba pictogramele aplicației.
Acest articol abordează cum să schimbați pictogramele aplicațiilor pe smartphone-ul dvs. Android, inclusiv aplicarea pictogramelor personalizate pe un telefon sau o tabletă Samsung.
Cum să obțineți pictograme personalizate pentru aplicații pe Android
Una dintre cele mai bune caracteristici ale Android este opțiunea de a personaliza aproape orice doriți, de la imagine de fundal și comenzi rapide de blocare până la modul în care arată și se simt pictogramele. În plus, există multe modalități de a aplica pictograme personalizate. Puteți chiar să vă creați propriul dvs.!
Înainte de a putea schimba pictogramele aplicațiilor, va trebui să descărcați și să instalați seturi de pictograme personalizate. Le puteți găsi în Magazinul Google Play.
Iată cum să le instalați:
Găsiți un set de pictograme personalizate care vă plac la Magazin Google Play. Cel mai bun mod de a le găsi este să tastați pictograme personalizate în bara de căutare (situată în partea de sus).
Când găsiți un set de pictograme care vă place, atingeți intrarea din rezultatele căutării. Apoi atingeți verdele Instalare buton.
-
Așteptați să se termine, apoi reveniți la ecranul de start sau atingeți Deschis.
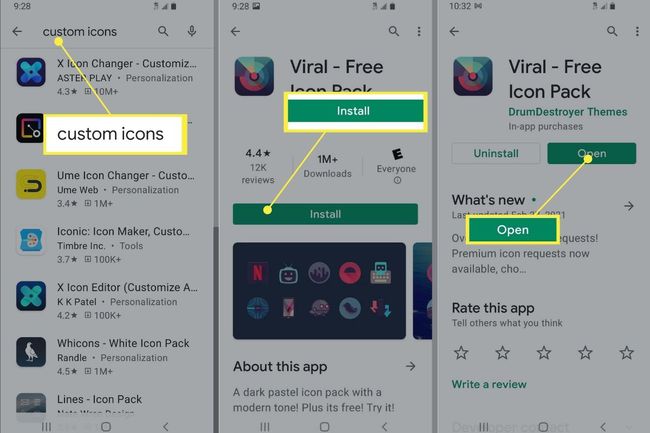
Cum să obțineți pictograme personalizate pentru aplicații pe un Samsung folosind temele Galaxy
La fel ca Galaxy Note 20, telefoanele inteligente și tabletele Samsung folosesc o versiune de Android reskinnizată numită One UI. Asta înseamnă că poți și tu personalizați ecranul de start și interfață cu imagini de fundal unice, widget-uri și pictograme pentru aplicații.
Înainte de a putea aplica pictograme personalizate pentru aplicații, trebuie să descărcați pachete de teme din aplicația Galaxy Themes.
Important:
Temele personalizate erau disponibile la Magazin Galaxy, dar dispozitivele Samsung au acum o aplicație separată numită Teme Galaxy. Pe dispozitivele mai vechi, Samsung a adăugat noua aplicație într-o actualizare recentă a software-ului. Pe dispozitivele mai noi, vine preinstalat.
Notă
De asemenea, puteți utiliza Google Play pentru a descărca pachete de pictograme personalizate pe Samsung, dacă preferați.
Iată cum să instalați pictogramele aplicațiilor folosind temele Galaxy:
Deschide Teme Galaxy aplicație sau accesați Setări > Teme. Dacă nu sunteți deja autentificat, atingeți butonul de meniu din stânga sus și atingeți butonul de profil pentru a face acest lucru. Dacă nu aveți un cont Samsung, va trebui să vă creați unul.
-
Apasă pe icoane butonul din partea de jos (al treilea din stânga). Găsiți un pachet de pictograme care vă place.
Notă
Unele pachete de pictograme costă bani. Dacă nu doriți să cheltuiți nimic, asigurați-vă că căutați lista pachetelor Liber dedesubt, nu un preț.

Atingeți pachetul de pictograme pentru a deschide pagina magazinului și apoi selectați Descarca butonul din partea de jos a ecranului. Poate apărea o reclamă, iar descărcarea ar trebui să înceapă după ce se termină redarea.
Așteptați să se termine.
-
Dacă doriți să aplicați pachetul de pictograme imediat, atingeți aplica butonul, care a înlocuit butonul Descarca opțiune.
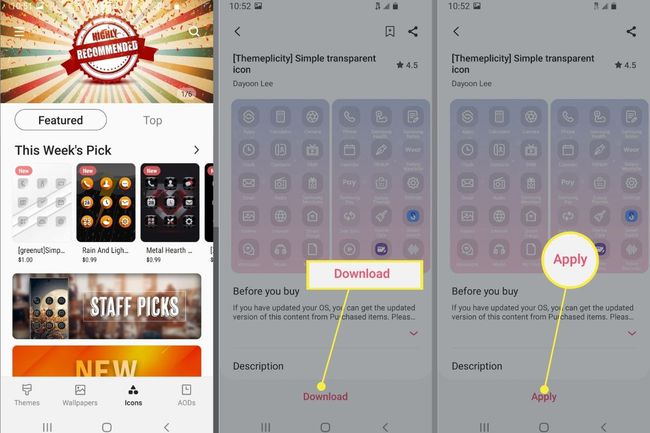
Cum schimbi pictogramele aplicațiilor pe Android?
Chiar dacă ați instalat un pachet de pictograme de aplicație personalizat, trebuie să îl aplicați mai întâi înainte de a vedea orice modificări. Doar a avea pachetul de pictograme instalat nu le face active sau vizibile.
Notă
Unele pachete de pictograme vor afișa o solicitare imediat după instalare, permițându-vă să le aplicați. Cu toate acestea, nu toți fac asta.
Schimbarea pictogramelor aplicației în cadrul aplicației
Uneori, puteți aplica pictogramele personalizate folosind un instrument care vine cu pachetele de pictograme pe care le instalați. Iată cum:
Deschideți aplicația pictogramă pentru pachetul pe care l-ați descărcat. Acceptați orice solicitare de permisiune.
-
În funcție de aplicație, este posibil să vedeți sau nu un aplica buton. Unele pachete de pictograme necesită să aveți un lansator personalizat pentru a le folosi.

Cum schimbi pictogramele aplicațiilor pe Samsung?
Dacă nu ați aplicat deja pachetele de pictograme instalate anterior pe Samsung, iată cum să le activați sau să le schimbați.
Deschis Teme Galaxy fie făcând clic pe pictograma din bara aplicației, fie accesând Setări > Teme.
-
Atingeți butonul de meniu din stânga sus și selectați Lucrurile mele.

În partea de sus a ecranului, atingeți icoane opțiune. Apoi atingeți pachetul de pictograme pe care doriți să îl aplicați.
-
În partea de jos a paginii, selectați aplica opțiune. Este posibil să vedeți sau nu un avertisment, atingeți De acord sau aplica din nou pentru a continua.
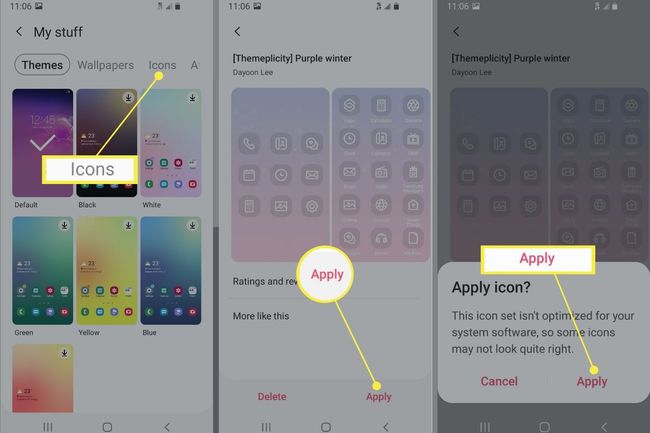
-
Asta e! Bucurați-vă de noile voastre pictograme.
Avertizare
Majoritatea pachetelor de pictograme pe care le descărcați de pe Galaxy Themes vor fi numai modificați aspectul pictogramelor oficiale Samsung sau ale aplicațiilor de sistem. Va trebui să utilizați o altă metodă pentru a schimba aspectul altor pictograme de aplicație.
Puteți schimba pictogramele aplicațiilor fără un Lansator?
Răspunsul scurt este da, poți.
Cu unele pachete de pictograme, le puteți aplica direct din aplicația nativă. Dacă asta nu funcționează, poți oricând să folosești o altă aplicație, cum ar fi Creator de comenzi rapide.
Cum schimbi pictogramele și numele aplicațiilor pe Android?
Dacă doriți mai multă libertate atunci când schimbați pictogramele aplicației, cum ar fi adăugarea unui nume personalizat, va trebui să instalați o altă aplicație numită Creator de comenzi rapide.
Cum instalezi Shortcut Maker?
Accesați pagina Magazin Google Play Maker de comenzi rapide. Apoi, atingeți verde Instalare butonul și așteptați să se descarce și să se instaleze.
Cum schimbi numele aplicațiilor cu Shortcut Maker?
Pentru a schimba numele afișat al unei aplicații, veți crea o comandă rapidă, ceea ce înseamnă crearea unei pictograme de aplicație suplimentară cu parametri personalizați. Iată cum:
-
Deschideți Shortcut Maker. Alegeți din listă tipul de comandă rapidă pe care doriți să o faceți. Alege Aplicații opțiune pentru pictograma unei aplicații. Apoi, selectați pictograma aplicației pe care doriți să o personalizați din lista de aplicații instalate.
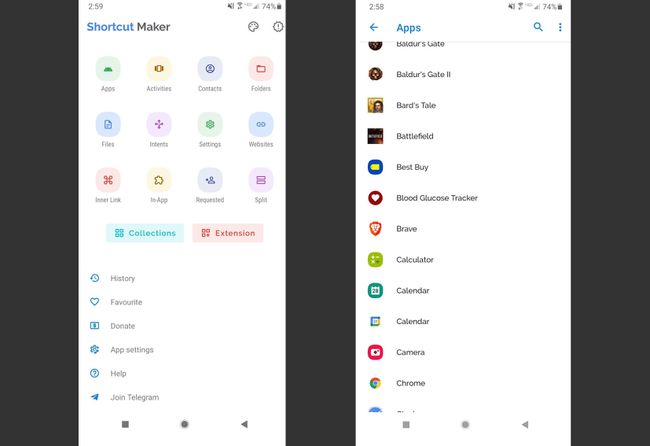
Folosește Atingeți pentru a edita eticheta butonul (va afișa și numele aplicației) pentru a schimba numele. Apoi, introduceți noul nume personalizat sau etichetă și selectați Terminat.
-
Editați orice alte opțiuni personalizate dorite (puteți alege și o pictogramă de aplicație personalizată). Când ați terminat, atingeți albastrul mare Crează o scurtătură butonul din dreapta jos.
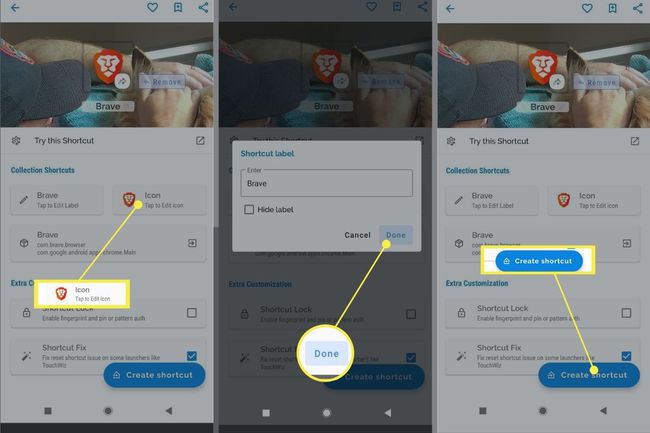
Cum schimbați pictogramele aplicațiilor cu Creatorul de comenzi rapide?
Dacă doriți să aplicați pictograme pentru aplicații individual sau să aplicați pictograme dintr-un pachet pe care l-ați instalat, puteți utiliza Shortcut Maker. Iată cum:
-
Deschideți Shortcut Maker. Alegeți din listă tipul de comandă rapidă pe care doriți să o faceți. Pentru pictograma unei aplicații, aceasta ar fi Aplicații opțiune. Apoi, selectați pictograma aplicației pe care doriți să o personalizați din lista de aplicații instalate.
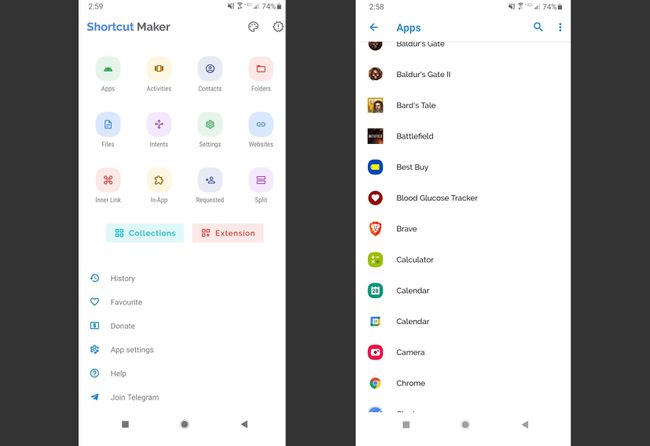
Pentru a aplica o pictogramă nouă, utilizați Atingeți pentru a edita pictograma butonul (va afișa și pictograma aplicației curente).
-
Veți vedea o listă de opțiuni disponibile pentru personalizarea pictogramei pe ecranul următor. Este posibil să vedeți pachete de pictograme personalizate pe care le-ați instalat și, de asemenea, puteți utiliza text, emoji, imagini din galerie și pictograme de sistem. Alegeți sursa care conține pictograma pe care doriți să o utilizați, apoi selectați imaginea.
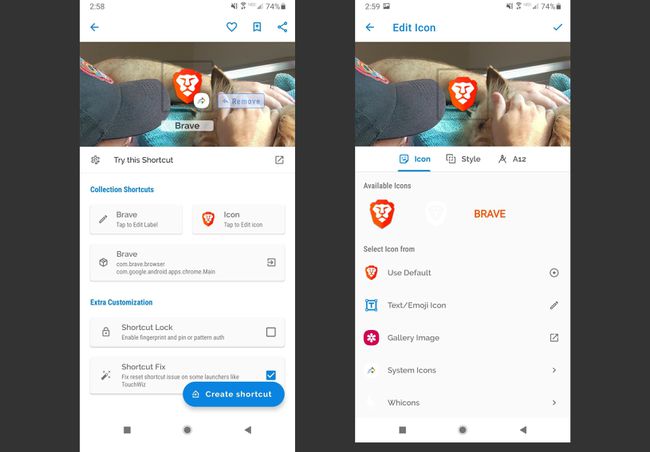
Veți vedea noua pictogramă pe care ați selectat-o în partea dreaptă a paginii. Pentru ao aplica, atingeți bifa albastră din dreapta sus.
-
Editați oricare dintre celelalte opțiuni personalizate dorite (puteți schimba și numele). Când ați terminat, atingeți albastrul mare Crează o scurtătură butonul din dreapta jos.
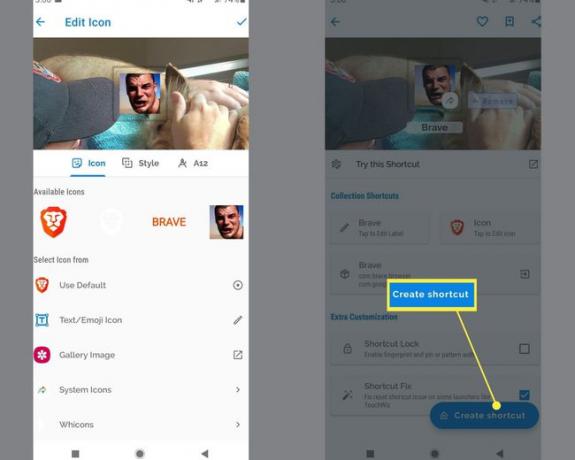
Cum faci pictograme personalizate pe Android?
Crearea pictogramelor personalizate și adăugarea lor la un set este un proces lung și complex, iar explicarea modului de a face este cel mai bine lăsată pentru un ghid separat.
Este posibil și poate fi foarte distractiv. Poate fi, de asemenea, o oportunitate de afaceri profitabilă dacă ești bun la asta! Puteți vinde teme personalizate în Magazinul Google Play sau în magazinul Teme Samsung.
Cum să schimbi ecranul de pornire pe Android?
Pe toate dispozitivele Android, puteți jucați-vă cu pictogramele aplicațiilor, inclusiv aspectul și senzația lor. De asemenea, vă puteți personaliza dispozitivul aplicând imagini de fundal personalizate, economizoare de ecran unice, schimbând afișarea ecranului de blocare și multe altele.
O aplicație precum Shortcut Maker facilitează personalizarea aspectului pictogramelor aplicației individuale, chiar și a celor care nu sunt afectate de instalarea unui pachet de pictograme personalizat sau a unei teme Samsung Galaxy.
FAQ
-
Cum schimbi dimensiunea pictogramelor aplicațiilor pe Android?
Pentru majoritatea telefoanelor Android, va trebui să utilizați un lansator terță parte. Pentru majoritatea telefoanelor Samsung, puteți accesa Setări > Ecranul de start și selectați o dimensiune diferită pentru grilele Ecran de pornire și Ecran de aplicații, care vor redimensiona toate pictogramele de pe ecranul respectiv.
-
Cum schimbi pictogramele pe Android fără o aplicație?
Pe unele telefoane, puteți selecta alternative pentru pictogramele aplicațiilor încorporate. Apăsați lung pictograma, alegeți Editați | ×și atingeți pictograma pe care doriți să o utilizați.
