Cum să calibrați un afișaj activat tactil în Windows
Windows 10 este conceput să funcționeze bine cu ecrane cu atingere, dar lucrurile pot merge prost. Când atingeți ecranul și se comportă ca și cum ați atinge un loc complet diferit, asta indică de obicei o problemă de calibrare. Touch screen calibrarea se ocupă de obicei de acest tip de problemă.
Windows 10, Windows 8 și Windows 7 includ un instrument de calibrare încorporat. Acest articol include informații pentru fiecare dintre aceste versiuni.
Cum să calibrați dispozitivele cu ecran tactil Windows
Calibrarea unui ecran tactil este o chestiune destul de simplă în Windows 10, deoarece sistemul de operare include un instrument de calibrare a ecranului tactil. Același instrument este inclus și cu Windows 8 și Windows 7.
Instrumentul de calibrare a ecranului tactil funcționează prin afișarea unui model pe ecran și apoi suprapunerea acestuia cu o serie de încrucișări. Atingând fiecare reticulă în secvență, îi arăți Windows exact cum să configureze ecranul tactil.
Când calibrați un ecran tactil, este esențial să atingeți locația reală a fiecărei reticule. Dacă atingeți oriunde altundeva, ajungeți cu un ecran tactil configurat incorect, care poate fi inutilizabil. În acest caz, conectați o tastatură și un mouse pentru a reactiva instrumentul de configurare.
-
apasă pe Sigla Windows tasta de pe tastatură. Aceasta deschide Meniul Start și vă permite să căutați instrumentul de calibrare a ecranului.
Dacă nu ai tastatură sau nu vezi Sigla Windows butonul, glisați în sus din partea de jos a ecranului în Windows 10 sau glisați de la dreapta în Windows 8 pentru a accesa meniul.
-
Tip calibra. În Windows 8, poate fi necesar să tastați comprimat, iar în Windows 7, poate fi necesar să tastați atingere. În toate cele trei cazuri, selectați Calibrați ecranul pentru introducerea prin creion sau prin atingere în rezultatele căutării.

Când cauți calibra, primul rezultat este de obicei calibrați culoarea afișajului. Chiar dacă Windows evidențiază acest rezultat, nu este ceea ce aveți nevoie. Asigurați-vă că selectați Calibrați ecranul pentru introducerea prin creion sau prin atingere.
-
Selectați Calibra.

Dacă nu ați conectat o tastatură și un mouse sau un trackpad la computer, conectați-le în acest moment. Având aceste dispozitive conectate, este mai ușor să anulați orice accidente sau greșeli care apar în timpul procesului de calibrare.
-
Selectați Introducere prin atingere.
Dacă aveți un dispozitiv precum un Suprafaţă care a venit cu un stylus, selectează Intrare stilou.

-
Dacă apare un mesaj de control cont utilizator, selectați da.
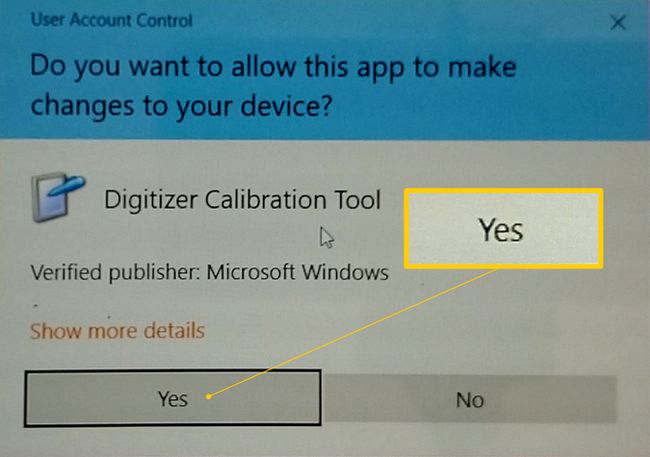
-
Apasă pe cruce în colțul din stânga sus al ecranului, apoi atingeți-l din nou de fiecare dată când se mișcă.
Veți atinge crucea de 16 ori pentru a finaliza acest proces.

Selectați Salvați datele de calibrare dacă sunteți mulțumit sau selectați opțiunea pentru resetare dacă ați făcut o greșeală în timpul procesului de calibrare.
Ce trebuie să faceți dacă ecranul tactil încă nu funcționează corect
Problemele de configurare nu cauzează toate problemele cu ecranul tactil. De exemplu, dacă ecranul tactil nu funcționează deloc, ar putea fi dezactivat sau dezactivat, sau este posibil ca driverul corect să nu fie instalat. În acest caz, activați ecranul tactil sau actualizați driverele.
În alte cazuri, a afla de ce un ecran tactil nu funcționează poate fi mai complicat. Dacă calibrarea ecranului tactil nu a ajutat, consultați detaliile noastre ghid pentru repararea unui ecran tactil spart.
