Cum să remediați cu ușurință ecranul alb al morții iPhone
Dacă ecranul iPhone-ului tău este complet alb și nu afișează nicio pictogramă sau aplicație, s-ar putea să te confrunți cu infamul Ecran alb al iPhone, alias Ecranul alb al morții iPhone. Acest nume îl face să sune înfricoșător, dar nu este atât de rău pe cât pare în majoritatea cazurilor. Nu e ca și cum telefonul tău ar fi urmează să explodeze sau orice.
Ecranul alb al morții iPhone rareori își ridică numele. Pașii explicați în acest articol îl pot remedia adesea (și pot repara și un iPad sau iPod touch. Consultați sfârșitul articolului pentru mai multe informații).
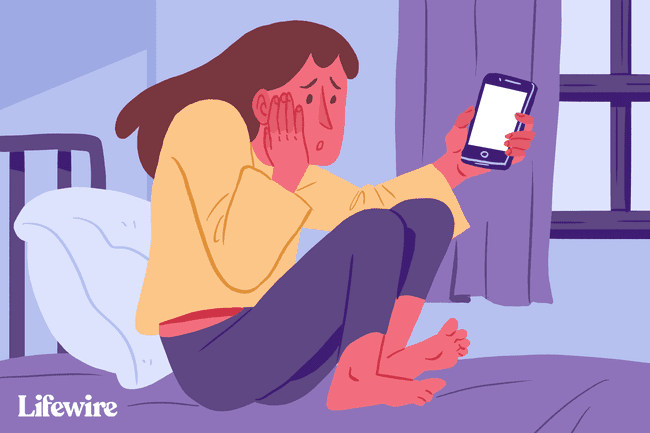
Deși sfaturile și instrucțiunile din acest articol au fost scrise folosind iOS 12, ele se aplică tuturor versiunilor recente ale sistemului de operare iPhone și iOS, inclusiv (dar fără a se limita la) iOS 11 și iOS 12.
Cauzele ecranului alb iPhone
Un ecran alb iPhone poate fi cauzat de o serie de lucruri, dar cei mai frecventi doi vinovați sunt:
-
Actualizare software sau jailbreak eșuat — Când încerci actualizați sistemul de operare al iPhone-ului iar actualizarea eșuează, uneori veți vedea ecranul alb. Acest lucru este și mai frecvent atunci când încercați face jailbreak-ul tău iPhone iar jailbreak-ul eșuează.
- Problemă hardware — Dacă software-ul nu este vinovatul, cealaltă cauză cea mai frecventă a ecranului alb este cablul care conectează placa de bază a iPhone-ului la ecran, care se desprinde sau se rupe. În unele cazuri, acesta este pur și simplu rezultatul unei defecțiuni hardware în timp. În altele, conectorul se slăbește după ce telefonul a fost scăpat prea des.
Indiferent de cauza ecranului alb al morții iPhone de pe telefon, încercați acești pași pentru a o remedia.
Încercați mai întâi atingerea cu trei degete
Acest lucru nu va rezolva problema în majoritatea cazurilor, dar există o mică șansă să nu aveți deloc un ecran alb al morții. În schimb, este posibil să fi activat accidental mărirea ecranului. Dacă da, este posibil să fiți mărit foarte aproape de ceva alb, făcându-l să arate ca un ecran alb. În acest caz, atingerile normale nu vă vor ajuta.
Pentru a remedia mărirea, țineți trei degete împreună și apoi folosiți-le pentru a atinge de două ori ecranul. Dacă ecranul este mărit, aceasta îl va readuce la vizualizarea normală. Dezactivați mărirea Setări > General > Accesibilitate > Zoom > Off.
Pentru mai multe despre acest fenomen, citiți Pictogramele mele iPhone sunt mari. Ce se întâmplă?
Hard Reset iPhone
Adesea, cel mai bun pas pentru a remedia orice problemă iPhone este repornirea iPhone-ului. În acest caz, aveți nevoie de puțin mai mult repornire puternică numită hard reset. Este ca o repornire, dar nu necesită să puteți vedea sau atinge nimic de pe ecran, ceea ce este esențial dacă aveți un ecran alb care nu răspunde la atingeri. De asemenea, șterge mai mult din memoria iPhone-ului (nu vă faceți griji, nu vă veți pierde datele).
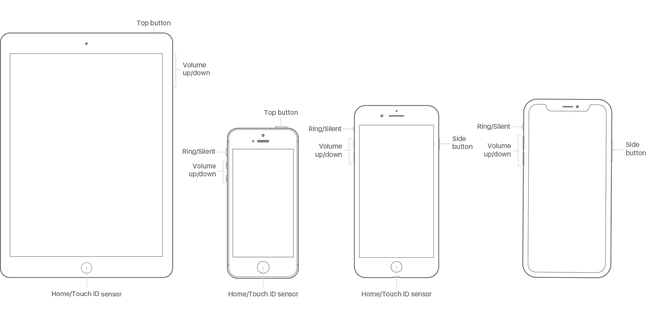
Pentru a efectua o resetare hard pe orice model de iPhone de la original prin iPhone 7:
Țineți apăsat atât butonul Acasă, cât și butonul somn/veghe butonul în același timp (pe iPhone 7, țineți apăsat butonul volum scăzut și somn/veghe butoane în schimb).
Țineți apăsat până când ecranul clipește și apare logo-ul Apple.
Eliberați butoanele și lăsați iPhone-ul să pornească normal.
Deoarece iPhone 8 are tehnologie diferită în butonul de pornire și pentru că iPhone X, XS și XR nu au deloc un buton de pornire, procesul de resetare completă este puțin diferit. Pe acele modele:
apasă pe crește volumul butonul și dă-i drumul.
apasă pe volum scăzut butonul și dă-i drumul.
Țineți apăsat somn/veghe (alias Latură) până când telefonul repornește. Când apare logo-ul Apple, eliberează butonul.
Țineți apăsat Acasă + Creștere volum + Alimentare
Dacă o resetare completă nu a funcționat, există o altă combinație de butoane care funcționează pentru mulți oameni:
Țineți apăsat Acasă butonul, crește volumul butonul și putere (somn/veghebutonul ) dintr-o dată.
Poate dura ceva timp, dar țineți apăsat până când ecranul se stinge.
Continuați să țineți acele butoane până când apare logo-ul Apple.
Când apare logo-ul Apple, puteți elibera butoanele și lăsați iPhone-ul să pornească normal.
Evident, acest lucru funcționează doar cu modelele de iPhone care au un buton Acasă. Probabil că nu funcționează cu iPhone 8, X, XS și XR și este posibil să nu funcționeze cu 7. Nu există încă niciun cuvânt dacă există un echivalent cu această opțiune pentru acele modele.
Încercați modul de recuperare și restaurați din copie de rezervă

Dacă niciuna dintre aceste opțiuni nu a funcționat, următorul pas este să încerci punerea iPhone-ului în modul de recuperare. Modul de recuperare este un instrument puternic pentru a rezolva orice probleme de software pe care le-ați putea avea. Vă va permite să reinstalați iOS și să restaurați datele de rezervă pe iPhone. Pentru a-l folosi, veți avea nevoie de un computer cu iTunes instalat și apoi să urmați acești pași:
Opriți iPhone-ul, dacă este posibil.
Conectați cablul de sincronizare la iPhone, dar nu la computer.
-
Ceea ce faci în continuare depinde de modelul tău de iPhone:
- iPhone XR, XS, X și 8 — Țineți apăsat Latură butonul în timp ce conectați cablul de sincronizare la computer.
- seria iPhone 7 — Țineți apăsat butonul volum scăzut în timp ce conectați telefonul la computer.
- iPhone 6S și versiuni anterioare — Țineți apăsat butonul Acasă butonul și conectați cablul la computer.
Țineți apăsat orice buton pe care îl țineți apăsat până când apare ecranul Mod de recuperare (pictograma iTunes cu un cablu îndreptat spre el și textul Conectați-vă la iTunes).
Dacă ecranul trece de la alb la negru, vă aflați în modul de recuperare. În acest moment, puteți utiliza instrucțiunile de pe ecran din iTunes pentru a Restabili iPhone-ul tău din backup sau Actualizați sistemul de operare.
Restaurați telefonul din backup.
În unele cazuri, puteți întâlni o problemă la restaurarea iPhone-ului, care vă împiedică să finalizați procesul. Dacă întâmpinați această problemă, aflați cum să o rezolvați Cum să remediați eroarea iPhone 4013.
2:06
Intrarea și ieșirea din modul de recuperare iPhone
Încercați modul DFU
Mod Actualizare firmware dispozitiv (DFU). este chiar mai puternic decât modul de recuperare. Vă permite să porniți iPhone-ul, dar îl împiedică să pornească sistemul de operare, astfel încât să puteți face modificări sistemului de operare în sine. Acest lucru este mai complex și mai înșelător, dar merită încercat dacă nimic altceva nu a funcționat. Pentru a pune telefonul în modul DFU:
Conectați-vă iPhone-ul la computer și lansați iTunes.
Închideți telefonul.
-
Ceea ce faci în continuare depinde de modelul tău de iPhone:
- iPhone 7 și versiuni ulterioare — Țineți apăsat butonul lateral și butonul de reducere a volumului în același timp.
- iPhone 6S și versiuni anterioare — Țineți apăsat butonul de repaus/pornire și butonul Acasă în același timp.
Țineți apăsat butoanele timp de 10 secunde. Dacă vedeți sigla Apple, ați ținut-o prea mult timp și ar trebui să o luați de la capăt.
După 10 secunde, eliberează butonul sleep/power/Side, dar ține apăsat pe celălalt buton.
Dacă ecranul telefonului este negru, ești în modul DFU. Dacă vedeți o siglă iTunes, trebuie să începeți din nou.
Urmați instrucțiunile de pe ecran în iTunes.
Dacă nimic nu funcționează, încercați Apple

Dacă ați încercat toți acești pași și încă aveți problema, probabil că aveți o problemă pe care nu o puteți rezolva. Ar trebui să contactați Apple pentru faceți o programare la Apple Store local pentru suport.
Repararea unui ecran alb pentru iPod Touch sau iPad
Acest articol este despre repararea unui ecran alb pentru iPhone, dar iPod touch și iPad pot avea aceeași problemă. Din fericire, soluțiile pentru un iPad sau iPod touch White Screen sunt aceleași. Toate cele trei dispozitive au multe din aceleași componente hardware și rulează același sistem de operare, așa că tot ceea ce este menționat în acest articol poate ajuta și la repararea unui ecran alb iPad sau iPod touch.
