Cum se instalează un Amazon Fire TV Stick
The Amazon Fire TV stick-ul este un dispozitiv portabil pe care îl conectați la televizor pentru a transmite emisiuni, filme și muzică pe televizor. Transformă rapid orice televizor într-un televizor inteligent și îl poți folosi pe orice televizor cu port HDMI.
În prezent, există două versiuni disponibile pentru cumpărare: Fire TV Stick și Fire TV Stick 4K. Ambele oferă aceeași funcționalitate de bază, versiunea 4K permițându-vă să vizionați emisiuni și filme la rezoluție 4K.
Stick-ul Amazon Fire TV funcționează similar cu Amazon Fire TV. Principala diferență este factorul de formă și portabilitatea Amazon Fire TV Stick.
De ce să folosiți un Fire TV Stick
Într-un cuvânt, simplitate. Arată ca o unitate USB, dar se conectează la un port HDMI liber din spatele televizorului. Conectați-l, configurați-l și sunteți gata de plecare. Este atât de mic (4,25 in x 1,1 in x 0,55 in (inclusiv conector)) încât îl puteți împacheta în bagaj și îl puteți aduce cu dvs. oriunde ați merge.
Stick-ul Fire TV oferă o experiență de divertisment optimizată de la serviciile tale preferate, cum ar fi Netflix, Prime Video, Hulu și multe altele. Oferă imagini uimitoare de până la 1080p cu stick-ul obișnuit și până la 4K Ultra HD cu suport pentru HDR, HDR 10, Dolby Vision, HLG și HDR10+ cu stick-ul 4K.
Cu ambele opțiuni care oferă 8 GB de stocare și procesare quad-core încorporată, veți avea acces la peste 500.000 emisiuni și filme, împreună cu milioane de melodii de la furnizorii tăi preferați, cum ar fi Amazon Music, Apple Music și Spotify.
Aceste versiuni mai noi ale stick-ului Fire TV oferă funcționalitate Alexa, astfel încât să puteți răsfoi ofertele prin stick-ul cu vocea. Răsfoiți prin oferte folosind comenzi vocale rostite în telecomandă.
Alte beneficii pentru Amazon Fire TV Stick
- Tăiați cablul de la furnizorul dvs. de cablu sau satelit și transmiteți în flux emisiuni TV și filme fără fir. - chiar și TV în direct (cu aplicațiile potrivite)
- Controlați celelalte dispozitive inteligente compatibile cu Alexa prin intermediul stick-ului Fire TV, inclusiv lumini, termostate și camere.
- Utilizați Alexa pentru a căuta prin majoritatea aplicațiilor pe care le descărcați, oferindu-vă capabilități de căutare mai largi.
- Buffering redus de conținut prin conectivitate Wi-Fi de mare putere (standard 802.11ac).
Ce e in cutie?
Fiecare Fire TV Stick vine cu:
- Telecomanda vocală compatibilă cu Alexa și două baterii
- Adaptor de alimentare și cablu de alimentare micro USB
- Extensor HDMI
- Manual de instructiuni

Cum se conectează un stick Fire TV
Pentru a configura un stick Fire TV, veți avea nevoie de un televizor cu un port HDMI gratuit, o priză de curent, o conexiune la internet și un cont Amazon (deși vă puteți înscrie pentru unul în timpul instalării, dacă doriți).
Conectați cablul de alimentare la adaptorul de alimentare și apoi la Fire TVstick.
Conectați adaptorul de alimentare la o priză.
-
Conectați Fire TV Stick la portul HDMI deschis de pe televizor (puteți folosi și extensia HDMI opțională dacă nu există suficient spațiu pentru stick-ul de pe televizor).

Amazon Porniți televizorul și reglați-l la intrarea corectă. Acesta va fi același port HDMI la care ați conectat Fire TV Stick, cum ar fi HDMI 1 sau HDMI 3.
Stick-ul Fire TV va căuta telecomanda și va asocia automat cu ea.
presa Acasă pe telecomandă.
presa Joaca.
Selectați limba dvs.
-
Alegeți rețeaua dvs. Wi-Fi și conectați-vă la ea. Va trebui să introduceți parola Wi-Fi pentru a vă conecta dispozitivul în rețea.

Amazon -
Înregistrați stick-ul Fire TV cu contul dvs. Amazon, conectându-vă la contul dvs. existent sau creând unul nou.
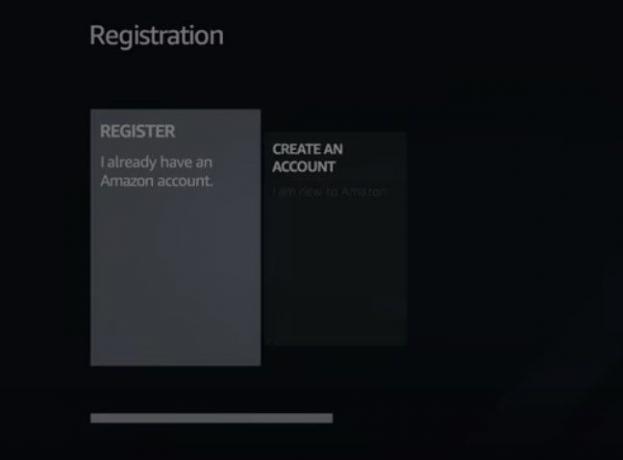
Amazon Confirmați dacă doriți să salvați parola Wi-Fi pe Amazon. Alegerea Nu înseamnă că parola va fi folosită numai pentru stick-ul tău și nu pentru alte dispozitive Amazon.
-
Activați/dezactivați controlul parental după cum este necesar.
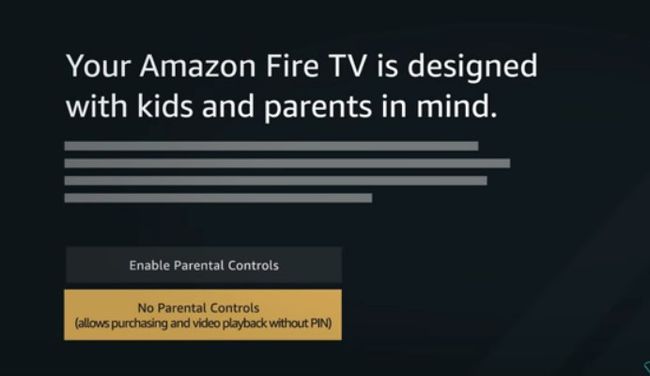
Amazon În acest moment, puteți alege aplicații de instalat pe stick-ul Fire TV, cum ar fi Hulu, Showtime, Sling și multe altele. Puteți face acest lucru și mai târziu.
Stick-ul tău Fire TV este acum configurat și gata de funcționare.
Probleme cu telecomanda Fire TV Stick
Telecomanda ar trebui să se împerecheze cu Fire TV Stick imediat după ce conectați stick-ul, dar uneori nu se întâmplă. Dacă întâmpinați probleme, încercați unul (sau toate) dintre aceste trei lucruri:
- Scoateți și reintroduceți bateriile în telecomandă. Ar trebui să se împerecheze automat cu stick-ul Fire TV.
- apasa si tine apasat Acasă pe telecomandă timp de 10 secunde. Ar trebui să reîmprospăteze conexiunea și să funcționeze din nou.
- Înlocuiți bateriile din telecomandă.
Dacă telecomanda încă nu funcționează, poate fi necesar să o înlocuiți sau să contactați Amazon pentru mai multe informații.
Ca alternativă la telecomandă, puteți descărca aplicația Amazon Fire TV Remote și folosește-ți smartphone-ul ca telecomandă Fire TV. Există aplicații disponibile pentru ambele iOS și Android.
Utilizați Alexa pe Stick-ul Fire TV
Stick-ul Fire TV vine cu o telecomandă vocală compatibilă cu Alexa care vă permite să vă folosiți vocea pentru a o controla. Îl puteți folosi pentru a controla redarea emisiunii sau a filmului dvs., pentru a juca jocuri și pentru a controla dispozitivele de acasă inteligente compatibile.
Reglați televizorul la intrarea corectă pentru a porni stick-ul Fire TV. Trebuie să faceți acest lucru chiar dacă doriți să controlați un dispozitiv de acasă inteligent.
apasa si tine apasat Voce pe telecomandă. (Este butonul care arată ca un microfon.)
-
Ridică telecomanda la gură și rostește cererea ta. De exemplu, puteți spune „Pauză” sau „Scădeți luminile sufrageriei”.
Nu trebuie să utilizați un cuvânt de trezire ("Alexa", "Amazon", "Computer", "Echo" sau "Ziggy") pentru a da comenzi, doar apăsați Voce pe telecomandă și începeți să vorbiți.
Eliberați butonul.
Comenzi pe care le puteți utiliza cu un stick Fire TV compatibil Alexa
Iată o listă inițială de comenzi pe care le puteți spune lui Alexa pentru a vă controla Fire TV Stick.
Pentru a viziona conținut:
- „Vizionați [numele emisiunii/filmului]”
- „Deschide Netflix”
Pentru a controla conținutul în timp ce vizionați:
- „Pauză/Redare/Oprire”
- „Înapoi 10 secunde”
- „Omite 30 de secunde”
- „Joacă în continuare”
- "Episodul urmator"
Pentru a găsi conținut:
- „Arătați-mi [titlul filmului sau al emisiunii TV]”
- „Arată-mi [genul de conținut, cum ar fi comedia sau SF]”
- „Arătați-mi [numele artistului]”
- „Căutați [numele emisiunii/filmului/interpretului]”
- „Adăugați [emisiune TV/film] la lista mea de urmărire”
- „Afișează lista mea de urmărire”
- „Căutați aplicația [nume]”
- „Urmăriți [Numele canalului principal]”
De asemenea, puteți utiliza Alexa pentru a afișa sau a reda informații pe orice alt dispozitiv Amazon, cum ar fi un Echo.
- „Play my flash briefing” (dacă este activat în aplicația Alexa)
- "Spune-mi vestea"
- „Ce vreme este astăzi?”
- „Care este vremea în [oraș]”
- „Joacă [game app name]” (dacă ai activat jocul în aplicația Alexa)
Instalați aplicații pe Fire TV Stick cu Alexa
Este ușor să instalați aplicații pe stick-ul Fire TV folosind Alexa.
apasa si tine apasat Voce pe telecomandă.
Spuneți „Căutați [numele aplicației]” și eliberați butonul.
Rezultatele apar pe televizor.
Selectați aplicația de instalat cu telecomanda și faceți clic obține. Odată instalată, aplicația este disponibilă pentru utilizare pe stick-ul Fire TV ca de obicei.
Gestionarea aplicațiilor de pe Fire TV Stick
Poti adăuga, actualizați și eliminați cu ușurință aplicațiile de pe stick-ul Amazon Fire TV folosind telecomanda manual sau cu Alexa și vocea dvs.
Adăugarea de aplicații
Pentru a adăuga aplicații pe stick-ul Fire TV:
Porniți televizorul și reglați-l la intrarea TV corectă pentru stick-ul dvs. Amazon Fire TV.
-
Derulați prin meniul Fire TV și alegeți Aplicațiile și jocurile mele. De asemenea, puteți accesa lista de aplicații apăsând lung Acasă pe telecomandă și selectând Aplicații.
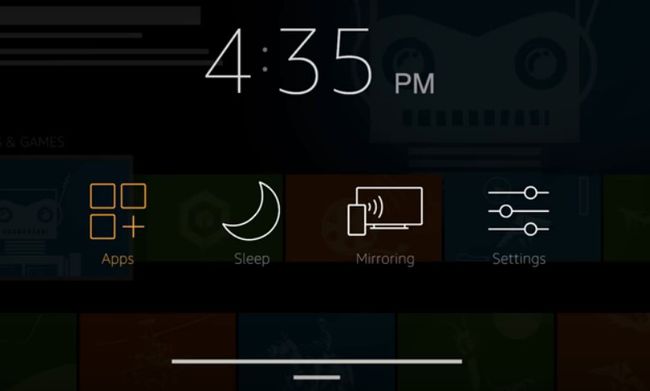
Amazon -
De la Aplicații pagina, derulați prin Recomandate, Jocuri, sau Categorii listă pentru a găsi aplicația de instalat.
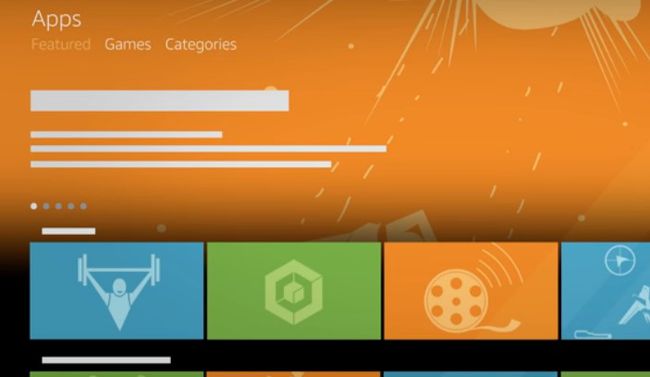
Amazon Derulați prin categorii până la aplicația pe care doriți să o adăugați și faceți clic Selectați pe telecomandă.
-
Clic obține pentru a începe descărcarea.
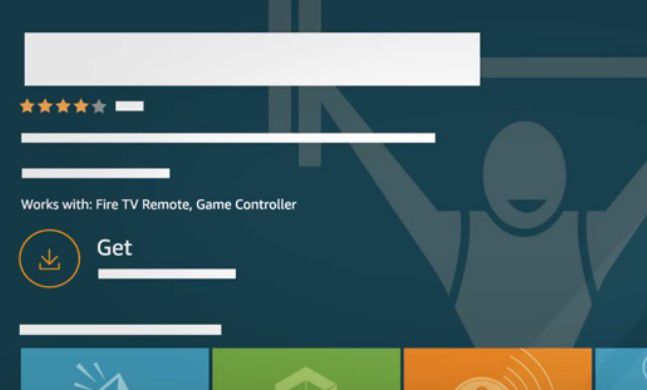
Amazon Când aplicația este gata de utilizare, faceți clic Deschis. Aplicația va apărea acum în lista de aplicații din meniul principal Fire TV.
Actualizarea aplicațiilor pe Fire TV Stick
Cel mai simplu mod este să activați actualizările automate, care sunt activate implicit.
Porniți televizorul și reglați-l la intrarea TV corectă pentru stick-ul dvs. Amazon Fire TV.
-
Derulați prin meniul Fire TV și faceți clic Setări > Aplicații > Magazin de aplicații.

Amazon Clic Actualizari automate > Pe.
Dezactivați actualizările automate ale aplicației Fire TV Stick
Iată ce trebuie să faceți dacă doriți să dezactivați actualizările automate și să le actualizați manual.
Porniți televizorul și reglați-l la intrarea TV corectă pentru stick-ul dvs. Amazon Fire TV.
-
Derulați prin meniul Fire TV și faceți clic Setări > Aplicații > Magazin de aplicații.

Amazon Clic Actualizari automate > Off.
Navigați înapoi la pagina de pornire a aplicației Fire TV.
-
Derulați la Aplicațiile și jocurile dvs sectiunea a Acasă pagină.
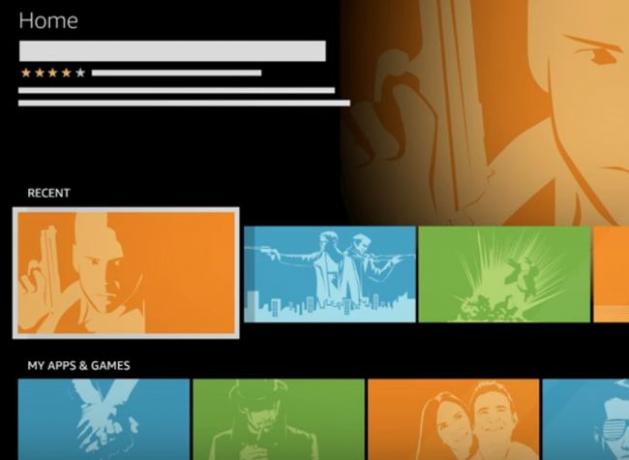
Amazon Derulați la aplicația pe care doriți să o actualizați.
Dacă este disponibilă o actualizare, an Actualizați butonul apare sub aplicație.
Clic Actualizați.
În funcție de versiunea stick-ului Fire TV, poate apărea o fereastră pop-up. Clic Actualizați aplicația acum a continua.
Când actualizarea este completă, Actualizați butonul dispare și doar un Deschis butonul rămâne.
Eliminarea aplicațiilor
Nu puteți elimina sau dezinstala aplicațiile implicite, cum ar fi oricare dintre cele marca Amazon, doar pe cele pe care le-ați instalat.
Porniți televizorul și reglați-l la intrarea TV corectă pentru stick-ul dvs. Amazon Fire TV.
-
Derulați prin meniul Fire TV și faceți clic Setări > Aplicații > Gestionați aplicațiile instalate.
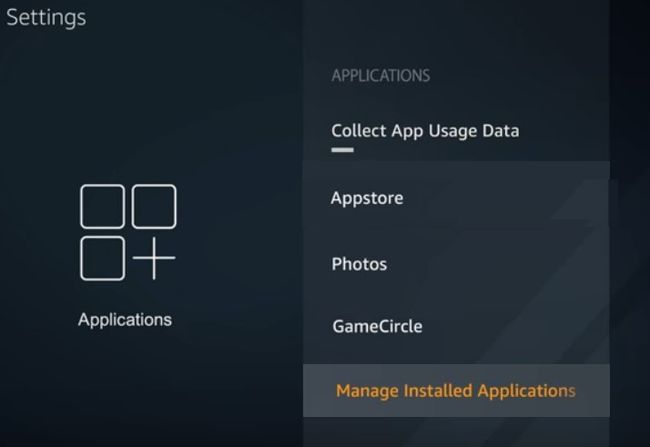
Amazon Derulați la aplicația corespunzătoare și selectați-o.
-
Clic Dezinstalează.
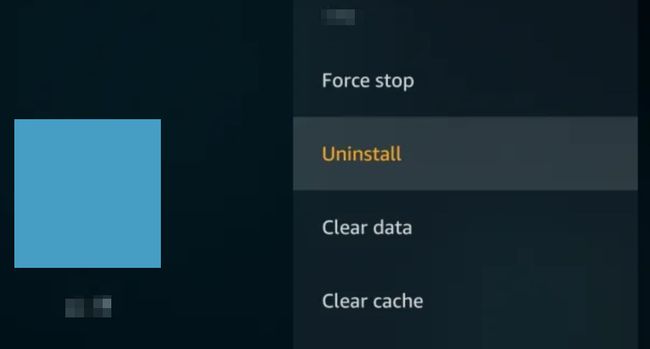
Clic Dezinstalează din nou pentru a confirma cererea.
Aplicația dvs. este eliminată de pe dispozitiv.
Actualizarea Fire TV Stick
Ca și alte dispozitive, stick-ul tău Fire TV are nevoie și de software-ul intern actualizat pentru a-l menține să funcționeze corect. Se actualizează automat, dar dacă vrei, poți și tu verificați manual dacă există actualizări.
