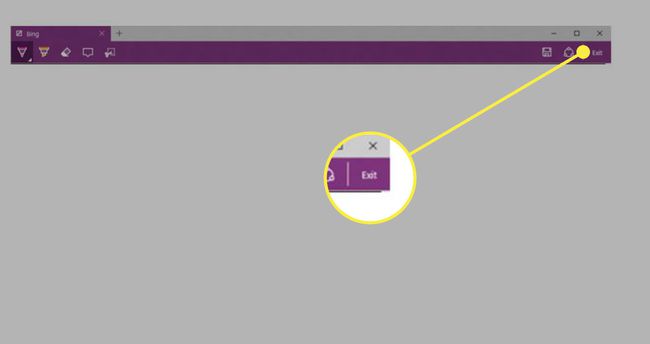Cum să utilizați Note Web în Microsoft Edge
The Microsoft Edge browser-ul web este încorporat în Windows 10. Este sigur, ușor de actualizat și funcționează bine cu alte produse din ecosistemul Microsoft. O caracteristică populară a Edge este Web Notes. Utilizați Web Notes pentru a mâzgăli note pe o pagină web în același mod în care ați scrie gândurile pe o revistă sau eseu.
Iată cum să utilizați Web Notes pentru a transforma paginile web într-o planșă digitală de desen, pentru a vă salva notele și pentru a le partaja altora.
Funcția Web Notes este disponibilă în prezent numai în versiunile mai vechi de Windows ale Microsoft Edge. Această funcție este absentă din cea mai recentă actualizare Edge, lansată în aprilie 2020. Cu toate acestea, Microsoft intenționează să returneze funcționalități similare de luare de note în viitoarele versiuni Edge. Acest articol explică cum funcționează Web Notes în versiunile Edge mai vechi.
Utilizări pentru Web Notes
Instrumentul Web Notes este excelent pentru evidențierea faptelor și statisticilor, făcându-l un instrument excelent pentru studenți. Utilizatorii de afaceri pot lucra cu Web Notes pentru a colabora la proiecte și pentru a comenta cercetări. Utilizatorii personali pot desena un cerc în jurul unui articol pe care îl doresc cadou și îl pot trimite unei persoane dragi ca indiciu.
Salvați note web în O nota, selectați instrumentul Partajare pentru a trimite nota prin e-mail sau text sau distribuiți-o pe Twitter și alte site-uri sociale.
Cum să utilizați notele web
Pentru a utiliza Web Notes, deschideți browserul Edge și navigați la pagina web pe care doriți să o adnotați.
-
Selectează Faceți o notă web pictograma din colțul din dreapta sus al ecranului. (Arată ca un pătrat rupt cu un pix în mijloc sau un stilou care mâzgălește o linie ondulată).
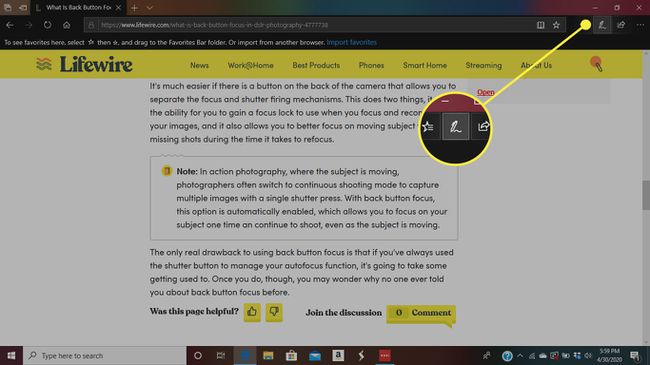
-
O nouă bară de instrumente apare în partea de sus a paginii.
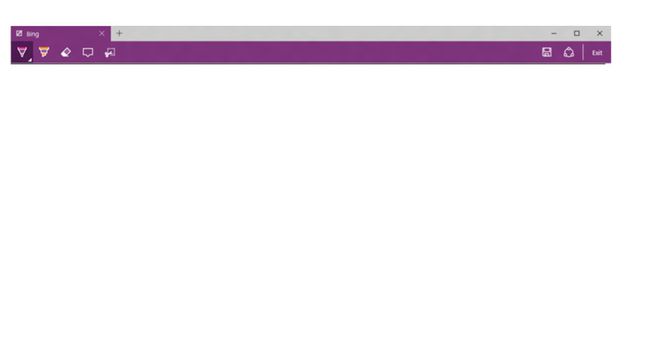
-
Selectează Pix instrument pentru a desena pe pagina web selectată. Schimbați culoarea și dimensiunea în Opțiuni cutie.
Instrumentul Pen transformă indicatorul mouse-ului, degetul sau stiloul într-un stilou personalizabil. Când este activat, puteți desena sau scrie oriunde pe pagina web curentă.
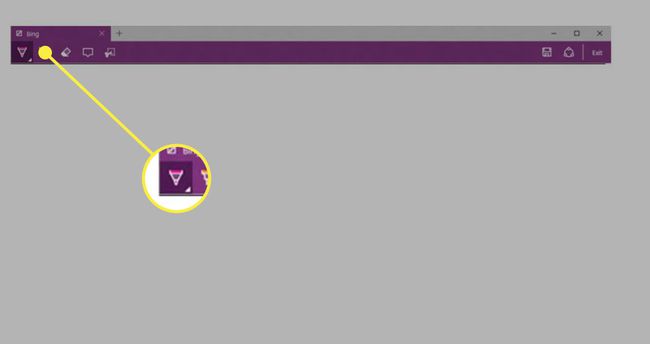
-
Selectează Evidențiator instrument pentru a evidenția cuvinte, propoziții, paragrafe și alte părți ale paginii active.
Modificați culoarea și dimensiunea iluminatorului prin intermediul acestuia Opțiuni cutie.
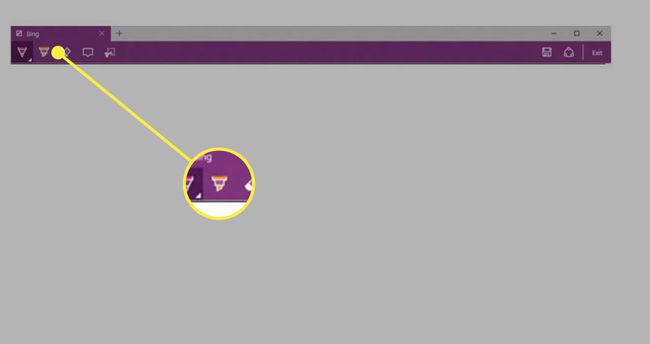
Utilizați un mouse pentru a adnota pagina. Folosiți un deget sau un stilou dacă utilizați un dispozitiv cu ecran tactil.
-
Pentru a adăuga un comentariu text mai lung, selectați Notă dactilografiată instrument pentru a deschide o casetă de text și introduceți notele acolo.
Aceste note sunt numerotate în ordinea creării și pot fi șterse făcând clic pe pictograma coș de gunoi însoțitoare.
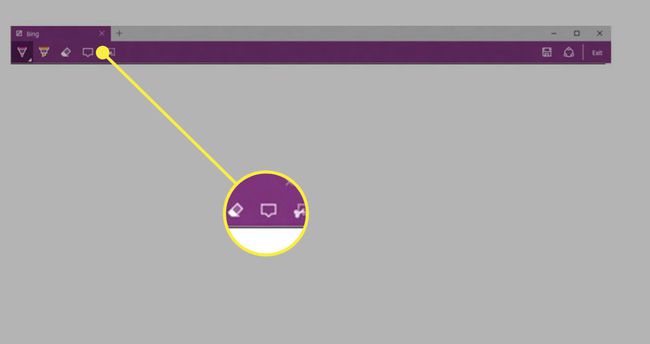
-
Folosește Şterge instrument pentru a elimina marcajele făcute cu creionul sau evidențiatorul făcând clic pe marcaje.
Ștergeți totul dintr-o singură lovitură făcând clic pe colțul din dreapta jos al Şterge butonul și selectând Ștergeți toată cernealadin meniul derulant.
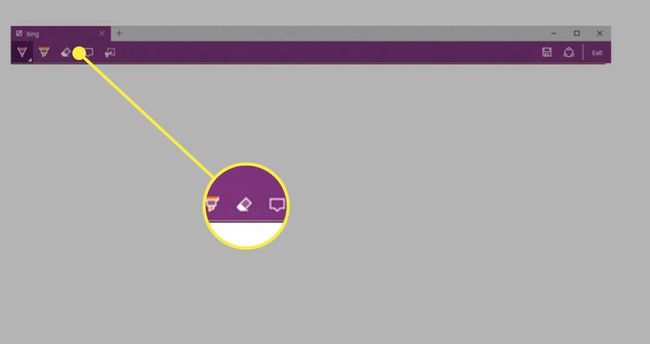
-
Când ați terminat cu modificările, selectați Salvați pentru a salva fișierul adnotat.
Salvați pagina activă în OneNote, Edge Favorite, sau Lista de citire Edge dintr-un meniu pop-out.
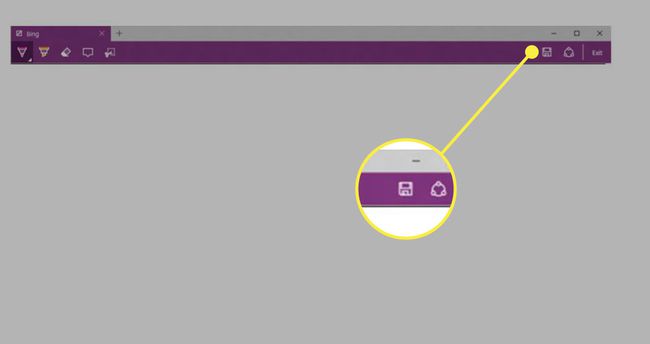
-
Selectați Acțiune pentru a trimite fișierul prin e-mail, text, Facebook și mai multe opțiuni.
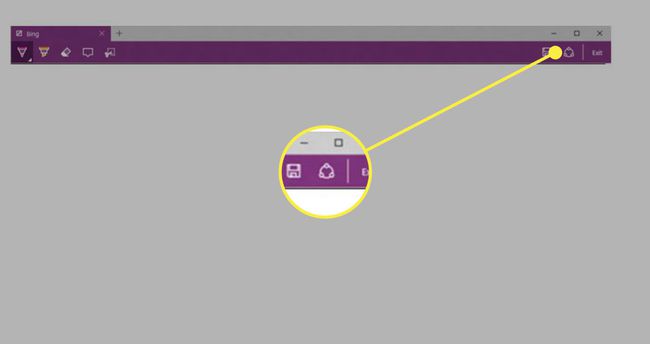
-
Selectați Ieșire în partea din dreapta sus a barei de instrumente Web Notes pentru a închide interfața Web Notes și a reveni la o sesiune normală de navigare.