Cum să utilizați un controler PS5 pe Steam
Ce să știi
- Conectați controlerul la computer. Un cablu nu este inclus cu PS5 și veți avea nevoie Bluetooth pe computer pentru a vă conecta fără fir.
- Deschideți Steam Imagine de ansamblu modul din partea dreaptă sus a clientului Steam. Apasă pe Setări cog; apoi apasa Setări controler.
- Ceea ce apare controlerul tău nu este important. Faceți clic pe controler și apoi Definiți aspectul pentru a verifica și a configura controale.
Vestea bună pentru jucătorii de pe computer este că Noul controler Dualsense de la Sony pentru PS5 funcționează din cutie cu Steam. Vestea proastă este că în prezent nu sunt acceptate funcții avansate, așa că controlerul va funcționa doar ca un gamepad generic fără haptic, declanșatoare adaptive sau chiar zgomot, deocamdată.
Cum să conectați un controler PS5 la computer
Dacă aveți un cablu USB-A la USB-C în jur sau dacă computerul acceptă direct USB-C, puteți pur și simplu să conectați controlerul PS5 și să fiți gata să îl utilizați pe Steam. Dacă nu doriți să utilizați un cablu sau nu aveți unul, vă puteți conecta controlerul la computer prin bluetooth.
Pe un computer cu Windows 10 care are Bluetooth activat, acest proces este ușor.
Opriți PS5 și deconectați controlerul.
-
Pe computer, deschideți Meniu Start > Setări > Dispozitive > Adăugați Bluetooth sau alt dispozitiv.
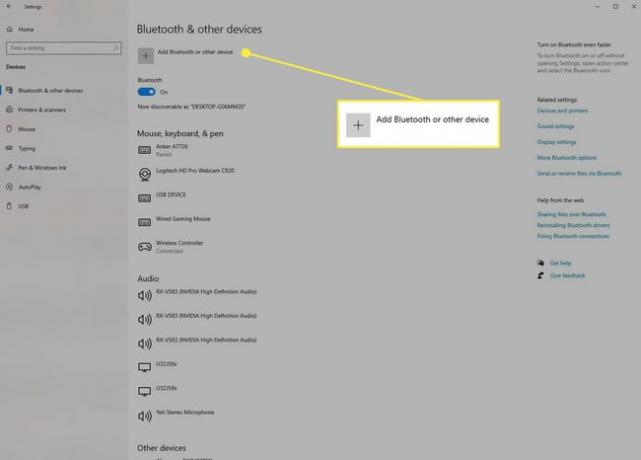
Pe controlerul PS5, țineți apăsat butonul Play Station și Crea butoane pentru a intra în modul de asociere.
-
În Adaugă un dispozitiv fereastra de pe computer, selectați Bluetooth, apoi selectați controlerul care apare. Windows vă va recunoaște probabil controlerul ca un fel de gamepad generic, ceea ce nu este o problemă.
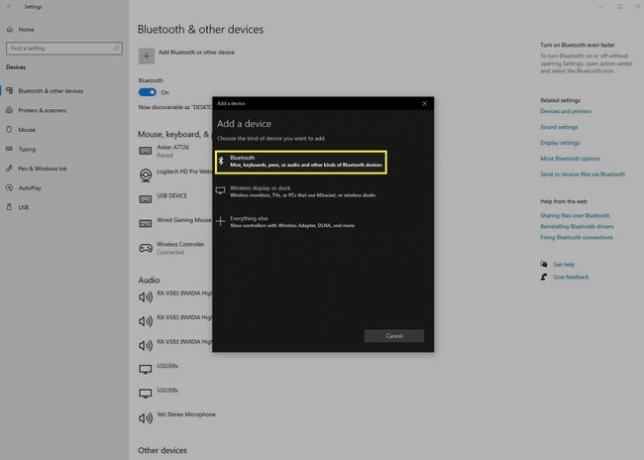
Notă
Nu toate computerele vin la pachet cu Bluetooth. Dacă doriți să utilizați controlerul fără fir, dar nu aveți Bluetooth, adăugarea Bluetooth la computer este surprinzător de ușoară.
Cum să utilizați un controler PS5 pe Steam
Odată conectat, controlerul este gata pentru Steam.
Deschideți Steam Imagine de ansamblu modul, situat în partea dreaptă sus a clientului Steam.
-
Selectează Setări cog; apoi selectați Setări controler.
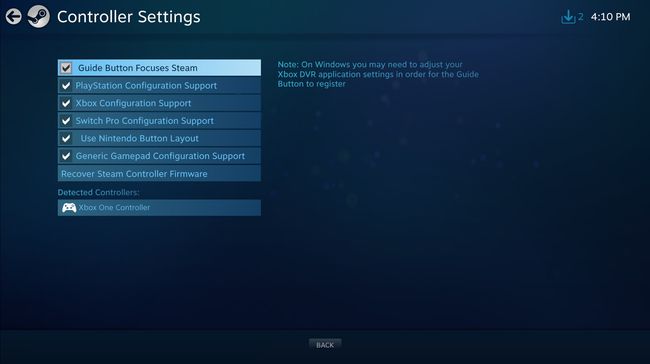
-
Controlerul dvs. va apărea sub Controlere detectate; cu toate acestea, poate fi recunoscut ca un controler Xbox, un gamepad generic sau un controler DualShock 4. Selectați controlerul și faceți clic Definiți aspectul pentru a vă asigura că toate legăturile pentru nasturi sunt corecte.

-
Dacă întâmpinați probleme ca Steam să vă detecteze controlerul PS5, încercați să vă înscrieți în cea mai recentă versiune beta a Steam, care adaugă suport inițial pentru controlerul PS5. De la clientul Steam, deschideți Steam > Setări > Cont și înscrieți-vă în cea mai recentă versiune beta. Apoi întoarce-te la Setări controler.
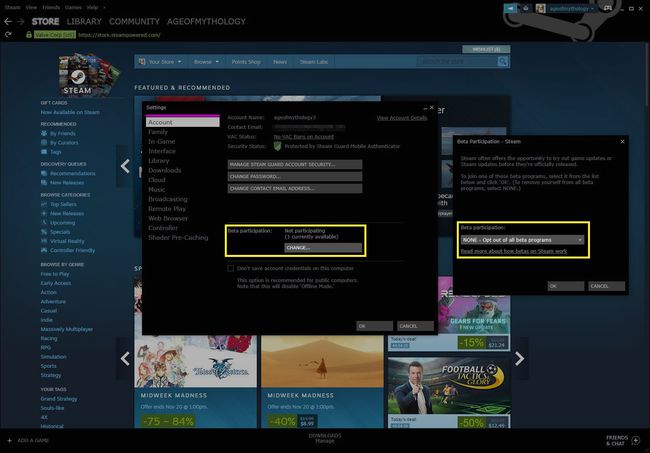
Notă
Este probabil că controlerul PS5 va avea mai multe funcționalități atunci când cea mai recentă actualizare a Steam va ieși din beta, dar Steam în sine nu poate suporta toate caracteristicile controlerului. Feedback-ul haptic avansat și declanșatoarele adaptive necesită suport individualizat, deoarece sunt implementate pe bază de joc.
