Cum să remediați un iPhone care nu se pornește
Dacă iPhone-ul nu se pornește, s-ar putea să credeți că va trebui să cumpărați unul nou. Acest lucru ar putea fi adevărat dacă problema este suficient de gravă, dar există o mulțime de moduri de a încerca să vă remediați iPhone-ul înainte de a decide că este mort. Dacă iPhone-ul tău nu se pornește, încearcă aceste șase sfaturi pentru a-l readuce la viață.
Acești pași sunt relevanți pentru toate modelele de iPhone.
2:27
Încărcați bateria iPhone-ului dvs
Poate suna evident, dar asigurați-vă că dvs bateria iPhone-ului este incarcat. Pentru a testa acest lucru, conectați iPhone-ul la un încărcător de perete sau la computer. Lăsați-l să se încarce timp de 15-30 de minute. Se poate porni automat. De asemenea, poate fi necesar să țineți apăsat butonul de pornire/oprire pentru a-l porni.
Dacă bănuiți că telefonul dvs. a rămas fără baterie, dar reîncărcarea nu funcționează, este posibil ca încărcătorul sau cablul dvs. să fie defecte. Încercați să utilizați alt cablu pentru a verifica din nou. (P.S. În cazul în care nu ați auzit, acum puteți obține
Reporniți iPhone-ul
Dacă încărcarea bateriei nu a pornit iPhone-ul, următorul lucru pe care ar trebui să-l încercați este reporniți telefonul. Pentru a face acest lucru, țineți apăsat butonul pornit/oprit în colțul din dreapta sus sau în partea dreaptă a telefonului pentru câteva secunde. Dacă telefonul este oprit, ar trebui să pornească. Dacă este activat, este posibil să vedeți glisorul care oferă posibilitatea de a-l dezactiva.
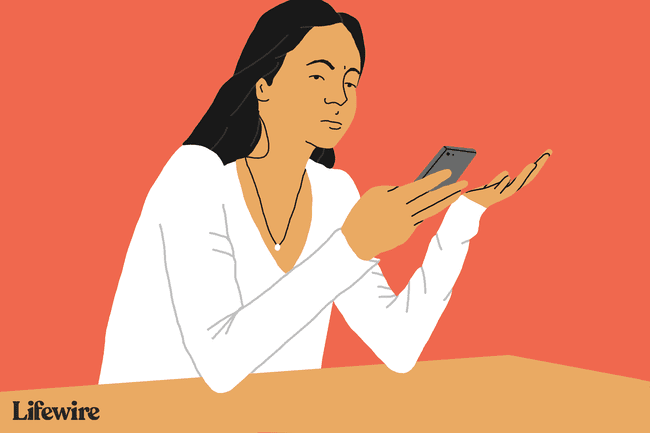
Dacă telefonul era oprit, lăsați-l să pornească. Dacă era pornit, este probabil o idee bună să îl reporniți dezactivându-l și apoi pornindu-l din nou.
Hard Reset iPhone
Încercați o resetare completă dacă repornirea standard nu a funcționat. O resetare hard este o repornire care șterge mai mult din memoria dispozitivului (dar nu și stocarea acestuia. Nu veți pierde date) pentru o resetare mai cuprinzătoare. Pentru a efectua o resetare hard:
Restaurați iPhone-ul la setările din fabrică
Uneori, cel mai bun pariu al tău este restabilirea iPhone-ului la setările din fabrică. Acest lucru șterge toate datele și setările de pe telefonul dvs. (sperăm că dvs sincronizat ea recent și a făcut o copie de rezervă a datelor dvs). Deși poate părea extrem, poate rezolva o mulțime de probleme. În mod normal, ați restaura un iPhone folosind iTunes, dar dacă iPhone-ul nu se pornește, încercați acest lucru:
Conectați-vă iPhone-ul la un computer cu un cablu și deschideți iTunes. Ar trebui să vedeți pictograma iPhone în zona din stânga sus a ferestrei iTunes.
-
Dacă nu vă vedeți iPhone-ul în iTunes, acesta este în modul de recuperare făcând acest lucru:.
- Pe un iPhone 8 sau mai recent: Apăsați și eliberați rapid butonul Creșterea volumului buton. Apăsați și eliberați rapid butonul Volum scăzut buton. Apoi, apăsați și mențineți apăsat butonul Latură butonul până când vedeți ecranul modului de recuperare.
- Dacă aveți un iPhone 7 sau iPhone 7 Plus: Apăsați și mențineți apăsat Latură și Volum scăzut butoane în același timp. Continuați să le țineți până când vedeți ecranul modului de recuperare.
- Pentru un iPhone 6s și versiuni anterioare, iPad sau iPod touch: Apăsați lung pe ambele Acasă si Top (sau Latură) în același timp. Continuați să le țineți până când vedeți ecranul modului de recuperare.
-
Odată ce iPhone-ul dvs. este în modul de recuperare, faceți clic pe pictograma dispozitivului iTunes.
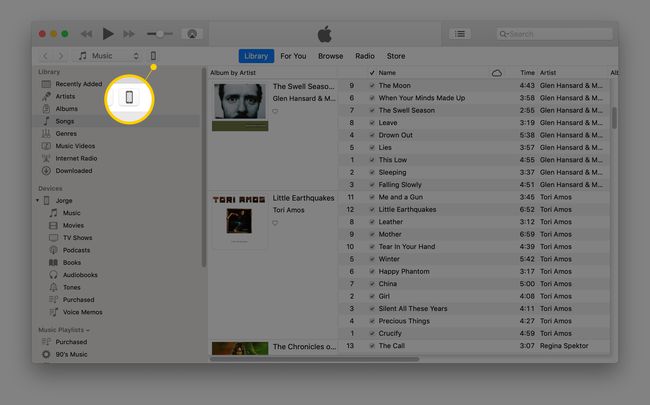
-
Apoi, faceți clic pe Restaurare iPhone... buton.
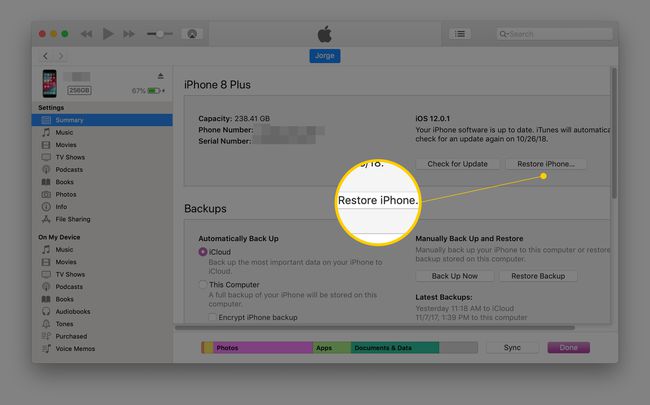
-
Veți fi întrebat dacă doriți să faceți backup pentru iPhone. Aceasta este o idee foarte bună, deoarece sunteți pe cale să o ștergeți. Dacă sunteți SIGUR că aveți o copie de rezervă recentă, puteți sări peste acest pas (deși nu îl recomandăm).
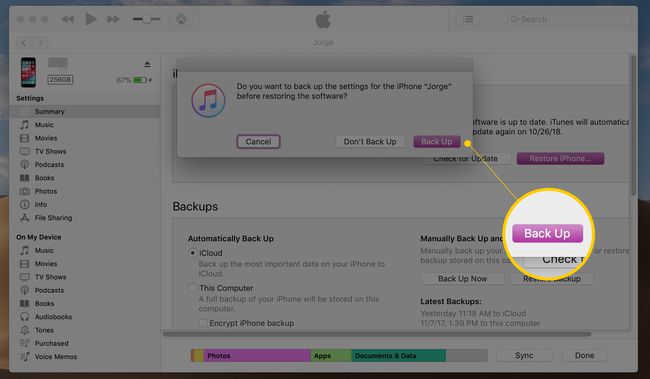
-
O fereastră de confirmare vă va asigura că doriți să vă restaurați iPhone-ul. Clic Restabili dacă sunteți gata și așteptați ca iPhone-ul să repornească după câteva minute.

Acum iPhone-ul dvs. ar trebui să fie la fel de curat și nou ca în ziua în care l-ați primit. Puteți fie să-l lăsați ca telefon nou, fie restaurați-l din backup tocmai ai făcut-o.
În unele cazuri, este posibil să întâmpinați o problemă la restaurarea iPhone-ului, care vă împiedică să finalizați procesul. Dacă întâmpinați această problemă, aflați cum să o rezolvați Cum să remediați eroarea iPhone 4013.
Pune iPhone-ul în modul DFU
În unele situații, este posibil ca iPhone-ul să nu pornească deoarece nu se va porni sau se blochează la sigla Apple în timpul pornirii. Acest lucru se poate întâmpla după jailbreaking sau când încercați instalați o actualizare iOS și eșuează. Dacă te confrunți cu această problemă, puneți-vă telefonul în modul DFU Pe aici:
Asigurați-vă că iTunes rulează și că ați oprit iPhone-ul. Conectați-vă iPhone-ul la computer.
Țineți apăsat butonul pornit/oprit timp de 3 secunde, apoi dă-i drumul.
-
Apăsați rapid butonul de creștere a volumului, apăsați rapid butonul de reducere a volumului, țineți apăsat butonul lateral până când ecranul devine negru. Fără a elibera butonul lateral, țineți apăsat butonul de reducere a volumului timp de câteva secunde. Eliberați butonul lateral în timp ce țineți apăsat butonul de reducere a volumului pentru încă câteva secunde. Deschide iTunes și urmează instrucțiunile.
* Apăsați și mențineți apăsat butonul volum scăzut butonul din partea stângă a iPhone-ului în timp ce încă ținând apăsat pe Pornit/Oprit butonul pentru aproximativ 10 secunde*
Pentru iPhone 6 și versiuni anterioare, țineți apăsat butonul butonul pornit/oprit și butonul Acasă împreună timp de aproximativ 10 secunde.
-
Eliberați butonul de pornire/oprire, dar mențineți apăsat butonul de reducere a volumului (pe iPhone 6 sau mai vechi, țineți apăsat Acasă jos) timp de aproximativ 5 secunde.
Dacă vedeți mesajul „conectați la iTunes”, înseamnă că ați apăsat butoanele prea mult timp. Incepe din nou.
Dacă ecranul rămâne negru și nu apare nimic, ești în Modul DFU. Urmați instrucțiunile de pe ecran în iTunes.
Nu aveți suficient spațiu pentru a vă actualiza iPhone-ul? Consultați articolul nostru pentru câteva sfaturi care să te ajute fa-ti treaba.
Resetați senzorul de proximitate iPhone
O altă situație rară care face ca iPhone-ul să nu pornească este o defecțiune senzorul de proximitate care estompează ecranul iPhone-ului atunci când îl ții la față. Acest lucru face ca ecranul să rămână întunecat chiar și atunci când telefonul este pornit și nu lângă fața ta. Pentru a reseta senzorul de proximitate al iPhone-ului:
Efectuați a Hard Reset pe iPhone folosind instrucțiunile de mai devreme în acest articol.
Când telefonul repornește, ecranul ar trebui să funcționeze.
Apasă pe Setări aplicația.
Atingeți General.
Atingeți Resetați.
Atingeți Resetează toate setările. Aceasta vă șterge toate preferințele și setările de pe iPhone, dar nu vă va șterge datele.
Dacă iPhone-ul dvs. încă nu se pornește
Dacă iPhone-ul dvs. nu se va porni după toți acești pași, problema este probabil prea gravă pentru a fi rezolvată singur. Trebuie să contactați Apple pentru stabiliți o întâlnire la Barul Genius. În acea întâlnire, Genius fie vă va rezolva problema, fie vă va anunța cât costă rezolvarea. Verificați starea garanției iPhone-ului dvs înainte de programare, deoarece asta vă poate economisi bani pentru reparații.
Desigur, există unele situații în care se întâmplă problema opusă: iPhone-ul tău nu se va opri. Dacă vă confruntați cu această problemă, aflați ce se întâmplă și cum să o rezolvați Iată cum să remediați un iPhone care nu se va opri.
