Protejați un cont Outlook.com cu verificarea în doi pași
Ce să știi
- Selectați Contul meu > Securitate > Mai multe opțiuni de securitate > Configurați verificarea în doi pași > Următorul, alegeți metoda și urmați instrucțiunile.
- Utilizați aplicația Microsoft Authenticator, un număr de telefon sau o adresă de e-mail pentru a primi coduri pentru verificarea în doi pași.
- Dacă este necesar, verificați mai întâi contul de la Contul meu > Securitate > Mai multe opțiuni de securitate > Ce informații de securitate doriți să adăugați.
Pentru a vă securiza contul Outlook.com, începeți cu a parola puternica. Apoi, adăugați verificarea în doi pași ca a doua modalitate de a vă conecta.
Protejați-vă contul Outlook.com cu verificarea în doi pași
Când vă conectați cu verificare în doi pași, veți primi un cod generat într-un mesaj text pe telefon, într-un mesaj de e-mail sau într-o aplicație de autentificare. După ce ați configurat verificarea în doi pași, scutiți browserele de pe dispozitivele și computerele pe care le utilizați numai dvs. de la necesitatea introducerii unui cod
Pentru a configura verificarea în doi pași în contul dvs. Outlook.com (și Microsoft):
-
Selectează-ți numele sau imaginea în colțul din dreapta sus al ferestrei.

-
Selectați Contul meu.

Dacă vi se solicită, introduceți parola și selectați Loghează-te.
-
În meniul de navigare de sus, selectați Securitate.
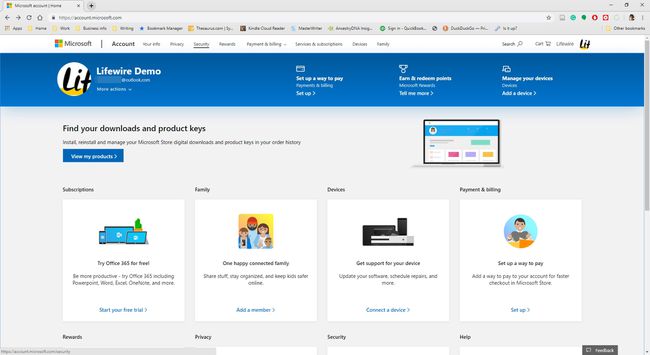
-
Selectați Mai multe opțiuni de securitate.
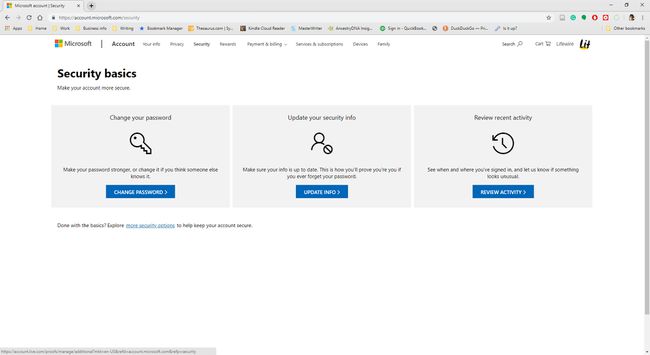
-
În Ajutați-ne să vă protejăm contul ecran, selectați Ce informații de securitate doriți să adăugați săgeată drop-down și alegeți oricare dintre ele Un număr de telefon sau O adresă de e-mail alternativă.

-
Dacă ați selectat Un număr de telefon, introduceți numărul dvs. de telefon și selectați oricare dintre ele Text sau Apel. Dacă ați selectat O adresă de e-mail alternativă, introduceți o adresă de e-mail (nu adresa dvs. Outlook.com).

Selectați Următorul.
-
Introdu codul primit, apoi selectează Următorul.
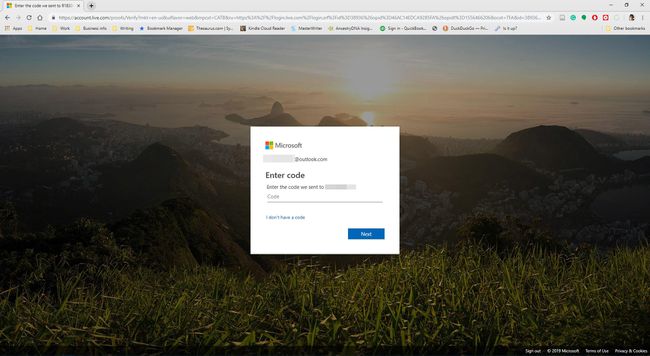
-
Dacă vi se solicită, introduceți parola. Apoi, selectați Loghează-te.

-
În Verificare în doi pași secțiune, selectați Configurați verificarea în doi pași.

-
Selectați Următorul.
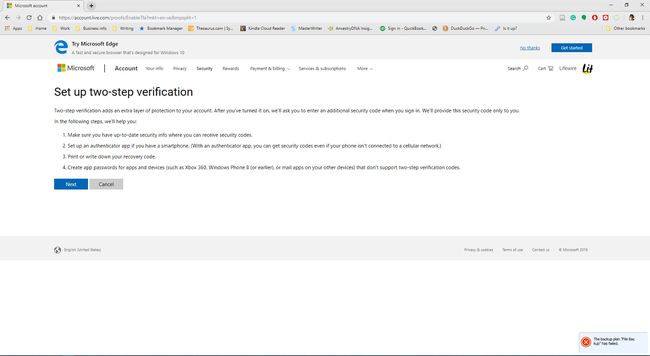
-
Selectează Verificați-mi identitatea cu săgeată derulantă și alegeți O aplicatie, Un număr de telefon, sau O adresă de e-mail alternativă.

Restul procesului de verificare în doi pași depinde de metoda pe care ați ales-o la pasul 13. Consultați secțiunile corespunzătoare de mai jos pentru instrucțiuni pentru fiecare dintre aceste trei metode.
Utilizați o aplicație pentru a primi codurile de verificare a autentificarii Outlook.com
Pentru a vă verifica identitatea cu aplicația Microsoft Authenticator:
-
Selectați Ia-l acum.

-
În pagina web Microsoft Authenticator, selectați țara dvs., introduceți numărul de telefon pentru smartphone și selectați Trimite linkul.

Când primiți linkul pe smartphone, instalați aplicația. Apoi, conectați-vă la aplicație.
-
Atingeți semnul plus (+) pentru a vă adăuga contul. Alegeti Cont personal, Cont de serviciu sau de școală, sau Alt cont (Google, Facebook etc.).
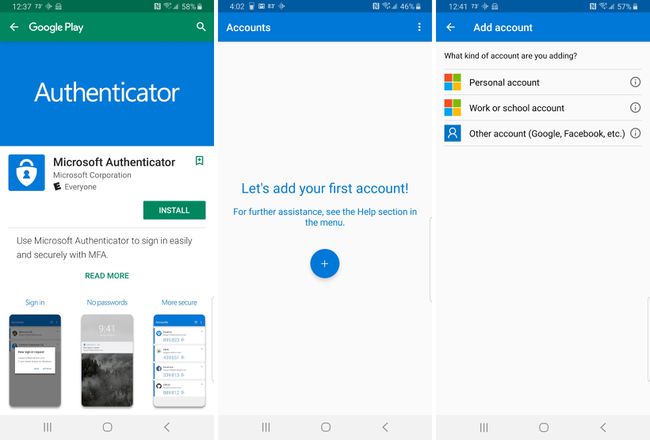
-
Conectați-vă cu numele de utilizator și parola Outlook.com.
Dacă vi se solicită, introduceți codul care a fost trimis într-un e-mail sau un mesaj text.
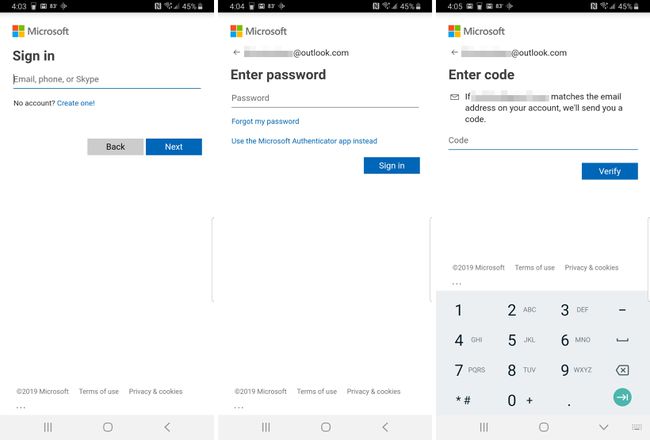
-
Reveniți la Outlook.com și selectați Următorul.

-
Selectați finalizarea.

Verificarea în doi pași este activată pentru e-mailul dvs. Outlook.com.
Utilizați un număr de telefon pentru a primi codurile de verificare a autentificarii Outlook.com
Pentru a vă verifica identitatea cu un număr de telefon:
-
Introduceți numărul dvs. de telefon și selectați oricare dintre ele Text sau Apel.

-
După ce primiți codul pe telefon, introduceți codul. Apoi, apăsați Următorul.

-
Veți primi o confirmare cu un cod de recuperare. Imprimați sau salvați acest cod. Apoi, selectați Următorul.
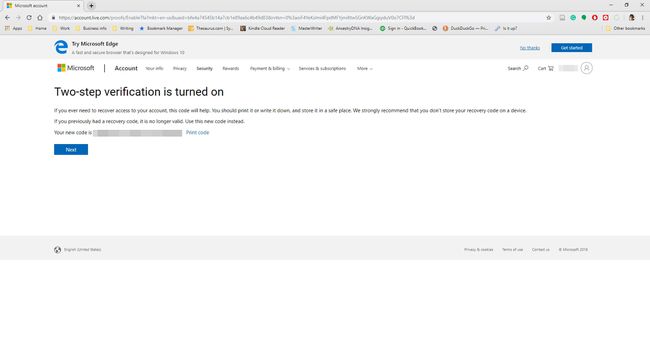
-
presa Următorul, sau alegeți să vă sincronizați e-mailul Outlook.com pe telefonul Android, iPhone sau Blackberry.

-
presa finalizarea.

Utilizați o adresă de e-mail alternativă pentru a primi codurile de verificare a autentificarii Outlook.com
Pentru a vă verifica identitatea cu o adresă de e-mail alternativă:
-
presa Următorul.

-
După ce primiți codul într-un e-mail de la Microsoft, introduceți codul și selectați Următorul.

-
Veți primi o confirmare cu un cod de recuperare. Imprimați sau salvați acest cod, apoi selectați Următorul.
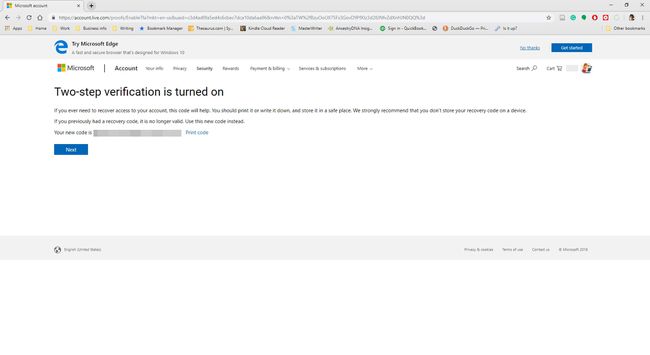
-
presa Următorul, sau alegeți să vă sincronizați e-mailul Outlook.com pe telefonul Android, iPhone sau Blackberry.

-
Selectați finalizarea.

