Cum să înregistrezi pe Nintendo Switch
Ce să știi
- Apăsați și mențineți apăsat butonul de captare pentru a înregistra ultimele 30 de secunde de joc.
- Înregistrările video individuale sunt limitate la 30 de secunde.
- Pentru a înregistra videoclipuri mai lungi sau a le transmite în flux, aveți nevoie de un card de captură.
Acest articol explică cum să ecranizați înregistrarea video pe Nintendo Switch, inclusiv Switch și Switch Lite originale.
Cum funcționează înregistrarea ecranului pe Nintendo Switch?
Înregistratorul video încorporat al Switch-ului funcționează la fel atât pe Switch-ul original, cât și pe Switch Lite. Vă permite să înregistrați 30 de secunde de joc și este dezactivat atunci când nu sunteți într-un joc. Pentru a înregistra videoclipuri mai lungi, trebuie să utilizați un extern dispozitiv de captare video. Deoarece Switch Lite nu poate scoate videoclipuri prin HDMI, această metodă funcționează numai cu Switch-ul original.
Cum să înregistrezi video pe un Nintendo Switch
Nintendo Switch și Switch Lite includ ambele un buton de captură, care este un buton pătrat cu o indentație circulară în mijloc. Butonul de captură are două funcții: atingeți pentru o captură de ecran și țineți apăsat pentru înregistrare.
Această metodă funcționează atât pe Switch, cât și pe Switch Lite.
Iată cum să înregistrați un videoclip pe un Nintendo Switch:
-
Încărcați un joc Switch și jucați-l.
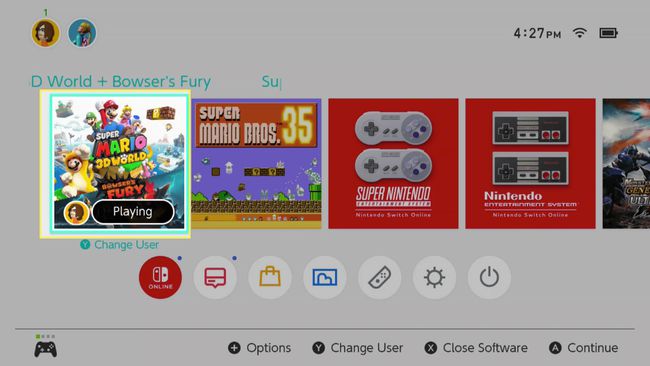
-
Când se întâmplă ceva pe care doriți să îl păstrați, țineți apăsat butonul butonul de captare.
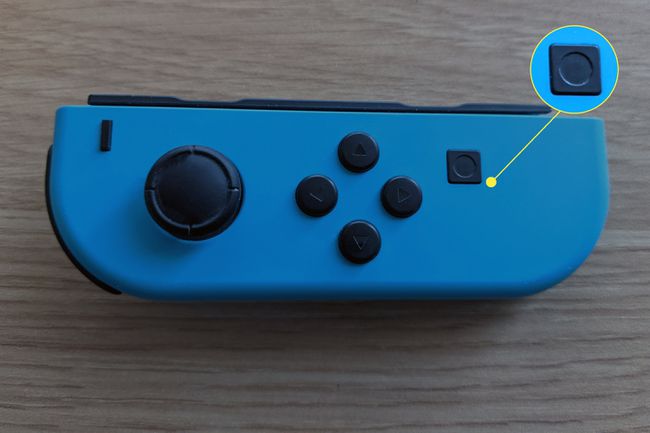
-
O pictogramă de salvare rotativă va apărea pe ecran.
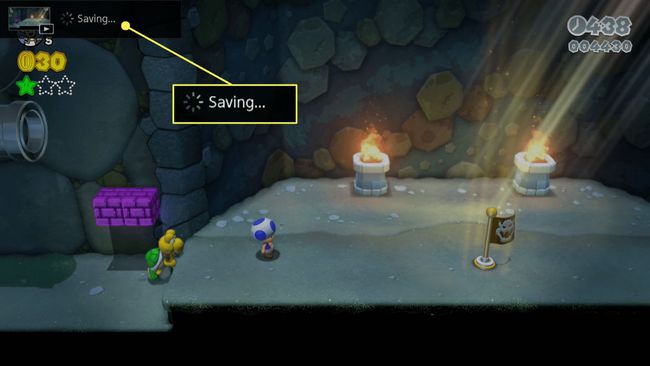
-
Când capturarea este finalizată, pe ecran va apărea un mesaj.
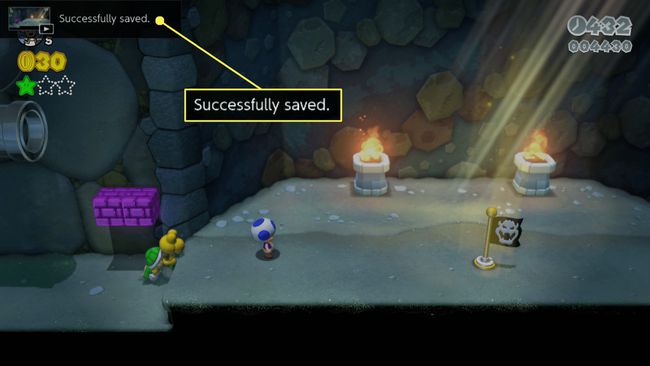
Switch-ul poate captura doar 30 de secunde de joc folosind înregistrarea de ecran încorporată. Dacă doriți o înregistrare mai extinsă, încercați să luați mai multe clipuri, să le transferați pe computer și să le îmbinați împreună cu software de editare video. Nintendo poate permite clipuri mai lungi în viitor.
Cum să vizualizați, să editați și să partajați clipuri video Nintendo Switch
Deși Nintendo Switch este destul de limitat în ceea ce privește lungimea videoclipului, vă oferă câteva opțiuni pentru editarea și partajarea clipurilor odată ce le-ați înregistrat.
Iată cum puteți vizualiza, edita și partaja clipurile dvs.:
-
Din ecranul de start Comutare, selectați Album.
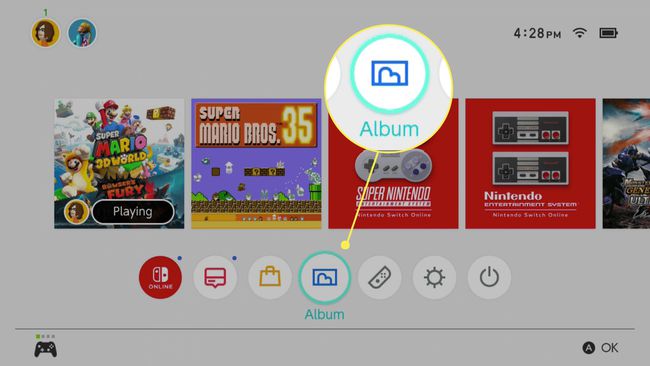
-
Selectați un clip video cu d-pad, și apăsați A să-l deschidă.
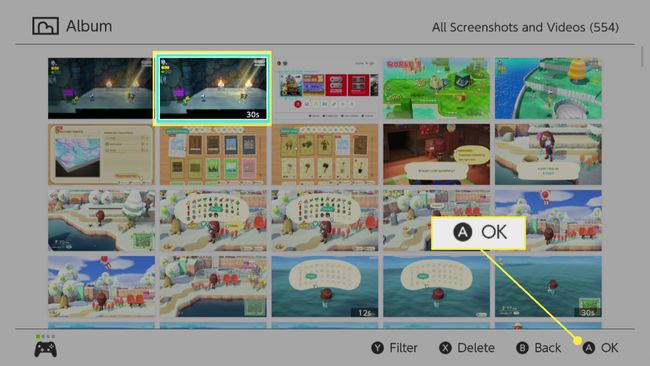
Puteți diferenția clipurile de capturi de ecran, deoarece toate au „30s” în colțul din dreapta jos al miniaturii.
-
În timp ce videoclipul este redat, apăsați A pentru a accesa meniul de opțiuni.
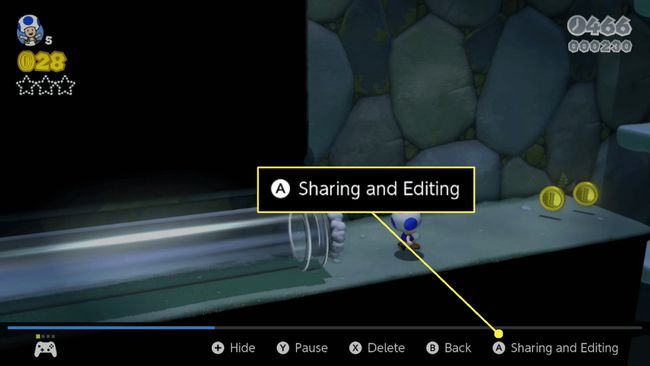
-
Selectați dintre următoarele opțiuni:
- Post: trimite videoclipul către rețelele sociale. Necesită conectarea unui cont Twitter sau Facebook.
- Trimite pe Smartphone: Trimite videoclipul pe telefon pentru a le partaja cu ușurință sau a le transfera pe un computer și folosește un cod QR pentru o conexiune ușoară.
- Tunde: Editați videoclipul pentru lungime dacă doriți să partajați doar o parte din el. Folosiți tastatura direcțională pentru a selecta punctele de început și de final, apoi salvați videoclipul tăiat.
- Copie: face o copie a videoclipului, astfel încât să îl puteți edita fără a distruge originalul.
- Șterge: elimină videoclipul dacă nu îl mai doriți.
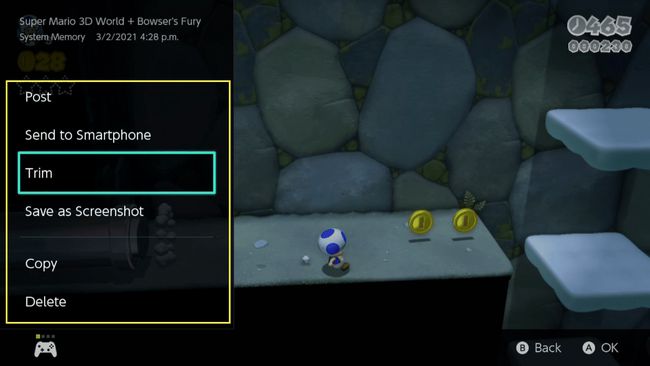
Cum să înregistrați ecranul și să realizați videoclipuri mai lungi pe un comutator
Nintendo poate crește durata maximă a înregistrărilor video în viitor, dar înregistrarea a ceva mai lung de 30 de secunde necesită hardware extern. Pentru a înregistra pe ecran Switch-ul sau pentru a înregistra videoclipuri mai lungi de 30 de secunde, aveți nevoie de un dispozitiv de captură video autonom sau de o cartelă de captură conectată la un computer.
Această metodă funcționează numai cu Nintendo Switch original. Switch Lite nu poate scoate videoclipuri în niciun fel, așa că nu există nicio modalitate de a utiliza un dispozitiv extern de captură video cu acea versiune a hardware-ului.
Iată cum să înregistrați ecranul Switch-ul folosind un dispozitiv de captură:
-
Conectați comutatorul la docul său.
Jeremy Laukkonen -
Conectați un cablu HDMI la stația de andocare dacă unul nu este deja conectat.

Jeremy Laukkonen -
Conectați ieșirea Dock-ului la intrarea HDMI a dispozitivului dvs. de captură.

Jeremy Laukkonen -
Conectați un cablu HDMI la monitor sau televizor.

Jeremy Laukkonen -
Conectați celălalt capăt al cablului HDMI la portul de ieșire HDMI al dispozitivului dvs. de captură.
Jeremy Laukkonen -
Conectați dispozitivul de captură la un computer sau introduceți mediul de stocare.

Jeremy Laukkonen -
Lansați jocul Switch pe care doriți să îl înregistrați.

Jeremy Laukkonen -
Activați funcția de înregistrare a dispozitivului dvs. de captură.

Jeremy Laukkonen În timp ce caracteristica de înregistrare încorporată este dezactivată pe ecranul de pornire și meniuri, puteți înregistra ecranul de pornire, meniuri și unele aplicații folosind această metodă.
-
Continuați să vă jucați jocul.
Jeremy Laukkonen Jocul tău va fi capturat de dispozitiv sau trimis pe computer pentru înregistrare sau difuzare.
Nintendo Switch și HDCP
Nintendo Switch acceptă HDCP, dar numai atunci când anumite aplicații sunt active. Aceasta înseamnă că puteți utiliza un dispozitiv de captură video cu Switch atunci când navigați prin meniuri și jucați jocuri, dar nu când utilizați aplicații precum Netflix și Hulu, care, din motive de drepturi de autor, necesită HDCP. Dacă porniți o aplicație care necesită HDCP, comutatorul va scoate un ecran gol în recorderul dvs. de ecran. Singura modalitate de a evita HDCP este să utilizați un dispozitiv care dezlipește HDCP între Switch și dispozitivul dvs. de înregistrare.
