Cum să gestionați setările de completare automată Microsoft Edge
Ce să știi
- Deschis Margine. Selectează meniu cu trei puncte. Alege Setări > Profiluri > Adrese și multe altele.
- Selectează Salvați și completați adresele comutați pentru a-l porni. Alege Adaugă adresă. Introduceți o nouă adresă și Salvați.
- Pentru a șterge sau a modifica informațiile salvate, selectați meniu cu trei puncte lângă o adresă și selectați Editați | × sau Șterge.
Acest articol explică cum să gestionați setările de completare automată Microsoft Edge. Include informații despre gestionarea informațiilor de plată în setările Edge. Microsoft Edge este disponibil pentru Windows 10.
Cum să gestionați setările de completare automată Microsoft Edge
Înființat Microsoft Edge setările de completare automată în modul în care doriți să vă introduceți numele, adresa și alte informații în formularele online. Cu aceste date, Edge completează automat formularele rapid. Accesați browserului web setări de completare automată pentru a adăuga, șterge sau modifica informațiile de adresă salvate.
-
Deschideți Edge și selectați
meniu cu trei puncte în colțul din dreapta sus al ferestrei browserului.
-
Selectați Setări din meniul derulant.
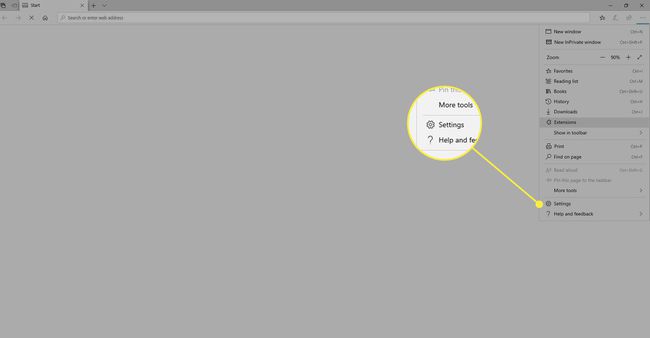
-
Selectați Profiluri în panoul din stânga al Setări fereastră.
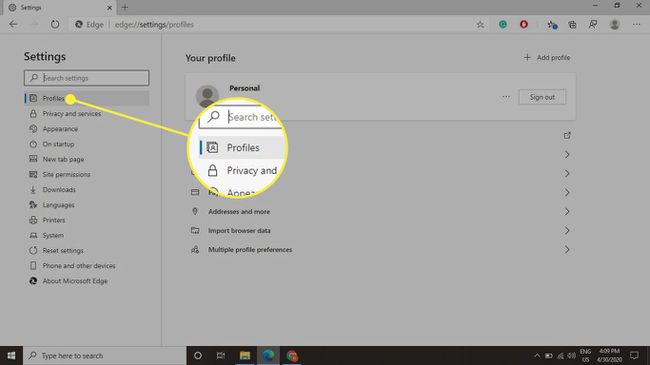
-
Selectați Adrese și multe altele în Profil secțiune.
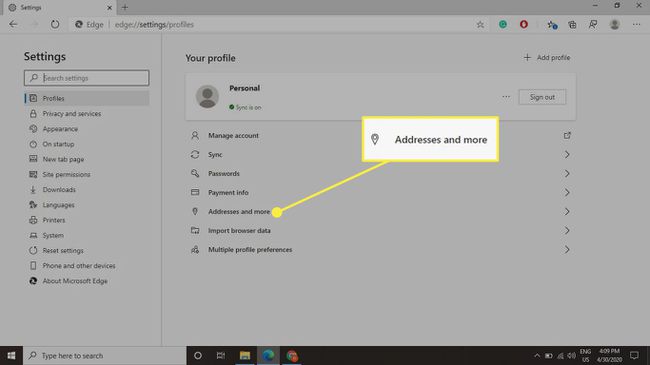
-
Selectează Salvați și completați adresele comutați pentru a o activa, apoi selectați Adaugă adresă.
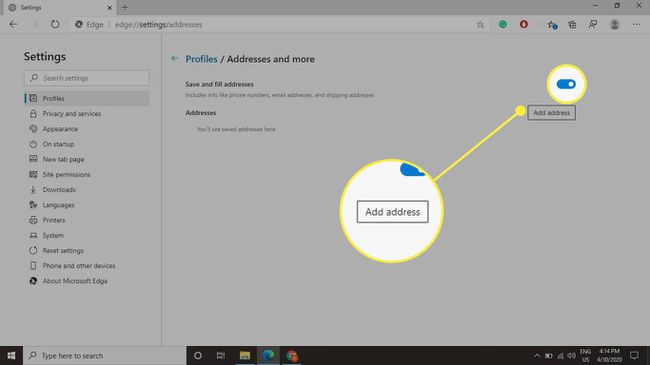
-
Introduceți adresa pe care doriți să o utilizați pentru a completa formularele automat și selectați Salvați.
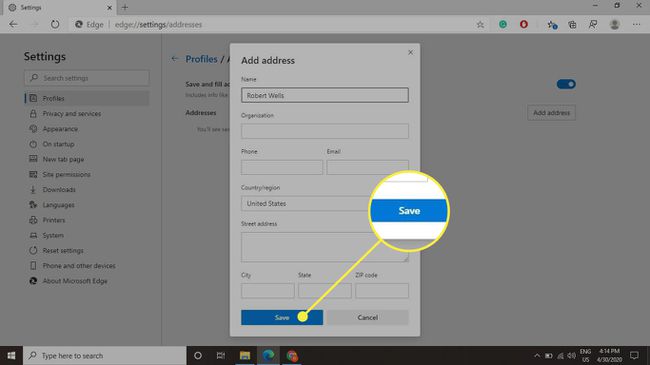
-
Pentru a șterge sau a modifica informațiile salvate anterior, selectați meniu cu trei puncte în dreapta unei adrese salvate. Selectați Editați | × pentru a modifica informațiile sau pentru a alege Șterge pentru a-l elimina complet.

Cum să gestionați informațiile de plată în Setările Microsoft Edge
Microsoft Edge vă întreabă dacă doriți să salvați informațiile de plată atunci când utilizați un card pentru a efectua o plată sau pentru a cumpăra online. Odată ce numerele cardurilor sunt stocate în browser, Edge completează automat informațiile după cum este necesar.
Pentru a gestiona informațiile de plată salvate:
-
Deschideți Edge și selectați meniu cu trei puncte în colțul din dreapta sus al ferestrei browserului.

-
Selectați Setări din meniul derulant.
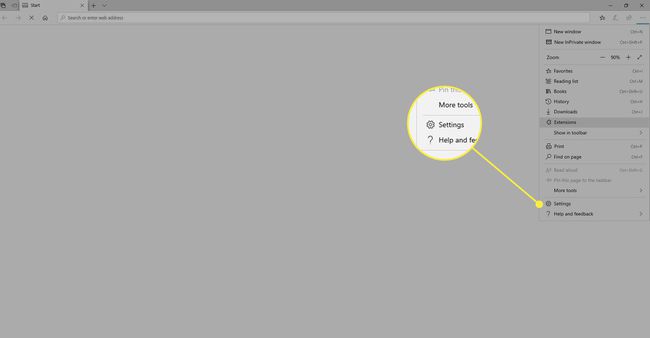
-
Selectați Profiluri în panoul din stânga al ferestrei Setări, apoi faceți clic Informatii plată.
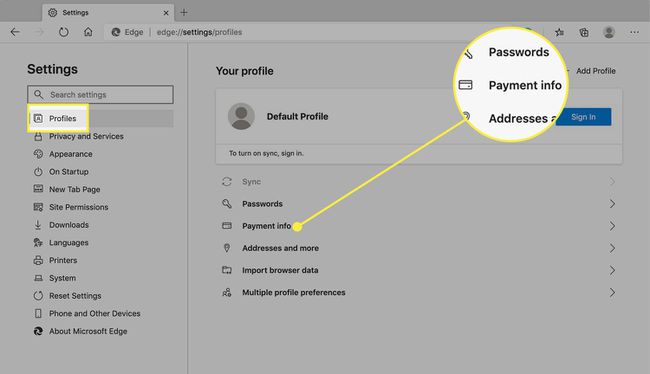
-
Selectează Salvați și completați informațiile de plată comutați pentru a-l porni.
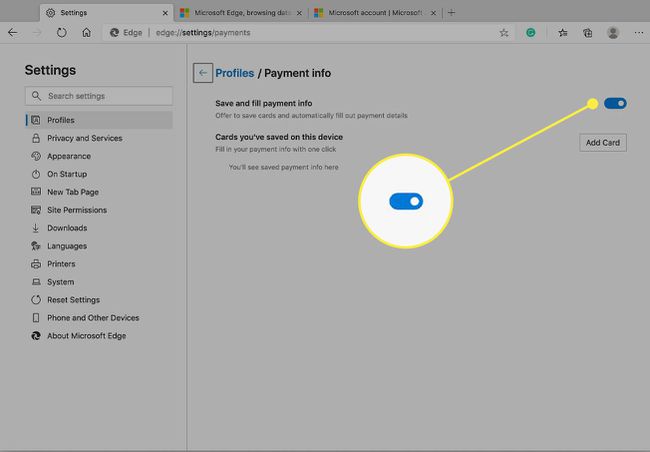
-
Selectați Adăugați card.

-
Introduceți informațiile cardului pe care doriți să le utilizați pentru a completa automat formularele, apoi selectați Salvați.

