Cum să anulați o lucrare de imprimare
Indiferent de situatie imprimanta utilizați, este posibil să întâlniți situații în care trebuie să anulați o lucrare de imprimare. Poate ați trimis documentul greșit sau o lucrare de imprimare durează prea mult și blochează alte documente din coada de imprimare. Indiferent de cauza situației de tipărire neregulate, există câteva modalități simple de a anula o lucrare de imprimare și de a șterge coada imprimantei și spoolerul imprimantei.
Instrucțiunile din acest articol se aplică imprimantelor utilizate cu Windows 10 calculatoare.
Anularea unei lucrări de imprimare
Există câteva abordări diferite pentru anularea unei lucrări de imprimare: prin butoane sau setări de pe imprimantă în sine, dintr-o casetă de dialog a unei aplicații, din Setări Windows, prin bara de activități Windows sau din Panoul de control Windows. Dacă toate celelalte nu reușesc, resetarea spoolerului de imprimare poate rezolva problema.

Anulați o lucrare de imprimare prin imprimanta dvs
Deși mobil pentru
- Butoanele Anulare, Resetare sau Oprire: Majoritatea imprimantelor au un buton Anulare, Resetare sau Oprire fizic pe imprimantă în sine. Poate fi nevoie de o combinație a acestor butoane pentru a opri o lucrare de imprimare sau pentru a goli coada de imprimare. Consultați site-ul web sau manualul producătorului imprimantei pentru a afla mai multe.
- Scoateți tava de hârtie: Întârzie o lucrare de imprimare prin scoaterea tăvii de hârtie. Acest lucru vă va oferi mai mult timp pentru a anula sau a șterge lucrarea de imprimare fără a pierde hârtie.
- Opriți imprimanta: Uneori, oprirea și repornirea imprimantei va șterge lucrarea de imprimare. Acesta nu este întotdeauna cazul, însă.
Merită să încercați să opriți imprimanta, să deconectați alimentarea pentru câteva secunde pentru a lăsa imprimanta să se reseteze complet, apoi conectați-o din nou și porniți-o din nou.
Anulați o lucrare de imprimare printr-o aplicație
În timpul imprimării, majoritatea aplicațiilor vor afișa pentru scurt timp o casetă de dialog care oferă o opțiune de anulare. Acesta este cel mai rapid mod de a anula o lucrare de imprimare, dar trebuie să fii rapid să o prinzi și să o selectezi Anulare.
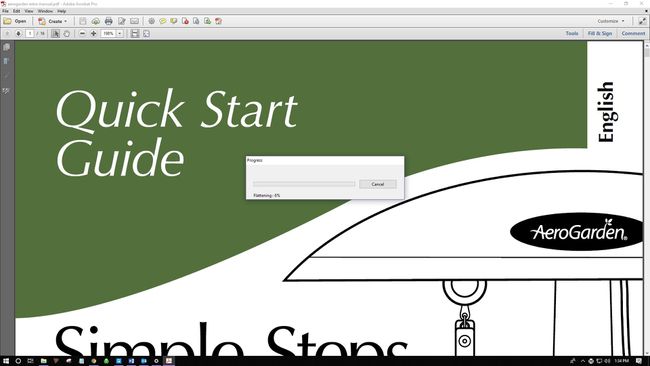
Cum să ștergeți coada de imprimare prin setările Windows
Este rapid și eficient să accesați Setările Windows și să anulați o lucrare de imprimare și să ștergeți coada de imprimare, dacă este necesar.
De asemenea, puteți accesa coada imprimantei prin pictograma imprimantei din bara de activități.
-
Selectează Windows pictograma, apoi selectați Angrenaj pictograma pentru a deschide setările Windows.
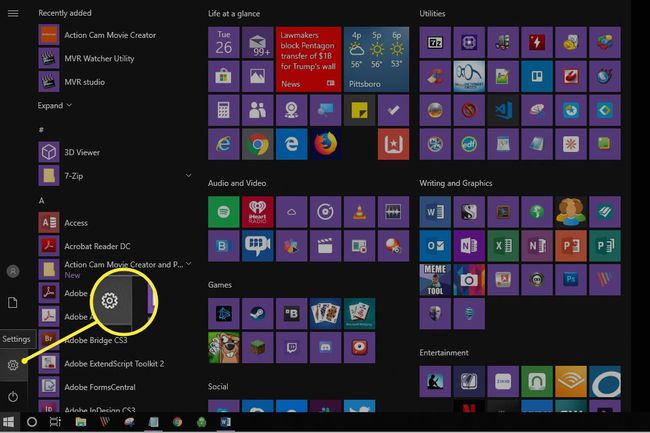
-
Selectați Dispozitive.
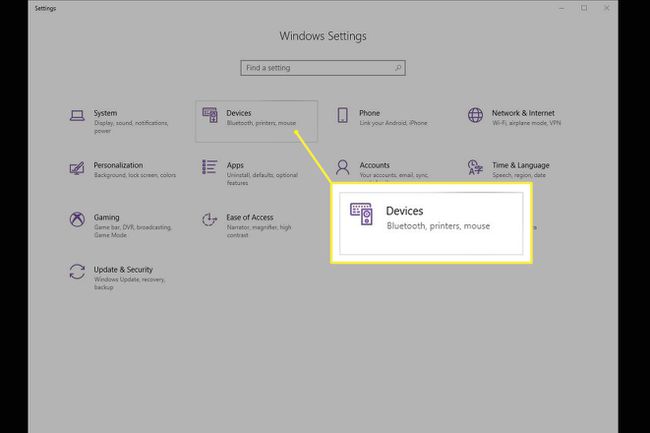
-
În partea stângă, selectați Imprimante și scanere.
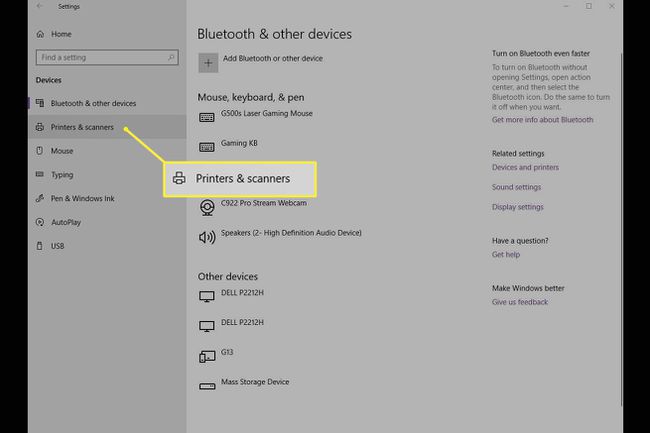
-
Selectați imprimanta pe care să anulați lucrarea de imprimare.
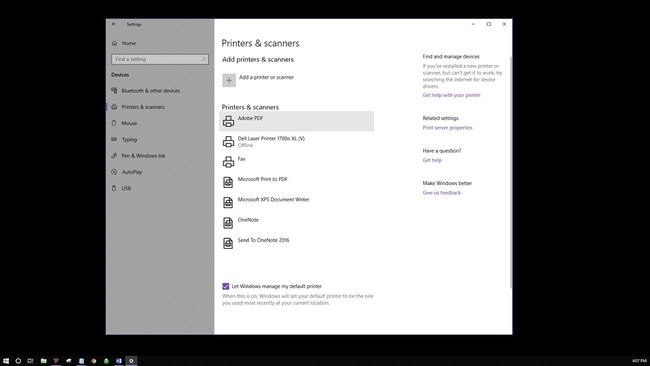
-
Selectați Deschide coada.
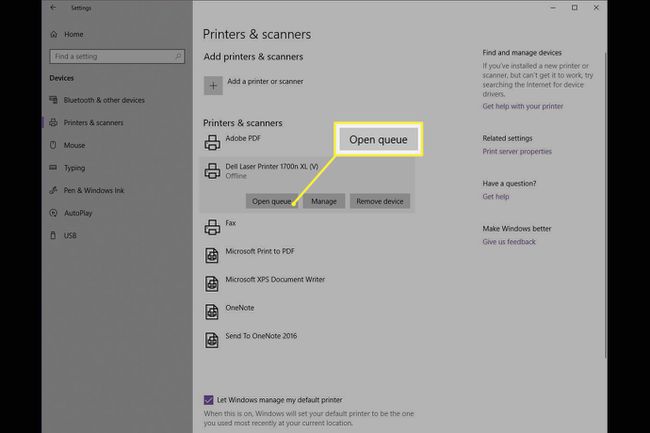
-
Coada de imprimare ar trebui să se deschidă afișând toate lucrările de imprimare pentru imprimanta pe care ați selectat-o. Selectați documentul, apoi selectați Document > Anulare.

De asemenea, puteți face clic dreapta pe lucrarea de imprimare și selectați Anulare. Pentru a anula toate lucrările de imprimare, selectați Imprimanta > Anulați toate documentele.
-
Selectați da. Lucrarea dvs. de imprimare este acum anulată.
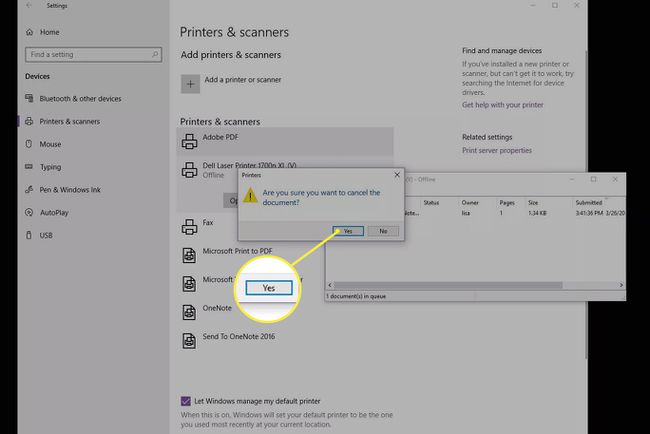
Cum să ștergeți coada de imprimare prin panoul de control
Deși nu este foarte vizibil în Windows 10, Panoul de control este încă disponibil pentru a fi utilizat pentru depanare și alte sarcini, inclusiv ștergerea lucrării de imprimare.
-
În bara de activități Windows, selectați Căutare sau Cortana în partea stângă jos a ecranului. În caseta de căutare, introduceți Panou de control și selectează-l.
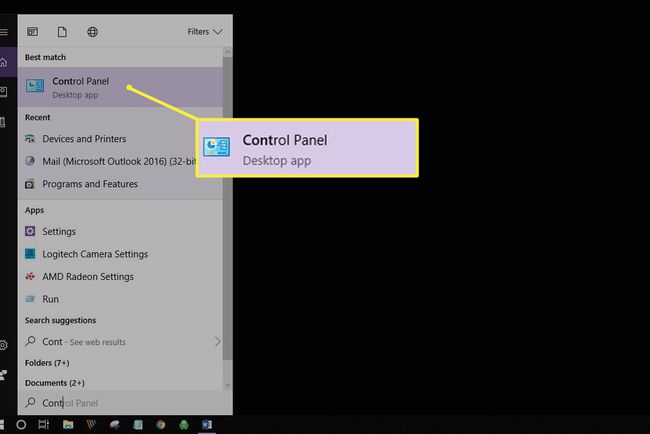
-
Selectați Dispozitive și imprimante.
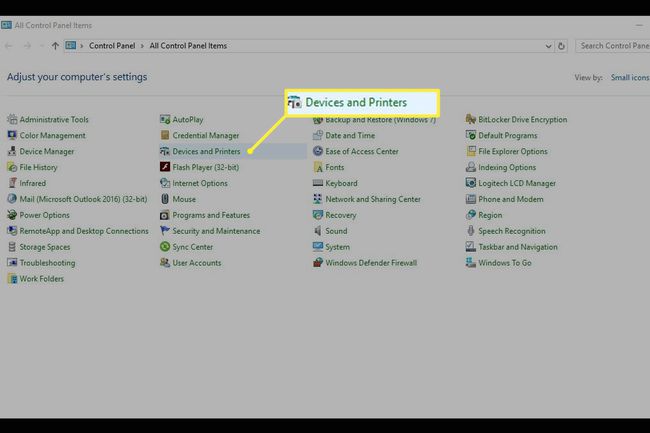
-
Ar trebui să vedeți toate dispozitivele și imprimantele externe. Selectați imprimanta pentru care doriți să ștergeți lucrarea de imprimare.
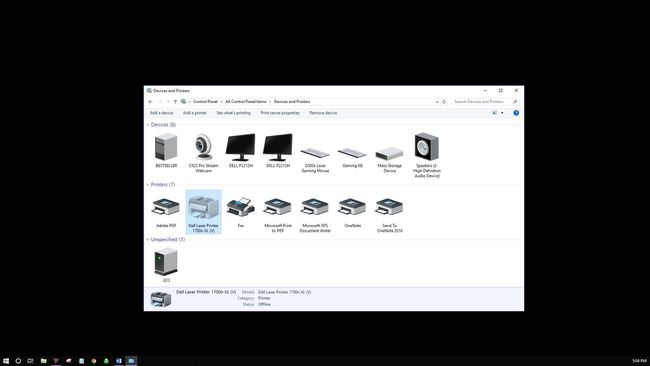
-
Din meniul de sub cale, selectați Vezi ce se imprimă.
De asemenea, puteți face clic dreapta pe imprimantă, apoi selectați Vezi ce se imprimă. O a treia modalitate de a accesa această opțiune este să faceți dublu clic pe imprimantă sau să faceți clic dreapta și să selectați Deschide într-o fereastră nouă, apoi selectați Vezi ce se imprimă.
Anulați lucrarea de imprimare.
Cum să remediați o lucrare de imprimare blocată
Poate că nu trebuie să opriți o lucrare de imprimare, ci mai degrabă să ștergeți una care nu funcționează corect. Există pași suplimentari pentru a recâștiga controlul asupra imprimantei.
-
Accesați bara de activități și faceți clic dreapta pe imprimanta pictograma.

-
Selectați Deschideți Toate imprimantele active.
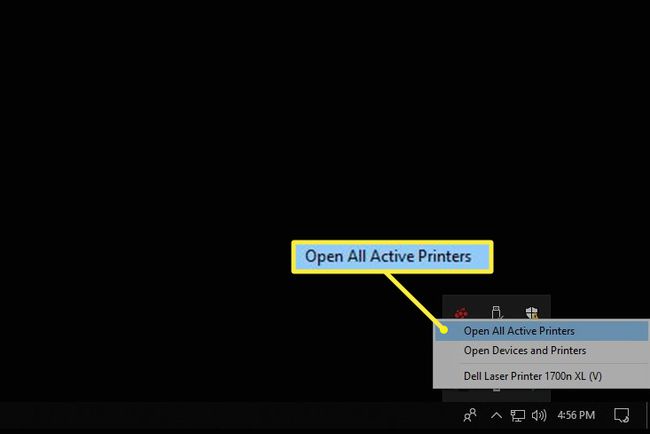
Evidențiați documentul (documentele).
-
Selectați Document pentru a găsi câteva opțiuni de imprimare de depanare: Pauză, Reluare și Repornire. Pentru a opri temporar imprimarea pe o lucrare blocată, astfel încât să se poată imprima alte lucrări de imprimare, selectați Pauză. Apoi, după finalizarea celorlalte lucrări de imprimare, selectați Relua. Alternativ, selectați Imprimanta > Întrerupeți imprimarea.
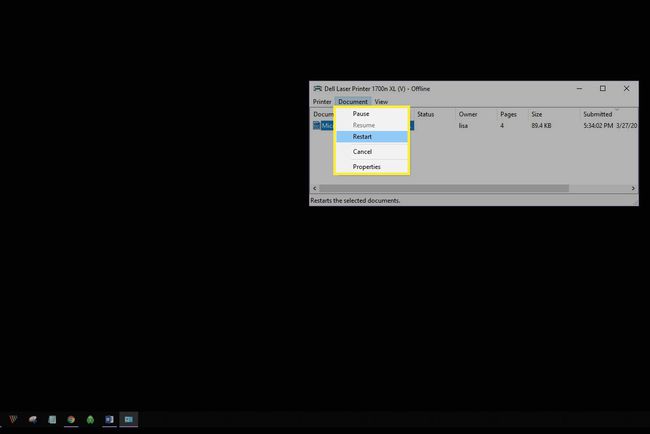
Selectați Repornire pentru a reiniționa lucrarea de imprimare și, sperăm, pentru a elimina orice erori, astfel încât lucrarea de imprimare să se poată termina.
Cum să resetați spoolerul de imprimare
Dacă toate celelalte nu reușesc să imprime o lucrare de imprimare blocată, încercați să ștergeți Spoolerul de imprimare. Spooler-ul de imprimare comunică imprimantei comanda de imprimare și uneori se poate bloca.
-
Selectați Căutare sau Cortana în partea stângă jos a desktopului. introduce servicii.msc și selectați Servicii.
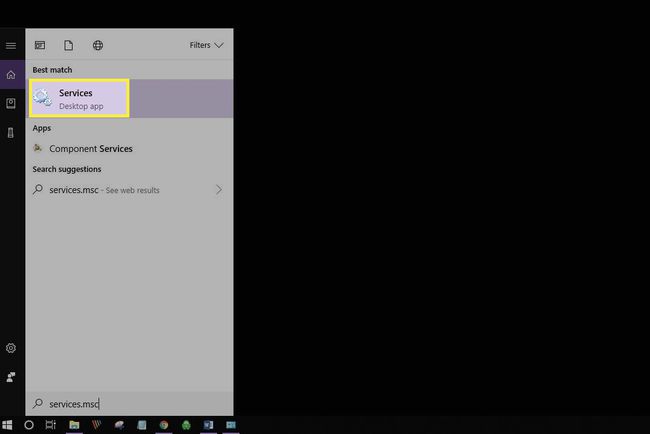
-
Derulați în jos și selectați Spooler de imprimare.
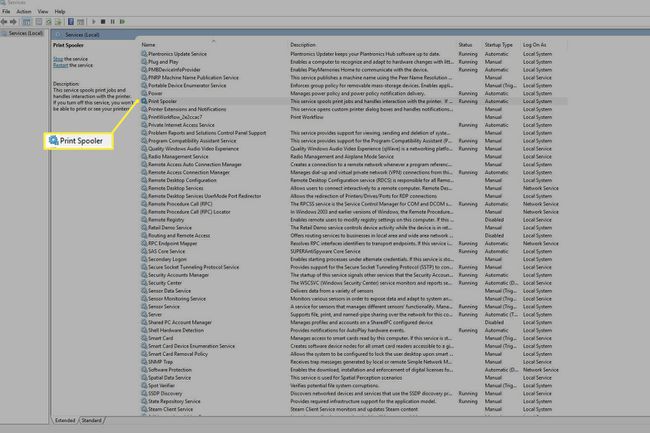
-
În stânga, selectați Stop. Alternativ, faceți clic dreapta Spooler de imprimare și selectați Stop.
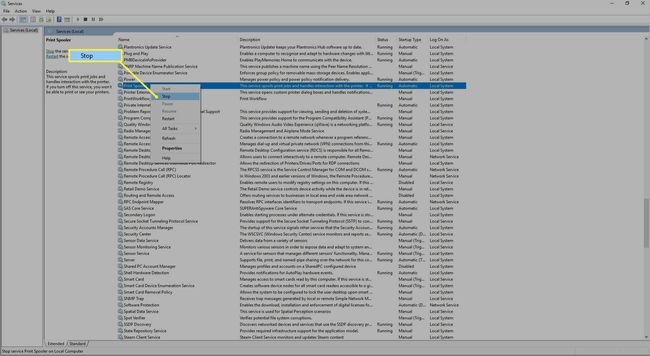
-
Ar trebui să vedeți o casetă de dialog care confirmă oprirea serviciului.

-
Acum, selectează Reporniți serviciul. Alternativ, faceți clic dreapta Spooler de imprimare, apoi selectați Repornire.
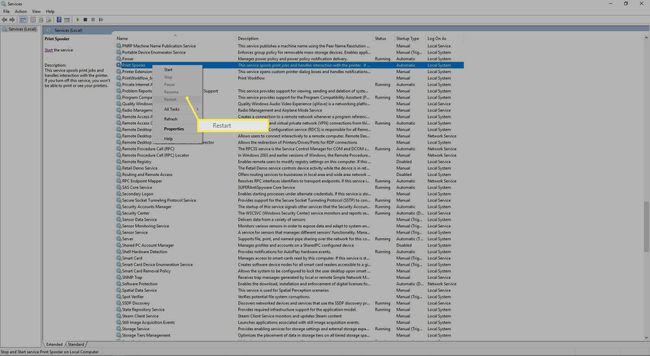
De asemenea, puteți face clic dreapta pe Print Spooler, apoi selectați Proprietăți pentru a găsi controale suplimentare de oprire și repornire.
-
Ar trebui să vedeți o casetă de dialog despre repornirea serviciului Print Spooler.

Acum ați resetat spoolerul imprimantei.
