Cum să faceți backup pentru iPhone 8 și 8 Plus pe iCloud și Mac
Este esențial să faceți backup iPhone 8 sau 8 Plus in mod regulat. Cu o copie de rezervă, vă puteți recupera de la o problemă sau la restaurați-vă datele pe un nou iPhone când faci upgrade. Există două moduri de a face backup pentru iPhone 8 și 8 Plus. Iată ce trebuie să știți despre ambele.
Instrucțiunile din acest articol se aplică modelelor iPhone 8 și 8 Plus care rulează iOS 12 si sus. Dacă aveți alte modele, avem și articole despre cum să faceți backup pentru iPhone 7 sau backup pentru iPhone X.

Cum să faceți backup pentru iPhone 8 și 8 Plus pe iCloud
Probabil cea mai simplă modalitate de a face backup pentru iPhone 8 și 8 Plus este utilizarea iCloud. Când faceți acest lucru, telefonul face automat copii de siguranță ale datelor sale în contul iCloud ori de câte ori este conectat Wifi. Nu există mult mai simplu decât automat. Iată ce trebuie să faci:
-
Asigurați-vă că dvs iPhone este conectat la contul tău iCloud.
Contul dvs. iCloud are probabil același nume de utilizator și parolă ca și dvs
ID-ul Apple și probabil te-ai conectat când ai configurați-vă iPhone-ul. Conectați-vă iPhone-ul la Wi-Fi dacă nu este deja conectat.
Atingeți Setări.
Atingeți-vă numele în partea de sus a ecranului.
-
Atingeți iCloud.
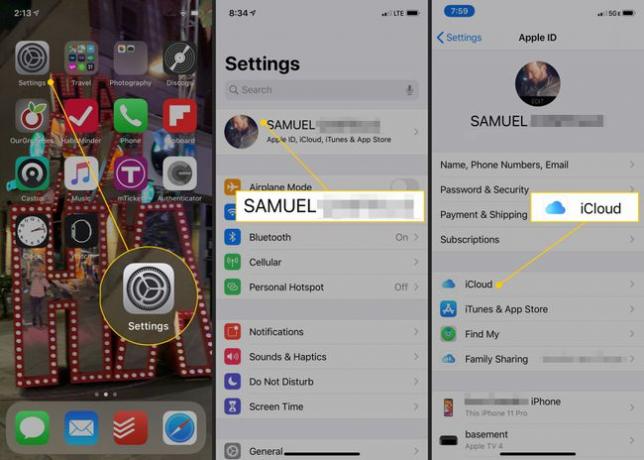
Atingeți Backup iCloud.
-
Mută Backup iCloud cursorul la pornit/verde.
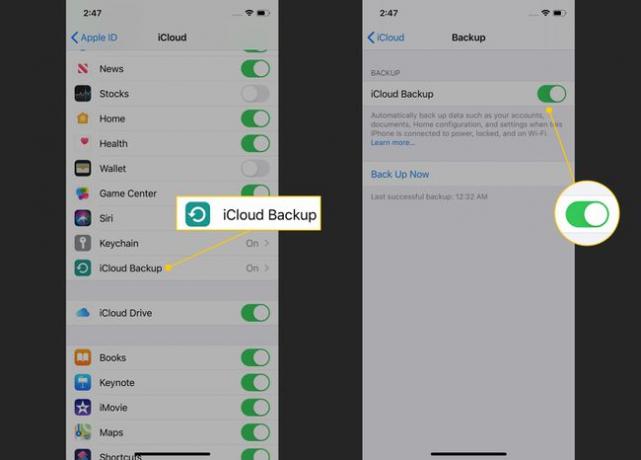
-
După ce ați făcut acest lucru, iPhone-ul dvs. va face backup automat pe iCloud oricând telefonul dvs. este conectat la Wi-Fi, conectat la alimentare și blocat.
Nu doriți să așteptați o copie de rezervă automată? Puteți face backup manual pe iCloud urmând toți pașii de mai sus. Când ajungeți la ecranul Backup iCloud, atingeți Faceți backup acum.
Cum să faceți upgrade de stocare iCloud
Fiecare cont iCloud vine cu 5 GB de stocare gratuită pentru copii de rezervă și alte date. Nu toate datele dvs. sunt luate în considerare pentru această limită; Nu este necesar să se facă backup pentru muzică și aplicații, deoarece le puteți re-descărca gratuit.
Acestea fiind spuse, 5 GB nu reprezintă mult spațiu de stocare și este posibil să rămâneți fără spațiu pentru copii de rezervă în contul dvs. iCloud destul de repede. Dacă vă confruntați cu această situație, actualizați spațiul de stocare iCloud făcând următoarele:
Atingeți Setări.
Atingeți-vă numele.
Atingeți iCloud > Gestionați stocarea > Schimbați planul de stocare.
-
Atingeți noul plan de stocare dorit.
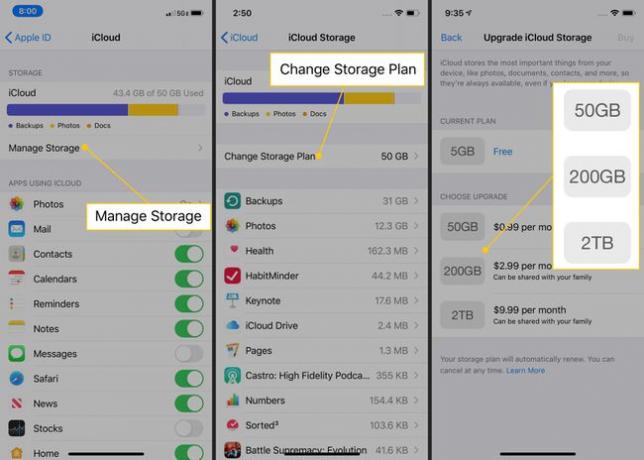
Atingeți Cumpără.
Introduceți numele de utilizator și parola Apple ID atunci când vi se solicită. Costul lunar al noii sume de stocare va fi facturat cardul pe care îl aveți în dosar în ID-ul dvs. Apple.
Cum să faceți backup pentru iPhone 8 și 8 Plus folosind macOS Catalina (10.15)
Deși iCloud poate fi cea mai convenabilă modalitate de a face backup pentru iPhone 8 și 8 Plus, nu este singura ta opțiune. Puteți, de asemenea, să vă copiați iPhone-ul pe computer, deși modul în care o faceți depinde de tipul de computer pe care îl aveți și de sistemul de operare pe care îl utilizați.
Dacă utilizați Windows sau macOS Mojave (10.14) sau o versiune anterioară, treceți la secțiunea următoare. Dacă utilizați macOS Catalina (10.15), citiți mai departe.
Cândva, făceai copii de rezervă pentru iPhone-uri pe Mac-uri folosind iTunes, dar Apple a întrerupt aplicația iTunes macOS Catalina (10.15). În schimb, faceți backup pentru iPhone folosind Finder. Iată ce trebuie făcut:
Conectați-vă iPhone-ul la Mac fie folosind cablul de sincronizare, fie prin Wi-Fi.
Deschide un nou Finder fereastră.
În coloana din stânga din fereastra Finder, căutați Locații secțiunea și faceți clic pe numele iPhone-ului dvs.
-
Dacă vi se solicită, faceți clic Încredere.
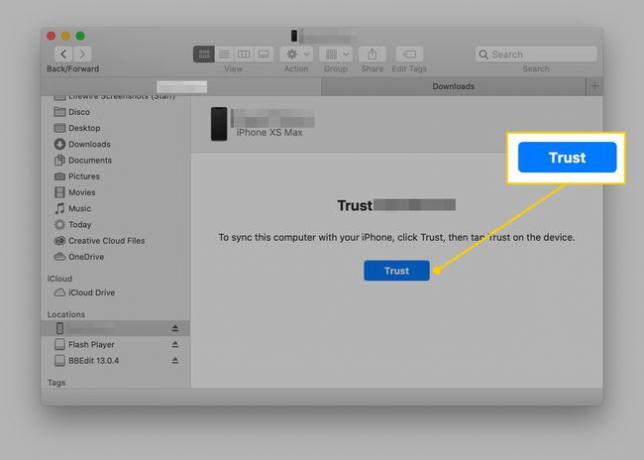
-
Apoi, în fereastra Finder se încarcă un ecran care arată aproape identic cu ecranul de gestionare a iPhone-ului din iTunes. În Backup-uri secțiunea (în General filă), faceți clic Faceți backup pentru toate datele de pe iPhone pe acest Mac.

Dacă aveți un Apple Watch, asigurați-vă că bifați caseta de lângă Criptați backupul local. Dacă nu o faceți, nu se va face backup pentru datele dvs. de sănătate și activitate.
Este posibil să vi se solicite să introduceți parola pe dvs iPhone. Odată ce faci, ar trebui să înceapă backup-ul. Dacă nu, faceți clic Faceți backup acum pentru a face backup iPhone-ului pe Mac.
Cum să faceți backup pentru iPhone 8 și 8 Plus folosind iTunes

Dacă alergi macOS Mojave (10.14) sau o versiune anterioară pe Mac-ul dvs. sau pe orice versiune de Windows, puteți în continuare să faceți backup pentru iPhone folosind iTunes. Iată cum:
-
Conectați-vă iPhone-ul la computerul cu care doriți să-l sincronizați.
Puteți utiliza cablul de sincronizare inclus sau, dacă ați configurat deja această opțiune, puteți sincronizați prin Wi-Fi.
Deschide iTunes dacă nu se deschide automat.
Apasă pe iPhone pictograma din colțul din stânga sus, chiar sub comenzile de redare.
-
Pe ecranul de gestionare a iPhone, găsiți Backup-uri secțiune și bifați caseta de lângă Acest calculator.
După cum am menționat mai devreme, dacă aveți un Apple Watch, asigurați-vă că ați criptat backup-ul, astfel încât să vă Sănătate și Datele de activitate sunt incluse.
Clic Faceți backup acum.
