Cum să activați Salvarea automată în Excel
Ce să știi
- Mergi la Fişier > Opțiuni > Salvați > Salvați automat fișierele OneDrive și SharePoint Online în mod implicit pe Excel.
- Pentru mai multă protecție, selectați Salvați informațiile de recuperare automată și Păstrați ultima versiune recuperată automat dacă închid fără salvare.
Acest articol explică cum să utilizați funcția Salvare automată în Excel pentru Microsoft 365, Excel 2019, 2016, 2013 și 2010. De asemenea, explică recuperarea automată, cum să recuperați un fișier și ce să faceți dacă nu aveți caracteristica Salvare automată.
Salvare automată vs. Recuperare automată
AutoSave salvează automat fișierele în contul dvs. OneDrive și SharePoint. Va trebui să configurați OneDrive sau SharePoint astfel încât acestea sunt conectate corect și aceasta este o caracteristică disponibilă numai în Microsoft 365. Acest lucru vă permite, de asemenea, să „coeditați” documente cu alții.
AutoRecover păstrează temporar modificările într-un director de pe computer. Disponibil din Office 2007, nu vă salvează automat fișierele. În schimb, dacă computerul se oprește sau Excel se închide fără a salva, aveți opțiunea de a vă recupera munca. Salvează aceste informații la un interval stabilit, de obicei 10 minute, dar sunt doar temporare. Dacă alegeți să nu vă recuperați datele, acestea le vor șterge și veți reveni la început.
Niciuna dintre acestea nu înlocuiește comanda Salvare. Obișnuiește-te să-ți salvezi munca în mod constant, mai ales când ești pe cale să închizi. Este esențial să configurați atât AutoSave, cât și AutoRecover dacă aveți ambele opțiuni.
Cum să activați Salvarea automată în Excel
Din 2010, Excel a făcut doar modificări minore la funcția AutoSave. Dacă utilizați Excel 2010 sau o versiune ulterioară, veți găsi acest meniu în același loc.
-
Deschide Excel și selectează Fişier > Opțiuni.

În meniul care se deschide, selectați Salvați pe stanga.
-
Dacă aveți un cont OneDrive sau SharePoint, selectați Salvați automat fișierele OneDrive și SharePoint Online în mod implicit pe Excel. Acest lucru vă va salva munca pe conturile OneDrive și SharePoint în timp real, păstrând o copie de rezervă dacă vă pierdeți laptopul.
Activați acest lucru numai pentru fișierele protejate cu parolă. Nu partajați niciodată informații sensibile, cum ar fi numere de securitate socială sau date financiare, printr-un fișier OneDrive sau SharePoint.

Selectați Salvați informațiile de recuperare automată și alegeți intervalul la care doriți să îl salvați. Valoarea implicită este de 10 minute, dar o puteți seta mai mică sau mai mare, în funcție de preferințe.
Selectați Păstrați ultima versiune recuperată automatdacă închid fără să salvez pentru a vă păstra munca dacă pierdeți puterea sau închideți accidental Excel.
-
Notați unde Excel va salva aceste fișiere. Dacă preferați o locație mai accesibilă, o puteți scrie aici.
Este posibil să nu puteți vedea locația dvs. de recuperare automată în File Explorer, în funcție de dacă sunteți sau nu conectat ca administrator și care sunt setările dvs. pentru recuperarea datelor. De asemenea, este posibil să nu puteți schimba calea fișierului dacă nu sunteți administrator.
Cum să recuperați un fișier Excel folosind AutoRecover
Pentru a accesa versiunea AutoRecover a registrului de lucru Excel, selectați Fişier > Deschis, apoi derulați în jos la Recuperați registrele de lucru nesalvate secțiunea și alegeți fișierul dvs.
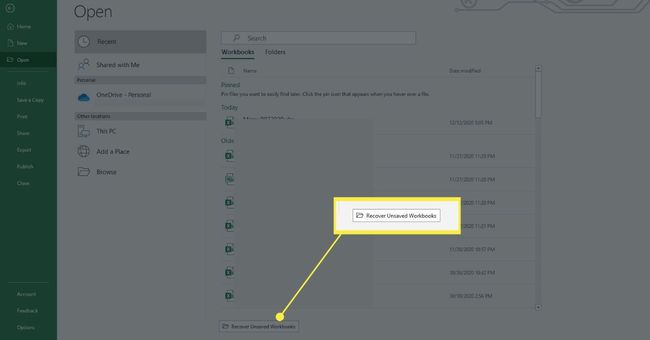
Ce se întâmplă dacă versiunea mea de Excel nu are salvare automată?
Dacă nu aveți o opțiune de salvare automată în versiunea dvs. de Excel sau nu doriți să utilizați OneDrive sau SharePoint pentru a face copii de rezervă ale fișierelor, puteți utiliza și software terță parte, cum ar fi Google Drive sau Dropbox pentru a face copii de siguranță ale datelor în mod regulat.
Înainte de a utiliza aceste servicii, gândiți-vă cu atenție la potențiala securitate și spațiu. Dacă faceți o copie de rezervă a informațiilor confidențiale, există un risc inerent de încălcare. Dacă doriți să salvați documente pentru serviciu, consultați departamentul IT al locului de muncă, dacă este disponibil, pentru soluțiile pe care le-au verificat.
În plus, orice serviciu de backup va avea o cantitate limitată de spațiu și probabil că veți dori să îl utilizați și pentru a face backup pentru alte fișiere. Mai mult spațiu este disponibil, dar va trebui să vă abonați la el. Priviți cu atenție nevoile dvs. înainte de a vă conecta la orice serviciu de rezervă.
