Cum să închideți Windows 8: ușor, 9 metode diferite
Windows 8 a fost o schimbare majoră față de precedentul Microsoft sisteme de operare, ceea ce înseamnă că erau multe de reînvățat, inclusiv ceva la fel de simplu precum cum să închizi Windows 8!
Din fericire, îmbunătățiri la Windows 8, cum ar fi Windows 8.1, a facilitat închiderea Windows 8 prin adăugarea unor metode suplimentare de a face acest lucru.
Să ai aproape o duzină de moduri de a închide Windows 8 nu este deloc rău. Cu atât de multe opțiuni, aveți mai multe căi pe care le puteți lua pentru a închide complet Windows 8 computer, opțiuni pe care veți fi fericit să aveți dacă trebuie să vă opriți computerul în anumite tipuri de Probleme.
În timp ce majoritatea computerelor vor accepta toate sau aproape toate metodele de închidere a Windows 8 de mai jos, unele pot să nu se datoreze la restricțiile stabilite de producătorul computerului sau de Windows însuși, din cauza tipului de computer pe care îl aveți (de exemplu, desktop vs comprimat).
Urmați oricare dintre aceste nouă metode la fel de eficiente pentru a închide Windows 8:
Închideți Windows 8 de la butonul de pornire de pe ecranul de pornire
Cel mai simplu mod de a închide Windows 8, presupunând că computerul funcționează corect, este să folosești virtualul butonul de pornire disponibil pe ecranul de pornire:
Selectează pictograma butonului de pornire din ecranul de pornire.
-
Alege Închide din meniul mic care apare în jos.
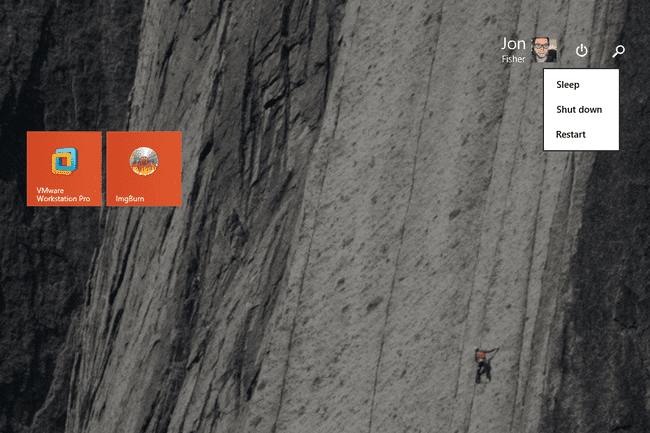
Așteptați până când Windows 8 se închide.
Nu vedeți pictograma butonului de pornire? Fie computerul este configurat ca dispozitiv tabletă în Windows 8, care ascunde acest buton pentru a preveni atingerea accidentală cu degetul, fie nu ați instalat încă Windows 8.1 Update.
Închideți Windows 8 din Setări
Această metodă de închidere a Windows 8 este mai ușor de realizat dacă utilizați o interfață tactilă, dar dvs tastatură și șoarece va face si truc:
-
Glisați de la dreapta pentru a deschide Charms Bar.
Dacă utilizați o tastatură, este puțin mai rapid dacă o utilizați CÂȘTIGĂ+I. Treci la Pasul 3 dacă faci asta.
-
Alege Setări farmec.
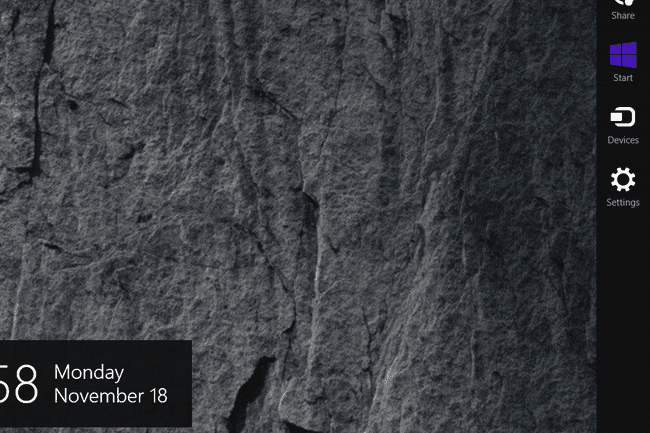
Selectează pictograma butonului de pornire lângă partea de jos a farmecelor Setări.
-
Alege Închide din micul meniu care apare.
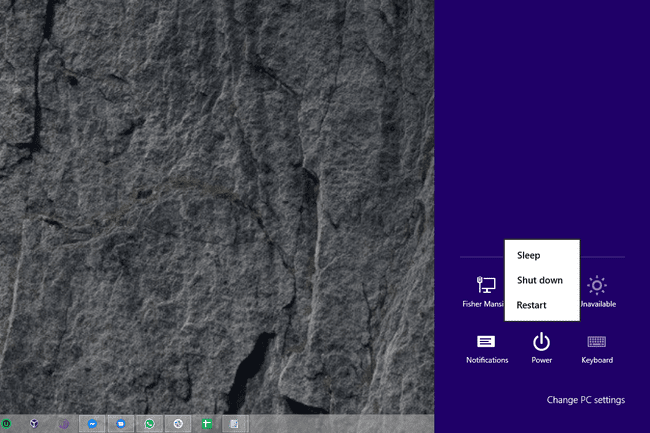
Așteptați până când computerul cu Windows 8 se oprește complet.
Aceasta este metoda „originală” de închidere a Windows 8. Nu ar trebui să fie surprinzător de ce oamenii au cerut o modalitate de a închide Windows 8 care a făcut mai puțini pași.
Închideți Windows 8 din meniul Win+X
The Meniul Power User, numit uneori Meniul WIN+X, este unul dintre secretele noastre preferate despre Windows 8. Printre mulți alte lucruri, vă permite să închideți Windows 8 cu doar câteva clicuri:
-
De pe desktop, faceți clic dreapta pe Butonul de start.
Folosind WIN+X Funcționează și combinația de tastaturi.
Faceți clic, atingeți sau treceți cu mouse-ul peste Închideți sau deconectați-vă, în partea de jos a meniului Power User.
-
Alege Închide din lista mică care se deschide în dreapta.

Așteptați până când Windows 8 se închide complet.
Nu vedeți un buton de pornire? Este adevărat că puteți deschide meniul Power User fără un buton de pornire, dar se întâmplă că Butonul Start și opțiunea de a închide Windows 8 din meniul Power User au apărut în același timp, cu Windows 8.1.
Închideți Windows 8 din ecranul de conectare
Deși acest lucru ar putea părea puțin ciudat, prima oportunitate care ți se oferă de a închide Windows 8 este imediat după ce Windows 8 este terminat. pornire:
-
Așteptați ca dispozitivul cu Windows 8 să termine de pornire.
Dacă doriți să închideți Windows 8 în acest fel, dar computerul rulează, puteți fie să reporniți singur Windows 8, fie Lacăt computerul dvs. cu WIN+L Comanda rapidă de la tastatură.
Selectați pictograma butonului de pornire din colțul din dreapta jos al ecranului.
-
Alege Închide din micul meniu care apare.

Așteptați până când computerul sau dispozitivul cu Windows 8 se închide complet.
Dacă o problemă de computer împiedică Windows să funcționeze corect, dar ajungeți până la ecranul de conectare, această pictogramă mică a butonului de pornire va fi foarte utilă în depanarea dvs. Vedea Metoda 1 de la noi Cum să accesați opțiunile avansate de pornire în Windows 8 pentru mai mult.
Închideți Windows 8 din ecranul de securitate Windows
Una dintre cele mai rapide modalități de a închide Windows 8 este dintr-un loc pe care poate l-ați văzut înainte, dar nu erați foarte sigur cum să sunați:
FoloseșteCtrl+Alt+Del comandă rapidă de la tastatură pentru a deschide Windows Security.
Selectează pictograma butonului de pornire în colțul din dreapta jos.
-
Alege Închide din micul pop-up care apare.

Așteptați până când Windows 8 se închide.
Nu folosiți o tastatură?
Puteți încerca să utilizați Ctrl+Alt+Del cu tastatura pe ecran Windows 8, dar am avut rezultate mixte cu asta. Dacă utilizați o tabletă, încercați să țineți apăsat butonul fizic Windows butonul (dacă are unul) și apoi apăsați pe cel al tabletei butonul de pornire. Această combinație imită Ctrl+Alt+Del pe unele computere.
Închideți Windows 8 cu Alt+F4
The Alt+F4 metoda de închidere a funcționat încă din primele zile ale Windows și încă funcționează la fel de bine pentru a închide Windows 8:
Deschideți Desktop-ul dacă nu sunteți deja acolo.
-
Minimizați orice program deschis sau măcar mutați orice fereastră deschisă, astfel încât să aveți o vedere clară a cel puțin unei secțiuni a Desktop.
Ieșirea din orice program deschis este, de asemenea, bine și probabil cea mai bună opțiune, deoarece veți închide computerul.
-
Faceți clic sau atingeți oriunde pe fundalul desktopului. Evitați să faceți clic pe pictograme sau ferestre de program.
Scopul aici, dacă sunteți foarte familiarizat cu Windows, este să aveți nici un program focalizat. Cu alte cuvinte, nu vrei nimic selectat.
presa Alt+F4.
-
De la Închide Windows caseta care apare pe ecran, alegeți Închide de la Ce vrei sa faca calculatorul? lista de opțiuni și apoi Bine.
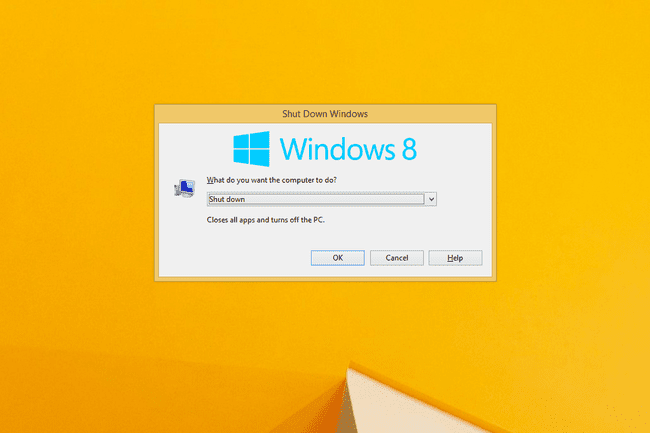
Așteptați ca Windows 8 să se închidă.
Dacă ați văzut unul dintre programele dvs. închis în loc de Închide Windows caseta, înseamnă că nu ați deselectat toate ferestrele deschise. Încercați din nou de la Pasul 3 de mai sus.
Închideți Windows 8 cu comanda Shutdown
Windows 8 Prompt de comandă este plin de instrumente utile, dintre care unul este comanda de oprire care, după cum ați ghici, oprește Windows 8 atunci când este utilizat în mod corect:
Deschideți linia de comandă Windows 8. The Alerga Cutia este și ea în regulă dacă preferați să mergeți pe acel drum.
-
Tastați următoarele, apoi apăsați introduce:
oprire /p
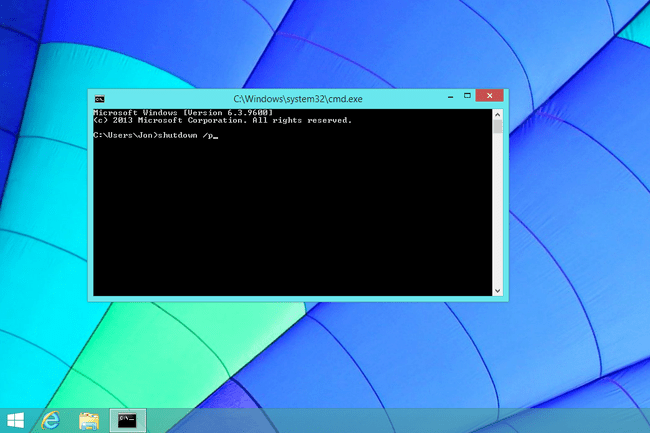
Windows 8 va începe să se închidă imediat după executarea celor de mai sus comanda. Asigurați-vă că salvați orice lucru la care lucrați înainte de a face asta.
Așteptați până când computerul cu Windows 8 se închide.
The comanda de oprire are o serie de opțiuni suplimentare care vă oferă tot felul de control asupra închiderii Windows 8, cum ar fi specificarea cât timp să așteptați înainte de oprire.
Închideți Windows 8 cu instrumentul SlideToShutDown
Sincer, ne putem gândi doar la câteva probleme ciudate, dar grave cu computerul dvs., care v-ar putea obliga să recurgeți la această metodă de închidere a Windows 8, dar trebuie să menționăm că este minuțios:
Navigați la C:\Windows\System32 pliant.
-
Localizați SlideToShutDown.exe fișierul derulând în jos până îl găsiți sau căutați-l în fișierul Sistem de căutare32 cutie in Explorator de fișiere.
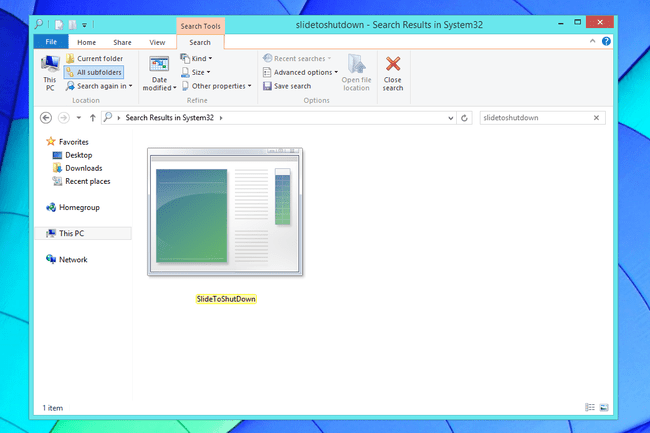
Deschis SlideToShutDown.exe.
-
Folosind degetul sau mouse-ul, trageți în jos Glisați pentru a închide computerul zonă care ocupă în prezent jumătatea superioară a ecranului.

Aveți doar aproximativ 10 secunde pentru a face acest lucru înainte ca opțiunea să dispară. Dacă se întâmplă asta, doar executați SlideToShutDown.exe din nou.
Așteptați până când Windows 8 se închide.
O modalitate foarte legitimă de a utiliza SlideToShutDown metoda este de a crea o comandă rapidă către program, astfel încât închiderea Windows 8 să fie la o singură atingere sau un dublu clic distanță. Bara de activități Desktop ar fi un loc bun pentru a păstra această comandă rapidă. Pentru a face o comandă rapidă, faceți clic dreapta sau țineți apăsat fișierul și accesați Trimite catre > Desktop (creați o comandă rapidă).
Închideți Windows 8 ținând apăsat butonul de pornire
Unele computere ultramobile cu Windows 8 sunt configurate astfel încât să permită o închidere corespunzătoare după ce țineți apăsat butonul de pornire:
Apăsați și mențineți apăsat butonul de pornire pe dispozitivul Windows 8 timp de cel puțin trei secunde.
Eliberați butonul de pornire când vedeți pe ecran un mesaj de închidere.
-
Alege Închide din meniul de opțiuni.
Deoarece aceasta este o metodă de închidere a Windows 8 specifică producătorului, meniul exact și lista de opțiuni de oprire și repornire pot diferi de la computer la computer.
Așteptați până când Windows 8 se închide.
Vă rugăm să știți că închiderea computerului în acest fel, dacă nu este acceptată de producătorul computerului, nu permiteți Windows 8 să oprească în siguranță procesele și să vă închidă programele, ceea ce poate cauza unele foarte grave Probleme. Majoritatea laptopurilor desktop și non-touch sunt nu configurat astfel!
Sfaturi pentru închiderea Windows 8 și mai multe informații
Iată câteva lucruri importante de știut despre închiderea computerului cu Windows 8.
„Se va închide Windows 8 dacă închid capacul laptopului, apasă butonul de pornire sau îl las în pace suficient de mult?”
Nu, închiderea capacului computerului, apăsarea butonului de pornire o dată sau lăsarea computerului în pace nu va închide Windows 8. Nu de obicei, oricum.
În cele mai multe cazuri, oricare dintre aceste trei scenarii va pune doar Windows 8 la dormi, un mod de consum redus, care este foarte diferit de oprire.
Uneori, un computer va fi configurat pentru hibernează într-unul dintre aceste cazuri, sau uneori după o anumită perioadă de somn. Hibernarea este un mod fără alimentare, dar este totuși diferit de închiderea cu adevărat a computerului cu Windows 8.
„De ce computerul meu spune în schimb „Actualizează și închide”?”
Windows se descarcă și se instalează automat petice la Windows 8, de obicei activat Patch marți. Unele dintre aceste actualizări necesită repornirea computerului sau închiderea și repornirea acestuia înainte de a fi complet instalate.
Cand Închide schimbări la Actualizeaza si inchide, înseamnă doar că poate fi necesar să așteptați câteva minute suplimentare pentru ca procesul de închidere a Windows 8 să se finalizeze.
