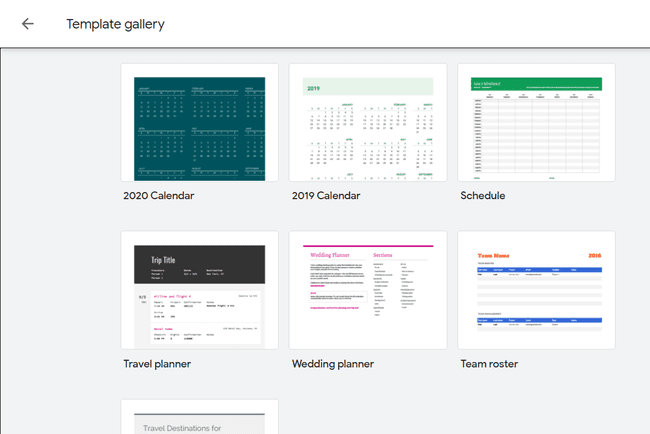Cum să utilizați șablonul de calendar în Google Docs
Ce să știi
- Google nu are șabloane pentru Documente, dar multe alte site-uri au. ne place CalendarLabs.com și Template.net.
- CalendarLabs: Alegeți un șablon și faceți clic Descarca > Fa o copie pentru a copia fișierul în contul dvs. Google Drive.
- Apoi puteți modifica șablonul, așa cum ați proceda pentru orice document Google.
Acest articol explică cum să descărcați și să editați șabloanele de calendar în Google Docs. Pașii de mai jos sunt pentru versiunea pentru desktop a Google Docs. Cu toate acestea, odată ce șablonul este importat într-un document, îl puteți vizualiza și edita în aplicația mobilă.
Găsiți un șablon de calendar Google Docs
Crearea unui calendar în Google Docs este plictisitoare dacă intenționați să începeți de la zero. O alternativă mult mai bună este să importați un șablon de calendar prefabricat direct în document. Primul pas este să găsiți un șablon de calendar. Google nu furnizează niciunul pentru Docs (aceștia fac pentru Foi de calcul Google), dar multe alte site-uri o fac. Vom folosi CalendarLabs.com.
-
Căutați pe site-ul Calendar labs calendarul documentelor pentru a găsi șabloane actualizate sau accesați direct șablonul pentru anul curent. O altă opțiune bună este Template.net pentru că primești câteva luni deodată.
Google Docs acceptă și documente Microsoft Word. Deci, dacă există DOC sau DOCX fișiere cu calendare în ele, le puteți descărca și apoi deschide-le în Docs pentru a le folosi.
-
Selectați Descarca pe șablonul pe care doriți să îl utilizați.
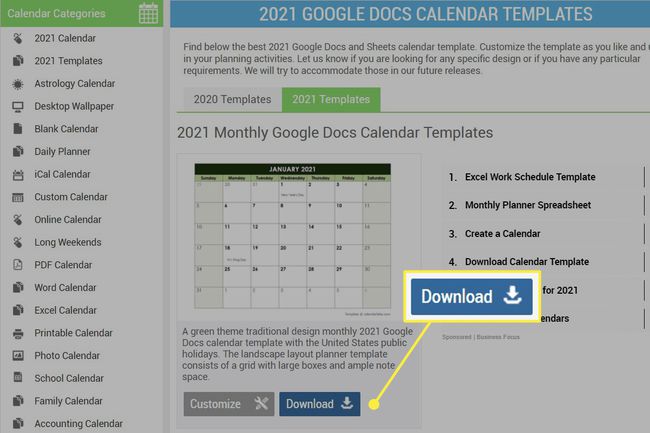
-
Pe pagina următoare, faceți clic Fa o copie pentru a copia fișierul în contul dvs. Google Drive. Dacă vi se cere să vă conectați, faceți asta acum.
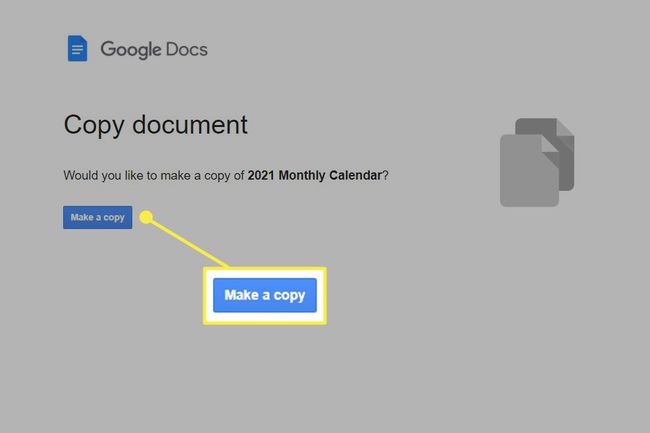
Veți fi dus imediat la calendar într-un document nou.
Editați șablonul de calendar Docs
Modificarea unui calendar în Google Docs funcționează în același mod în care ați schimba orice. Dar este important să rețineți că lucrați într-un tabel, deci nu este la fel de fluid ca textul obișnuit al documentului.
Pentru a adăuga text, faceți clic în interiorul uneia dintre zile și începeți să tastați. De asemenea, puteți să insera imagini, să editați numărul fiecărei zile, să ajustați chenarele tabelului, să adăugați rânduri și coloane suplimentare, să îmbinați coloanele pentru a crea o secțiune pentru note, să schimbați dimensiunea și culoarea textului etc.
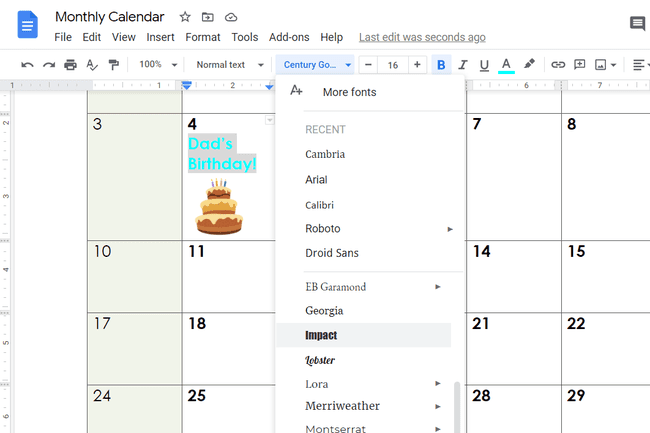
Vedea Cum să faci un tabel în Google Docs dacă preferați să construiți calendarul de la zero. De asemenea, în acel articol există mai multe informații despre editarea tabelelor dacă doriți să personalizați un șablon de calendar.
Luați în considerare calendarele Google Sheets
Google Docs este excelent pentru editarea în stil document. Acesta este scopul său și în asta excelează. Dar pentru date structurate, cum ar fi un calendar, ați putea prefera Foi de calcul Google. Există șabloane de calendar încorporate care sunt ușor de luat și, în funcție de modul în care intenționați să utilizați calendarul, Foile de calcul ar putea fi chiar o alegere mai bună.
Are calendarul dvs nevoie un spațiu pentru a scrie ceva? După cum ați văzut mai sus cu Docs, crearea de evenimente este extrem de ușoară, deoarece de fapt editați o celulă de tabel. Dar dacă trebuie să evidențiați anumite zile din lună sau să imprimați ceva, puteți să le aruncați o privire pentru a afla ce zi a săptămânii este; șabloanele de calendar din Foi de calcul sunt suficiente.
Există câteva opțiuni. Găsiți-le deschizând Foi de calcul și selectând Galerie de șabloane în vârf.