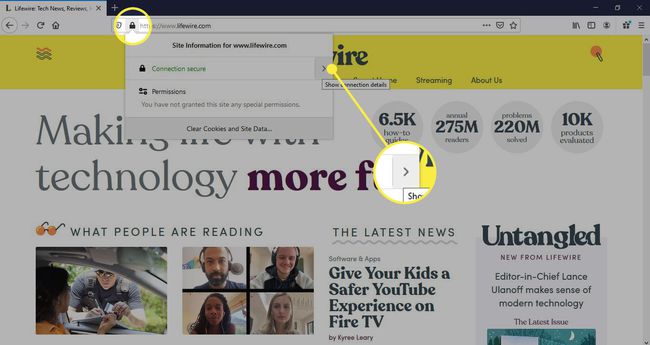Cum să utilizați Firefox Preferințe de confidențialitate și securitate
Mozilla Firefox vă oferă opțiunea de a personaliza setările de securitate și permisiuni pentru toate site-urile web, precum și pentru site-urile individuale pe care le vizitați. De exemplu, puteți bloca anumite conținuturi, șterge cookie-urile, și limitați informațiile pe care Firefox le colectează. Aflați cum să gestionați permisiunile în Firefox și cum să acordați permisiuni speciale unui site.
Informațiile din acest articol se aplică pentru versiunea desktop a Firefox pentru toți sisteme de operare.
Cum să accesați setările de confidențialitate și securitate din Firefox
Înainte de a începe, asigurați-vă că actualizați Firefox la cea mai recentă versiune astfel încât să aveți acces la cele mai recente funcții. Pentru a găsi setările de confidențialitate și securitate, introduceți despre: preferințe#confidențialitate în bara de adrese Firefox. Veți ajunge la ecranul Confidențialitate și securitate, care este împărțit în patru secțiuni majore.
Despre comenzile din Firefox oferă comenzi rapide către diverse browser meniuri de preferințe și setări.
Confidențialitatea browserului Firefox
În această secțiune, puteți alege nivelul de protecție pe care îl doriți împotriva conținutului potențial periculos. Alege Standard, Strict, sau Personalizat, care vă permite să alegeți ce să blocați și în ce măsură. De asemenea, puteți alege cum vă salvează Firefox istoricul de navigare, cookie-uri, parole și auto-umplere informație.
Pentru a personaliza în continuare setările de blocare a conținutului, selectați Excepții sub Login-uri și parole pentru a crea o listă de site-uri web cărora nu le este permis să vă salveze numele de utilizator și parola.
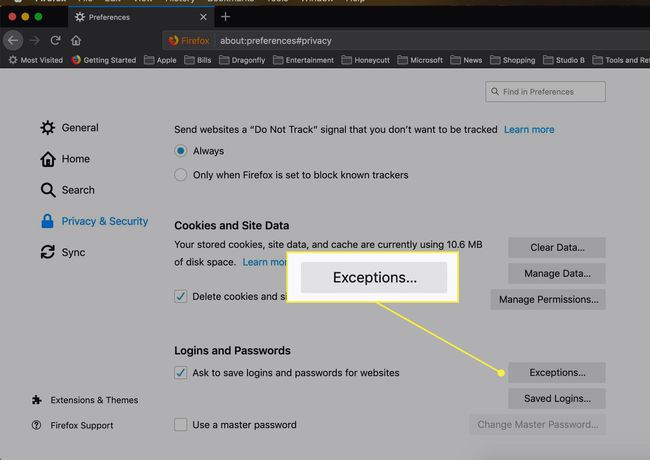
Permisiuni Firefox
Sub Permisiuni, poti dezactivați urmărirea locației, blocați accesul la microfon și controlați modul în care primiți notificări. Fiecare element din această secțiune poate fi modificat pentru a modifica setările și pentru a adăuga excepții. De exemplu, selectați Setări lângă aparat foto pentru a spune Firefox ce să facă dacă un site web solicită accesul la camera dvs.
De asemenea, veți vedea opțiuni de blocare a anumitor conținuturi, cum ar fi ferestre pop-up și site-uri web care încearcă să redea automat audio sau să instaleze suplimente. Selectați Excepții lângă fiecare opțiune pentru a acorda permisiuni speciale anumitor site-uri.
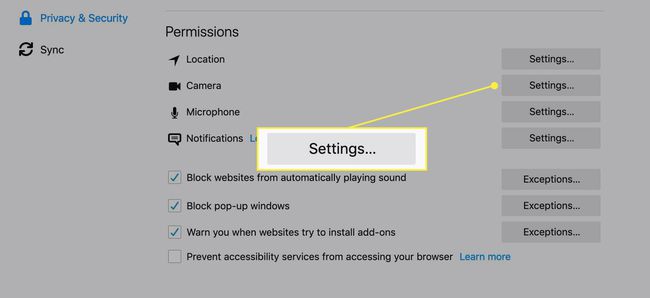
Colectarea și utilizarea datelor Firefox
Această secțiune îi spune lui Firefox cum să gestioneze informațiile sensibile și private. Consultați notificarea de confidențialitate a Mozilla pentru a decide dacă doriți să trimiteți informații tehnice și rapoarte de blocare către Mozilla și să permiteți Firefox să recomande extensii pentru a vă îmbunătăți experiența de navigare.
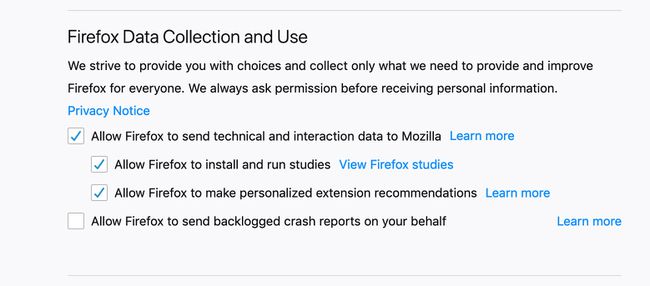
Securitate Firefox
În secțiunea finală, puteți configura modul în care Firefox gestionează conținutul potențial periculos sau înșelător de pe site-urile web pe care le vizitați. Firefox protejează împotriva phishing-ului și a altor tipuri de atacuri cu funcția de protecție împotriva phishing-ului și a programelor malware, care verifică paginile pe care le vizitați cu o listă de site-uri cunoscute ca fiind rău intenționate.
De asemenea, puteți alege cum se descurcă Firefox certificate web. Un certificat de server web este o garanție că proprietarul site-ului este legitim. Dacă un site vă solicită certificatul personal, este posibil ca site-ul să dorească să colecteze informații personale de la dvs. sau să stabilească o conexiune sigură cu browserul dvs. (puteți spune dacă URL începe cu https).
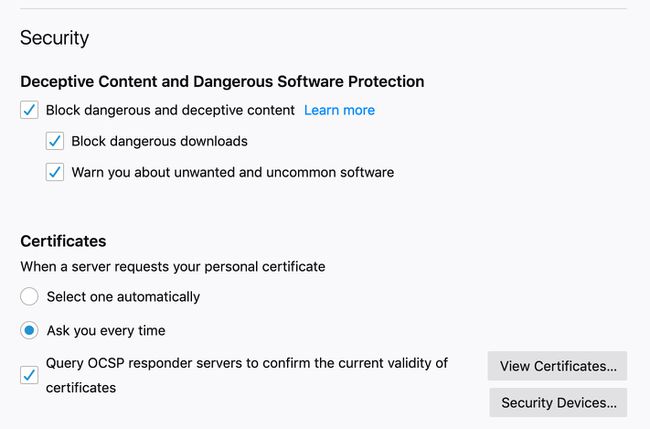
Sunt multe altele pașii pe care îi puteți face pentru a securiza Firefox, cum ar fi instalarea HTTPS peste tot add-on.
Centrul de control Firefox
Pentru a utiliza setări diferite pe un anumit site web, accesați Centrul de control Firefox. Pentru a găsi Centrul de control, accesați orice site web și selectați scut la adresa URL din stânga din bara de adrese pentru a deschide un meniu cu comenzi specifice pentru pagina respectivă.
Dacă ați configurat blocarea conținutului în setările de confidențialitate și securitate, veți vedea dacă site-ul are capacitatea de a vă urmări sau dacă conține conținut pe care Firefox l-a blocat. Pentru a modifica aceste setări, selectați Setări de protecție.
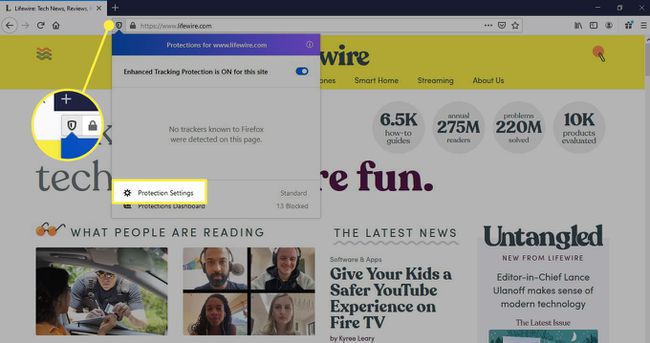
Securitate și permisiuni pentru conexiunea la site-ul web
Când un site este securizat, în bara de adrese apare o pictogramă de lacăt. Dacă un site nu este securizat (de exemplu, certificatul proprietarului site-ului a expirat), veți vedea un i pictogramă în loc de lacăt.
Pentru a găsi mai multe informații despre securitatea unui site, selectați lacăt lângă adresa URL din bara de adrese, apoi selectați dreaptasăgeată lângă Conexiune securizată. O nouă fereastră va afișa proprietarul site-ului web, precum și autoritatea de certificare care a emis și verificat certificatul site-ului. Dacă doriți să setați permisiuni speciale pentru site-ul web pe care vă aflați, selectați Permisiuni.