Cum să transferați fișiere Android pe Mac-uri, PC-uri și alte dispozitive
Acest articol explică câteva metode pentru mutarea și partajarea fișierelor de pe telefonul Android pe un Mac, PC sau alt dispozitiv. Instrucțiunile se aplică dispozitivelor Android cu Android 9 și versiuni ulterioare. Ecranul dvs. poate apărea ușor diferit, în funcție de telefon.
De la un Android la altul folosind Bluetooth
Una dintre cele mai ușoare moduri de a transfera un fișier între dispozitive Android este prin Bluetooth. Fișierele acceptate includ videoclipuri, imagini, muzică, contacte și multe altele. Dezavantajul este că Bluetooth poate dura ceva timp pentru a transfera fișiere mari.
Activați Bluetooth pe ambele dispozitive în Setări.
-
Selectați Conexiuni > Bluetooth.
Daca nu vezi Conexiuni, treceți la pasul următor.
-
Aprinde Bluetooth.

-
După ce Bluetooth este pornit, asociați dispozitivele Android între ele.
În setările Bluetooth, dispozitivele pot afișa automat alte dispozitive disponibile pentru asociere. Dacă nu, atingeți Scanează pentru a căuta dispozitive disponibile.
Deschideți dispozitivul Setări.
-
Atingeți Conexiuni > Bluetooth. Asigurați-vă că Bluetooth este activat. Daca nu vezi Preferințe de conexiune, treceți la pasul următor.
Când setările Bluetooth sunt deschise, dispozitivele din apropiere vă pot găsi telefonul.
-
Atingeți Scanează. Daca nu vezi Asociați dispozitivul nou, uita-te dedesubt Dispozitive disponibile. Dacă este necesar, atingeți Scanează din nou.

-
Atingeți numele dispozitivului Bluetooth pe care doriți să îl asociați cu telefonul sau tableta și urmați orice instrucțiuni de pe ecran.
Dacă aveți nevoie de un Cheie de acces ar trebui să apară unul pe ambele ecrane. Asigurați-vă că ambele chei de acces se potrivesc înainte de a atinge Pereche.
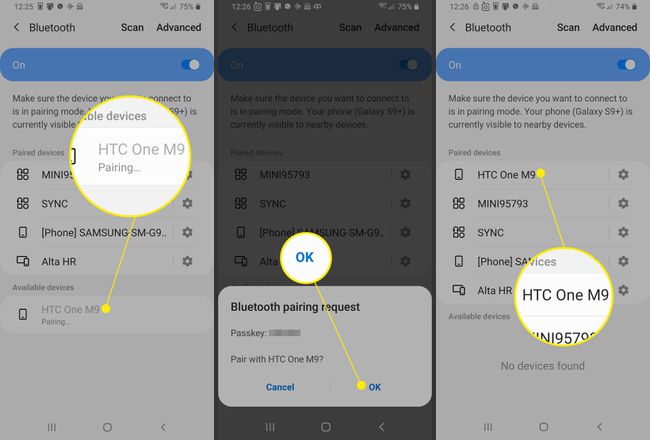
Cu Bluetooth activat și dispozitivele dvs. asociate, transferați fișierele. Pentru a face acest lucru, deschideți Fișiere aplicația pe telefonul Android sursă.
Selectați fișierele pe care doriți să le transferați.
Apasă pe Acțiune buton.
-
Selectați Bluetooth ca metoda Share.

-
Odată ce transferul de fișiere este activat, dispozitivul care primește fișierul trebuie să confirme partajarea fișierelor.

-
Odată ce transferul este finalizat, destinatarul poate accesa fișierul în Descărcări folderul de pe dispozitivul țintă.
După împerechere, dispozitivele rămân asociate până când le deconectați. Pentru a deconecta dispozitivele, accesați Setări Bluetooth pe unul dintre dispozitivele conectate. Lângă dispozitivele asociate, selectați Setări pictograma și apoi selectați Deconectați.
După ce asociați un dispozitiv Bluetooth pentru prima dată, dispozitivele dvs. se pot asocia automat. Dacă telefonul dvs. este conectat la ceva prin Bluetooth, veți vedea o pictogramă Bluetooth în partea de sus a ecranului.
De la un Android la un computer cu contul dvs. Google
Indiferent dacă doriți să accesați fișiere Android de pe un Mac, un computer Windows sau un iPhone, utilizarea Contului dvs. Google simplifică procesul de transfer. Când încărcați fișiere pe Google Drive, puteți accesa acele fișiere pe orice dispozitiv de unde puteți accesa Google Drive.
Pentru a încărca documente, imagini, fișiere audio și fișiere video de pe telefonul Android pe Google Drive:
Pe un telefon sau o tabletă Android, deschideți Google Drive aplicația.
Atingeți Adăuga (semnul plus).
Atingeți Încărcați.
Găsiți și atingeți fișierele pe care doriți să le încărcați.
-
Fișierele dvs. se încarcă în My Drive și le puteți accesa din Google Drive pe computerul desktop sau pe computerul Mac atunci când accesați drive.google.com.
Trebuie să accesați fișierele Android de pe un iPhone? Încărcarea fișierelor de pe dispozitivul dvs. Android pe Google Drive face ca fișierele să fie accesibile pe Google Drive pe un iPhone.

De la un Android la un computer Windows cu un cablu USB
Utilizați un cablu USB pentru a transfera fișiere de pe telefonul Android pe un computer cu Windows 10.
Deblocați telefonul.
Cu un cablu USB, conectați telefonul la un computer.
Pe telefonul Android, glisați în jos pentru a vedea Notificare bar și sertar.
Apasă pe Sistem Android notificare pentru USB.
Atingeți Atingeți pentru altulOpțiuni USB.
-
În Setări USB, Selectați Transferul fișierelor/Android Auto.

Pe computerul cu Windows 10, deschideți File Explorer.
-
În File Explorer, accesați Acest PC. Ar trebui să vedeți telefonul listat ca unul dintre cele disponibile Dispozitive.

-
Deschideți dispozitivul în File Explorer. Ar trebui sa vezi Telefon și, dacă este instalat, Card (pentru un SSD).
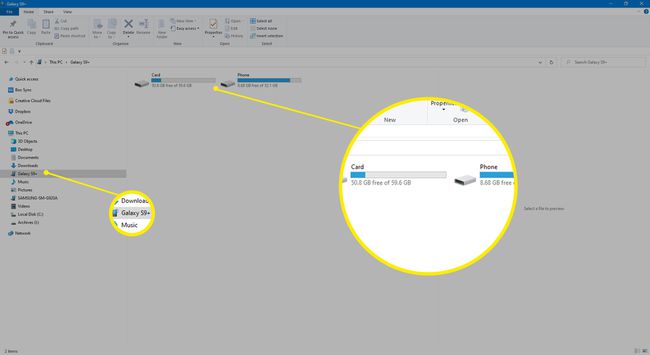
-
Copiați sau mutați fișiere de pe dispozitivul Android pe computerul Windows.

-
Când ați terminat, scoateți telefonul din Windows și deconectați cablul USB.

Fișierele de pe telefonul dvs. Android sunt acum disponibile pe computerul dvs. Windows.
De la un Android la un Mac cu un cablu USB
Iată cum să utilizați un cablu USB pentru a transfera fișiere de pe telefonul Android pe un Mac cu Mac OS X 10.5 sau mai nou sau macOS.
-
Descărcați și instalați Android File Transfer pe computer.

Deschis Transfer de fișiere Android. Data viitoare când vă conectați telefonul, programul se deschide automat.
Deblocați telefonul.
Cu un cablu USB, conectați telefonul la computer.
Pe telefon, glisați în jos pentru a ajunge la bara de notificări, apoi atingeți Sistem Android > Atingeți pentru altulOpțiuni USB.
-
În Setări USB, Selectați Transferul fișierelor/Android Auto.

-
Pe computer se deschide o fereastră Android File Transfer. Folosiți-l pentru a trage peste fișierele pe care doriți să le transferați.

