Ce este Firefox Quantum?
Firefox Quantum (cunoscut anterior ca Firefox) este gratuit, sursa deschisa browser web creat de Mozilla. Pe lângă faptul că este foarte ușor, Quantum browser, scris folosind Rugini limbaj de programare, lansat cu o varietate de funcții noi, inclusiv un buzunar integrat pentru salvarea conținutului din mers, îmbunătățiri de confidențialitate, cum ar fi protecția de urmărire și capturi de ecran cu două clicuri.
Revizia nu a făcut doar Firefox mai rapid și mai ușor în ceea ce privește resursele sistemului, ci a adăugat și o interfață mai modernă, în stil minimalist. Folosind limbajul de design Photon, dezvoltatorii Mozilla au produs o experiență de navigare intuitivă care afișează mai mult conținut web.
Firefox este un browser rapid cu mai multe procese
Înainte de actualizare, Firefox obișnuia să ruleze totul într-un singur proces. Dacă un site web sau o pagină web s-ar încărca prost, întregul browser ar funcționa lent. De asemenea, însemna că dacă o filă se prăbușește, întregul browser se bloca.
Cu toate acestea, cu Firefox Quantum, puteți controla câte procese rulează browserul; în mod implicit, Quantum utilizează patru procese pentru a vizualiza și a reda conținutul web. Majoritatea calculatoarelor moderne sunt echipate cu un procesor multi-core, deci setarea implicită funcționează bine pentru utilizatorul mediu.
Totuși, pentru a modifica numărul maxim de procese pe care Firefox le utilizează, urmați pașii de mai jos:
Mergi la Instrumente.
Selectați Opțiuni.
Derulați în jos la Performanţă, apoi debifați Utilizați setările de performanță recomandate.
Bifați sau debifați Utilizați accelerarea hardware atunci când este disponibilă. Această setare este opțională. Când este activat, Firefox utilizează placa dvs. grafică pentru a afișa conținut web bazat pe media.
-
Extindeți Limita procesului de conținut meniul derulant, apoi selectați din 1 la 7.
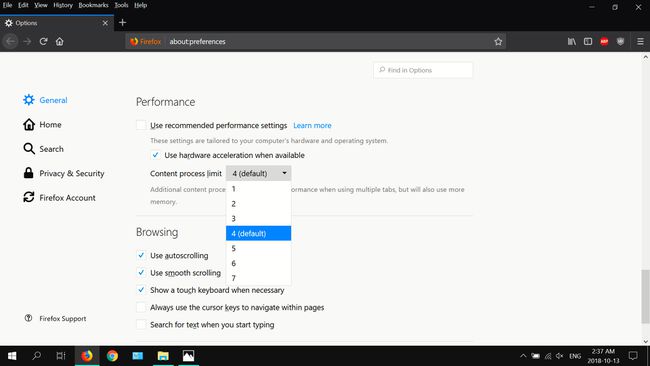
Browserul Quantum folosește mai puțină memorie decât Chrome
Pe lângă faptul că este de două ori mai rapid decât Firefox 52, Quantum folosește cu 33% mai puțin memorie decât Google Chrome.
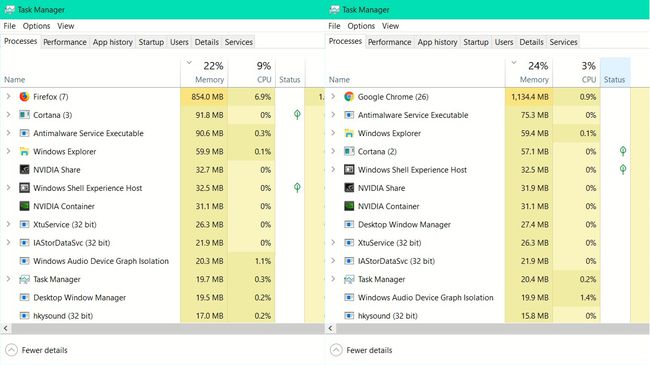
Rularea ambelor browsere separat, cu același număr de file deschise a dat rezultate apropiate de afirmațiile făcute de Mozilla.
Firefox Quantum oferă confidențialitate îmbunătățită
Lansarea lui Quantum a introdus opțiunea de a activa Protecția urmăririi în timp ce navigați în mod normal. Anterior, această opțiune era disponibilă numai în modul Navigare privată.
Tracking Protection blochează trackerii online să vă înregistreze comportamentul și obiceiurile de navigare. Când sunt activate, este posibil ca câteva reclame sau instrumente web să nu se încarce sau să nu funcționeze corect, dar viteza generală de navigare și fluiditatea se vor îmbunătăți. Opțiunea de a adăuga excepții și de modificare a listei de blocare este disponibilă pentru o personalizare mai mare.
Pentru a activa Protecția de urmărire:
Mergi la Instrumente.
Selectați Opțiuni.
Selectați Confidențialitate și securitate din panoul din stânga.
-
Derulați în jos la Protecție de urmărire, apoi selectați Mereu.
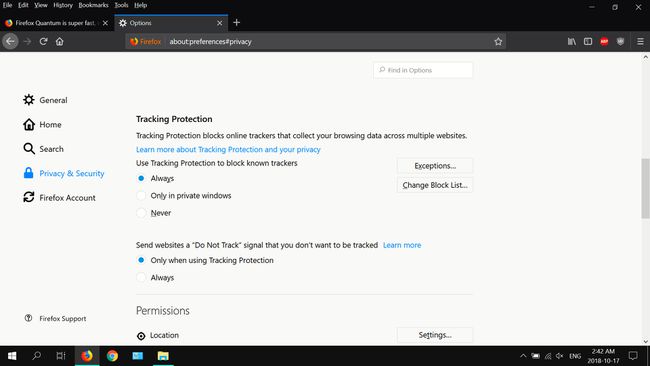
Faceți capturi de ecran direct din bara de adrese
Firefox Quantum oferă o opțiune de captură de ecran încorporată, accesibilă din meniul drop-down Acțiuni în pagină. Utilizați instrumentul de decupare pentru a selecta o anumită secțiune a paginii, pentru a lua porțiunea vizibilă sau pentru a face o fotografie a întregii pagini.
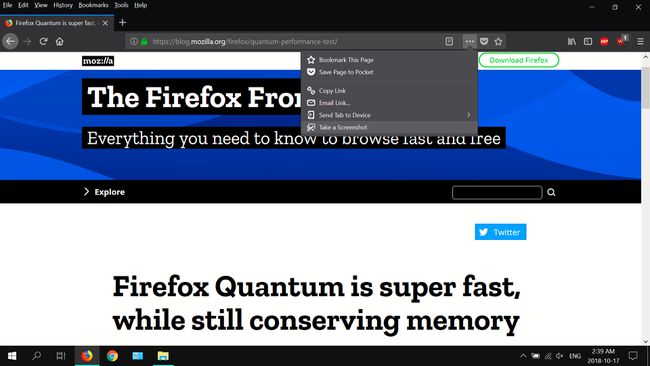
Capturile de ecran pot fi copiate în clipboard, salvate local sau încărcate în Firefox Stocare in cloud. Pentru a face o captură de ecran, deschideți meniu cu elipse verticale în partea dreaptă a barei de adrese, apoi selectați Faceți o captură de ecran.
Restaurați automat sesiunile de navigare Firefox
Opțiunea de a restabili sesiunile anterioare de browser este disponibilă de ceva timp prin meniul Istoric. Cu toate acestea, caracteristica de restabilire automată a sesiunii anterioare la pornirea Windows a făcut parte din versiunea 61.02 a Firefox. Deși este activată în mod implicit, puteți verifica de două ori dacă restaurarea sesiunii este activată, procedând astfel:
Mergi la Instrumente.
Selectați Opțiuni.
-
Bifați sau debifați Restabiliți sesiunea anterioară.
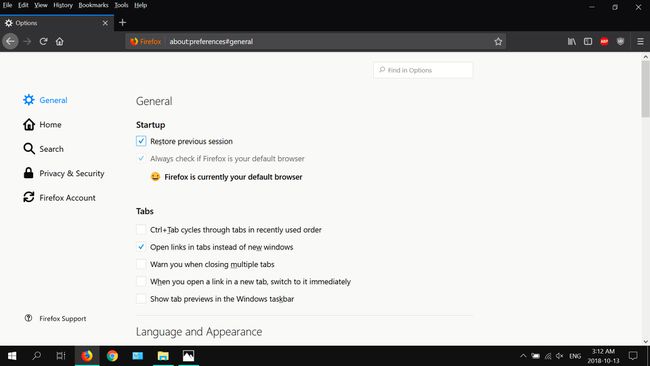
Programele de completare mai vechi (pluginuri NPAPI) nu mai sunt acceptate de browser. În continuare, Firefox va funcționa numai cu WebExtensions, care, potrivit Mozilla, poate realiza aproape orice poate un plug-in.
FAQ
-
Cum accelerez Firefox Quantum?
Pentru a accelera Firefox Quantum, puteți elibera memorie, puteți dezactiva ferestrele cu mai multe procese și puteți ajusta limita procesului de conținut. O altă sugestie este să vă asigurați că rulați cea mai recentă versiune de Quantum.
-
Cum activez cookie-urile în Firefox Quantum?
De a gestiona cookie-uri în Firefox Quantum, selectați Meniul (trei linii orizontale) în colțul din dreapta sus și alegeți Setări > Confidențialitate și securitate. Asigurați-vă că nu aveți setări de urmărire personalizate care blochează toate modulele cookie, apoi derulați în jos la Cookie-uri și date de site pentru a gestiona cookie-urile pentru site-uri individuale.
-
Cum scap de Firefox Quantum?
La dezinstalează programe pe Windows, deschideți Panoul de control și selectați Aplicații și funcții sau Adăugați sau eliminați programe. La dezinstalați programe pe Mac, trageți pictograma aplicației pe cos de gunoi pe Doc.
-
Ce rost are parola principală pe Firefox Quantum?
Parola principală (cunoscută anterior ca parolă principală) vă protejează informațiile personale prin necesită întotdeauna o parolă suplimentară pentru a accesa login-urile stocate pentru lucruri precum e-mailul sau banca cont. Pentru a o configura, selectați Meniul > Setări > Confidențialitate și securitate > Utilizați o parolă principală.
