Cum să utilizați microfonul Oculus Quest
Acest articol explică cum să utilizați microfonul Oculus Quest, inclusiv instrucțiuni despre ce să faceți dacă microfonul dvs. Quest nu funcționează. Instrucțiunile se referă atât la Oculus Quest, cât și la Quest 2.
Cum funcționează microfonul Oculus Quest?
Fiecare dispozitiv Oculus Quest și Oculus Quest 2 include un set de microfoane încorporate împreună cu difuzoare încorporate. Aceste căști sunt unități complet autonome pe care le puteți folosi fără un computer sau orice altul echipamente sau accesorii suplimentare, astfel încât acestea includ o matrice de microfoane în partea de jos, lângă dvs gură. Matricea de microfoane ar trebui să vă preia vocea și să o transmită ori de câte ori sunteți în chatul vocal, atâta timp cât nu ați dezactivat-o.
Chatul vocal Oculus Quest are două niveluri diferite. Quest și Quest 2 includ chat de grup la nivel de sistem, care vă permite să discutați cu prietenii, indiferent dacă sunteți sau nu într-un joc. În plus, dezvoltatorii de aplicații și jocuri se pot baza pe chat-ul de grup la nivelul întregului sistem, pot oferi propria soluție de chat vocal în joc sau pot sprijini ambele. Dacă oamenii nu te aud sau tu nu îi poți auzi, este de obicei din cauza unei probleme cu chat-ul vocal din joc sau chatul de grup la nivelul întregului sistem.
În plus, problemele pot apărea când conectarea unui Quest la un PC cu cablul de legătură. Orice microfon conectat sau încorporat în computerul dvs. poate prelua microfonul Oculus Quest și același lucru este valabil și pentru difuzoarele sau căștile încorporate sau conectate. Deci, atunci când utilizați cablul de legătură, trebuie să vă verificați computerul și să setați intrarea audio pentru a utiliza microfonul Quest.
Ce să faci când microfonul Oculus Quest nu funcționează deloc
Dacă întâmpinați probleme cu microfonul Oculus Quest și nu funcționează deloc în joc sau în chat-ul de grup, atunci puteți rezolva problema cu o repornire a căștilor. Doar urmați această procedură:
Apăsați și mențineți apăsat Butonul de pornire pe partea laterală a căștilor până când vedeți ecranul de închidere.
Selectați Repornire.
Așteptați ca setul cu cască să repornească și verificați dacă microfonul funcționează.
Cum să dezactivați și să activați sunetul microfonului Oculus Quest la nivel de sistem
Oculus Quest și Oculus Quest 2 includ o funcție de sunet, care vă permite să dezactivați microfonul. Această funcție este utilă dacă nu te joci cu prietenii și nu vrei să te audă nimeni când joci jocuri multiplayer sau trebuie să dezactivezi sunetul pentru o perioadă.
Iată cum să utilizați funcția de dezactivare a sunetului Oculus Quest:
-
apasă pe Butonul Oculus pe controlerul din dreapta pentru a deschide meniul universal, apoi selectați Setări (pictograma roții).
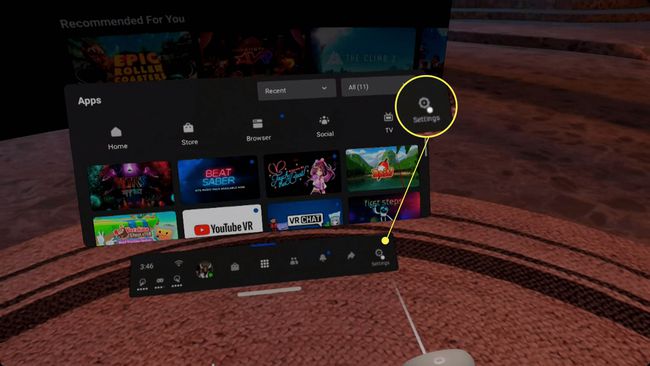
-
Selectați Dispozitiv din panoul din stânga.
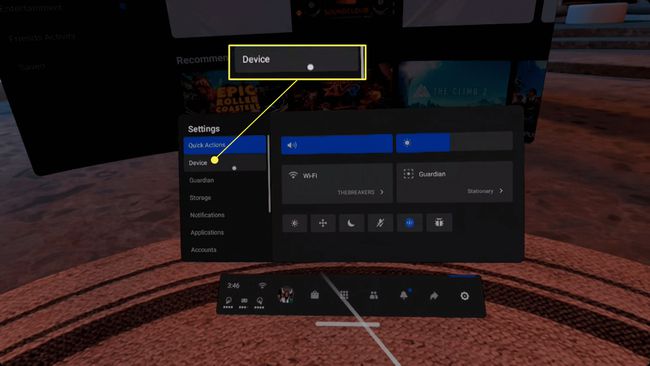
-
Foloseste-ti stick-ul drept pentru a derula panoul din dreapta până când ajungeți la Dezactivați microfonul setare.
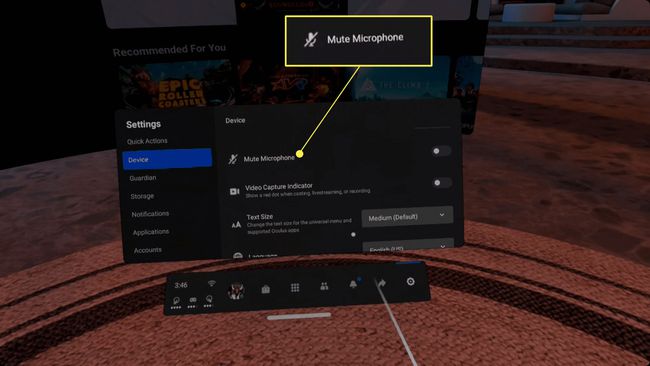
-
Selectați Dezactivați microfonul pentru a comuta comutatorul.

Când comutatorul de dezactivare a microfonului este albastru, nimeni nu te va putea auzi. Dacă vrei ca oamenii să te audă, asigură-te că comutatorul este gri.
Comutare rapidă a microfonului Oculus Quest și Quest 2
Există, de asemenea, o modalitate rapidă de a comuta microfonul utilizând meniul Acțiuni rapide:
-
Deschideți meniul universal și selectați Acțiuni rapide dacă nu este deja activ.

-
Selectează pictograma microfonului.
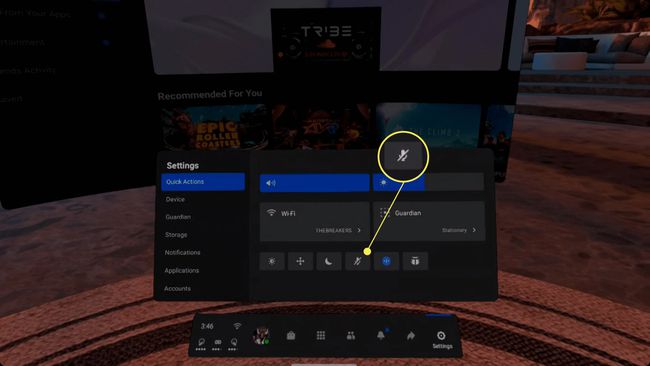
-
Când pictograma microfonului este albastră, nimeni nu te va putea auzi.
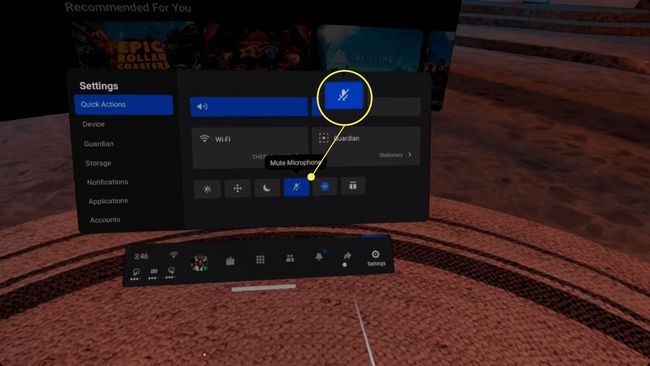
Cum să utilizați microfonul Oculus Quest în jocuri
niste Jocuri Oculus Quest utilizați caracteristica de chat pentru petrecere la nivelul întregului sistem, în timp ce altele au propria lor funcționalitate de chat vocală încorporată. În unele jocuri multiplayer, ești asociat cu oameni. În altele, puteți merge la oameni din mediul virtual și puteți începe să vorbiți. Dacă nu te aud, asigură-te că nu ai dezactivat sunetul misiunii, așa cum este menționat mai sus, apoi verifică dacă există o funcție de dezactivare a microfonului în joc.
De exemplu, iată cum să dezactivați și să activați sunetul dvs. în VR Chat:
-
Deschide Meniu de comenzi rapide.

-
Selectează pictograma microfonului.

-
Dacă poți vedea un microfon roșu în colțul de jos al vizualizării, asta înseamnă că nimeni nu te va putea auzi.
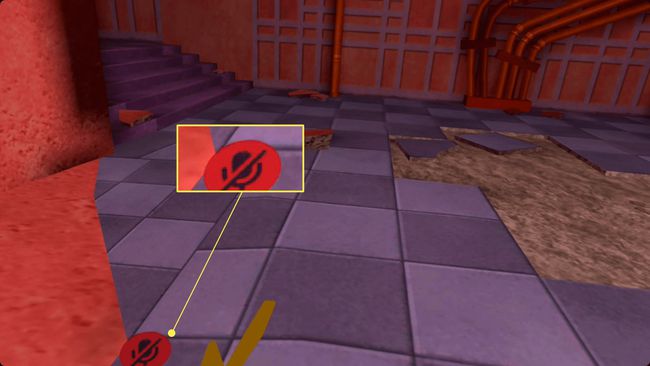
Cum să părăsești o petrecere în Oculus Quest
Petrecerile sunt locul în care poți vorbi cu prietenii tăi, dar nimeni nu te va putea auzi dacă ești blocat singur la o petrecere. Dacă ați creat din greșeală o petrecere sau sunteți ultima persoană rămasă și doriți să puteți comunica cu alte persoane în jocuri, iată cum să părăsiți petrecerea:
apasă pe Butonul Oculus pentru a deschide meniul universal.
Căutați Bară de apeluri activă mai jos, în partea de jos a meniului universal.
Selectează pictograma telefon roșu a părăsi petrecerea.
Chatul vocal din joc ar trebui să funcționeze acum.
Cum să utilizați microfonul Oculus Quest cu cablul de legătură
Dacă jucați un joc prin cablul de legătură și doriți să utilizați microfonul Quest încorporat, atunci trebuie să verificați și, eventual, să modificați o setare de pe computer. Iată cum puteți face microfonul Quest încorporat să funcționeze când vă jucați cu un cablu de legătură:
Conectați-vă Quest la computer prin cablu de legătură și porniți Oculus Link.
-
Faceți clic dreapta pe pictograma difuzorului în bara de sistem de pe computer.

-
Selectați DeschisSetări de sunet.
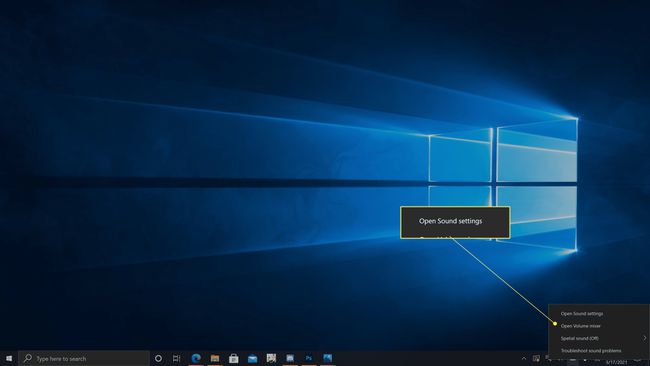
-
În Intrare secțiunea, faceți clic pe Alegeți dispozitivul de intrare meniul derulant.
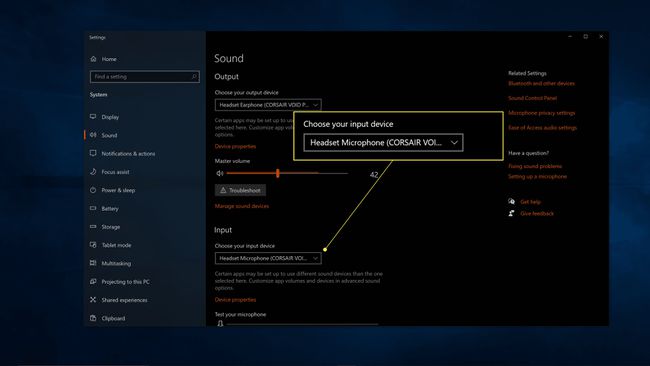
-
Selectați Oculus Quest sau Oculus Quest 2.
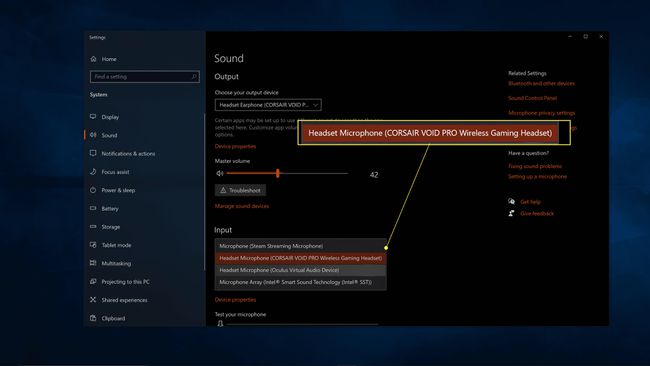
De asemenea, este posibil să doriți să faceți clic pe meniul drop-down Alegeți dispozitivul de ieșire și să selectați fie Quest, fie căștile dacă aveți o pereche. În caz contrar, sunetul de la Quest poate fi transmis prin difuzoarele computerului.
