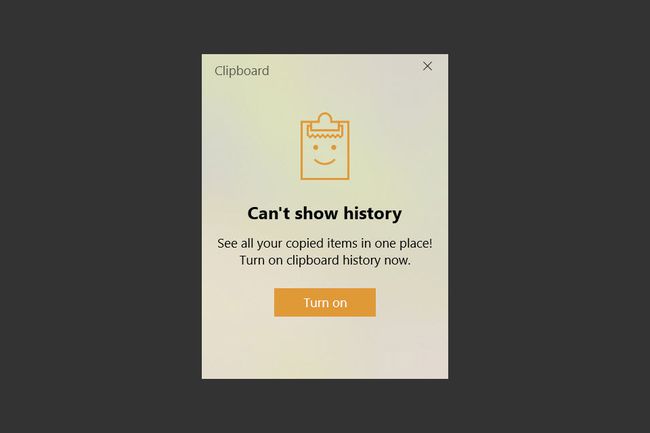Cum să ștergeți istoricul Clipboard în Windows 10
Ce trebuie să știți:
- presa Tasta Windows + V și faceți clic pe meniul cu trei puncte de lângă un articol și selectați Șterge.
- Selectați Curata tot din acel meniu pentru a elimina toate elementele din istoricul clipboard-ului.
- Clipboardul Windows 10 necesită actualizarea Windows 10 1809 (octombrie 2018) sau o versiune ulterioară.
Acest articol explică cum să ștergeți istoricul clipboard-ului în Windows 10 precum și cum să-l dezactivați. De asemenea, prezintă limitările impuse de Windows asupra elementelor pe care le puteți păstra în clipboard.
Cum să vă ștergeți clipboard-ul în Windows 10
Istoricul Clipboard Windows 10 stochează până la 25 de articole. Puteți șterge elemente individuale din clipboard sau puteți șterge toate elementele împreună în Windows 10.
-
Deschide Clipboard cu Tasta Windows + V Comanda rapidă de la tastatură.
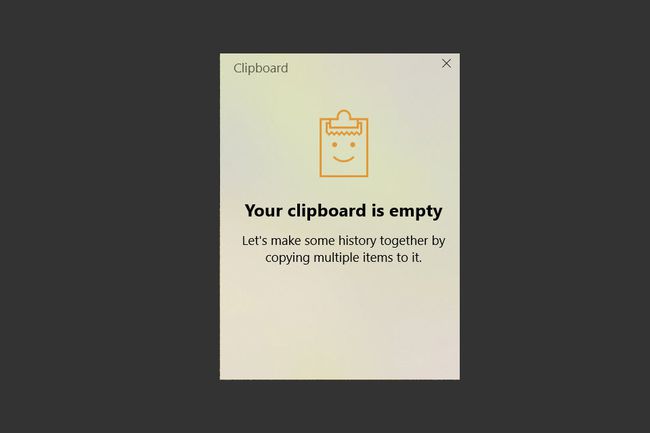
-
Pentru a șterge o intrare individuală, selectați elipse (trei puncte) în dreapta sus.
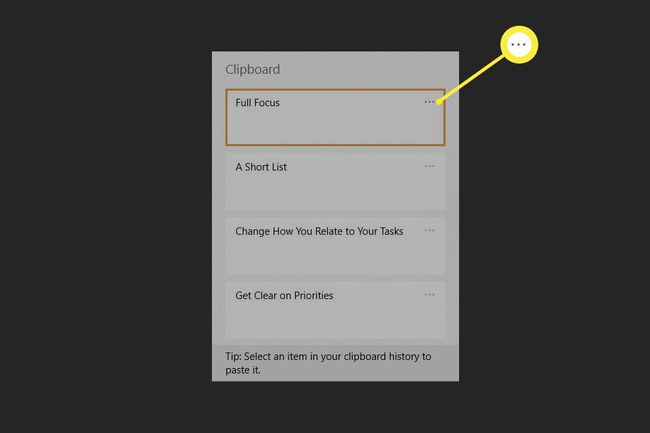
-
Selectați Șterge pentru a șterge o anumită intrare.
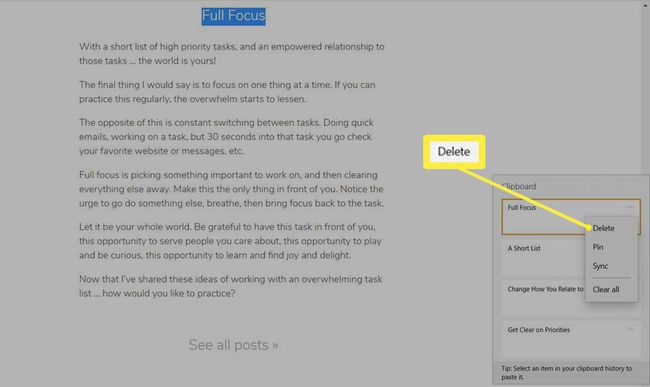
Dacă doriți să fixați ceva în clipboard, astfel încât să nu fie șters, deschideți istoricul Clipboard, faceți clic pe meniul cu trei puncte și apoi selectați
Pin. Acest lucru păstrează elementul în clipboard până când îl anulați fixarea. -
Selectați Curata tot pentru a elimina toate elementele lipite din istoricul clipboard-ului.
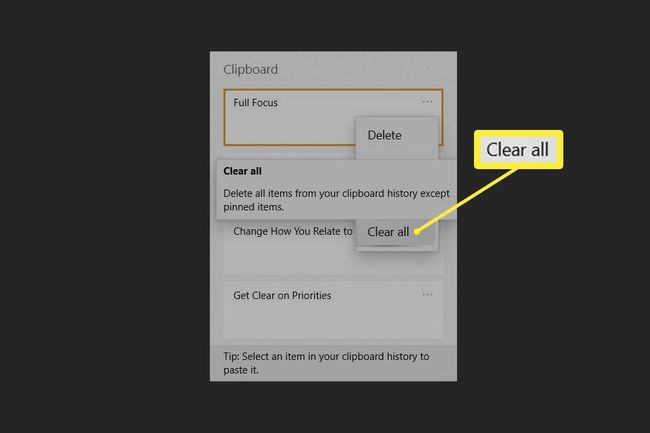
-
Clipboard-ul nu va elimina niciun element fixat. Pentru a elimina un element fixat, selectați Anulați fixarea mai întâi și apoi alegeți Șterge din nou din optiuni.
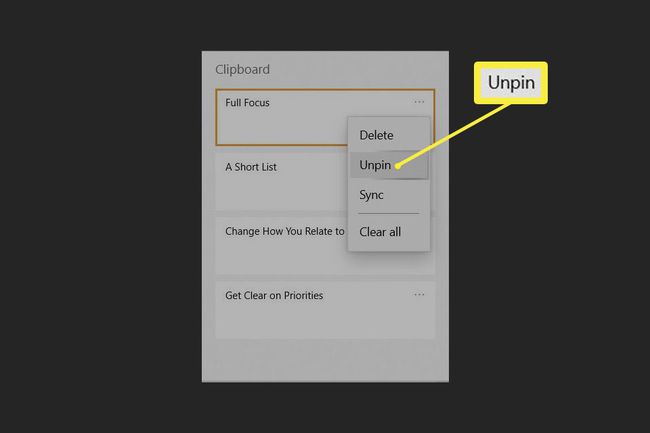
Bacsis:
De asemenea, puteți șterge toate datele din clipboard din Setările Windows. Mergi la Setări > Sistem > Clipboard și coboară la Ștergeți datele din Clipboard secțiune. Selectează clar pentru a șterge întregul clipboard Windows (cu excepția elementelor fixate) dintr-o singură mișcare. De asemenea, Windows șterge istoricul clipboard-ului de fiecare dată când reporniți computerul, cu excepția acelor elemente pe care le-ați fixat.
Ce date din Clipboard sunt stocate?
Clipboard-ul Windows anterior era de bază, deoarece stoca doar un articol la un moment dat. Acest lucru i-a făcut pe dezvoltatorii terți să introducă manageri de clipboard care ar putea gestiona mai mult decât atât. Microsoft a introdus noul Clipboard îmbunătățit în actualizarea Windows 10 1809 (octombrie 2018).
Acum puteți copia și trece mai mult de un articol și puteți păstra un istoric al elementelor pe care le lipiți frecvent. De asemenea, puteți sincroniza elemente din clipboard între dispozitivele care rulează Windows 10 cu actualizarea 1809 ulterioară. Toate elementele sunt sincronizate cu contul tău Windows.
Clipboard-ul Windows acceptă text, HTML și imagini bitmap atunci când fiecare are o dimensiune de până la 4 MB. Istoricul clipboard-ului nu va stoca nimic mai mare decât limita de 4 MB. Puteți fixa până la 25 de articole în clipboard. Când fixați mai multe, elementele mai vechi sunt eliminate automat pentru a face loc celor noi.
Cum se dezactivează istoricul Clipboard
Când istoricul Clipboard este activat, orice copiați va apărea în lista de istoric Clipboard. Dacă vă îngrijorează sincronizarea în cloud și confidențialitatea, puteți dezactiva funcția din Setări Windows. De asemenea, este posibil să nu doriți să utilizați utilitarul deoarece ați mapat combinația de taste la o altă comandă rapidă critică.
-
Pentru a dezactiva istoricul clipboardului, selectați start butonul și alegeți pictograma roată pentru Setări. Alternativ, utilizați Tasta Windows + I Comanda rapidă de la tastatură.
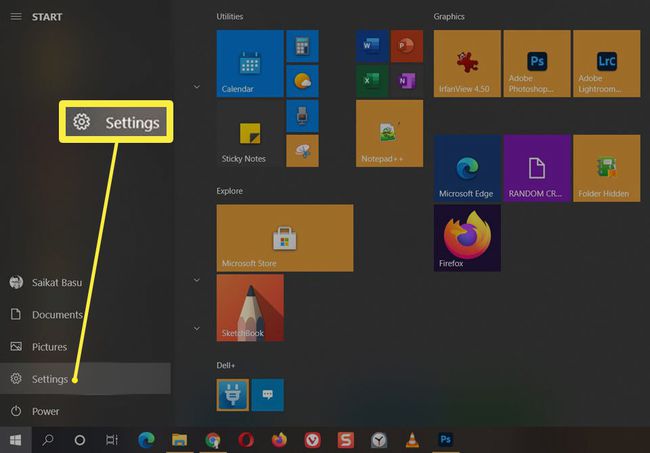
-
În Setări, Selectați Sistem.
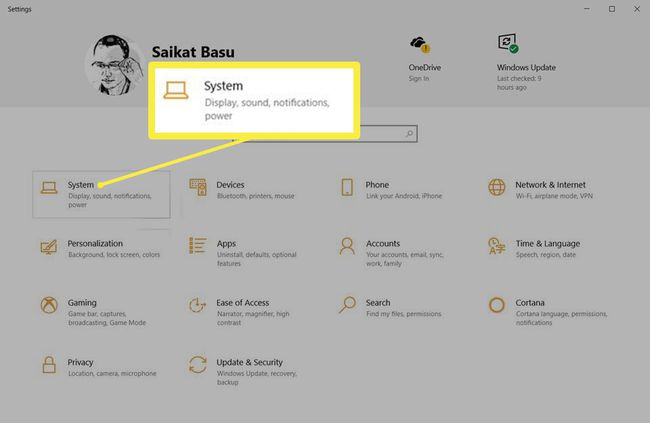
-
Pe Sistem bara laterală, derulați la Clipboard. Accesați secțiunea numită Istoricul clipboard-ului și comutați comutatorul la Off.
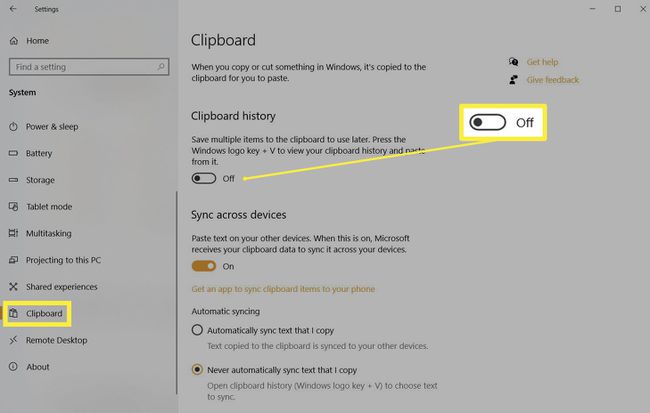
-
Dacă apăsați Windows+V acum, veți vedea o fereastră mică care vă anunță că Windows 10 nu poate afișa istoricul Clipboard deoarece funcția este dezactivată.