Cum să construiți un centru media Raspberry Pi
The Raspberry Pi este unul dintre cele mai versatile dispozitive pe care le veți întâlni vreodată. Este un computer cu drepturi depline, dar are dimensiunea unui card de credit sau a unui telefon mobil mic. Datorită dimensiunii sale mici, Pi este, de asemenea, o opțiune eficientă din punct de vedere energetic, alimentat de un încărcător de telefon. Una dintre utilizările pentru care este cel mai cunoscut Raspberry Pi este ca centru media. Este simplu de instalat Kodi pe Pi și de acolo, puteți transmite în flux tone de conținut atât din biblioteca personală, cât și de pe Web.
Spre deosebire de alte distribuții de centre media, cum ar fi LibreELEC, OSMC păstrează suficient din sistemul de operare Linux de bază pentru a vă permite personalizați mai mult sistemul, montați automat directoarele în rețea și instalați software-ul suplimentar necesar pentru unele suplimente Kodi, cum ar fi Netflix.
De ce vei avea nevoie
Înainte de a începe, vei avea nevoie de câteva lucruri. Le puteți modifica ușor pentru a se potrivi mai bine nevoilor dvs., dar unele părți sunt absolut esențiale.
- Un Raspberry Pi 3 B+ sau 4.
- O sursă de alimentare.
- Un 16 GB sau mai mare Card microSD.
- O carcasă Raspberry Pi pentru modelul dvs. Pi.
- A USB sau Bluetooth tastatura mouse.
- Un ecran la care să vă conectați și HDMI cablu de conectare.
Cum să descărcați și să flash OSMC
Există câteva opțiuni pentru distribuțiile de centru media pe Pi, dar OSMC pare să fie echilibrul perfect între control și lustruire. OSMC este ceea ce acoperă acest ghid. Se pornește direct în Kodi, așa că nici nu va trebui să configurați asta.
Pe computer, deschideți browserul și accesați Pagina de descărcare OSMC.
-
Selectați Imagini de disc pentru a dezvălui lista de imagini disponibile pentru Pi.
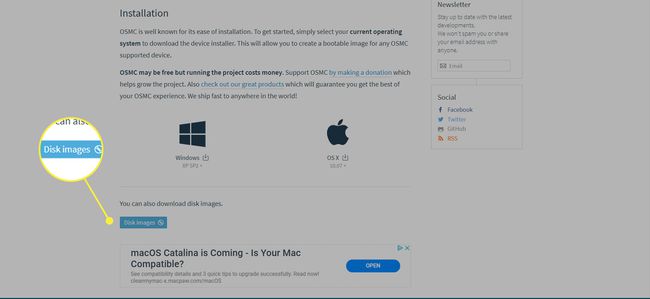
-
Găsiți cea mai recentă imagine pentru versiunea dvs. de Pi și descărcați-o.
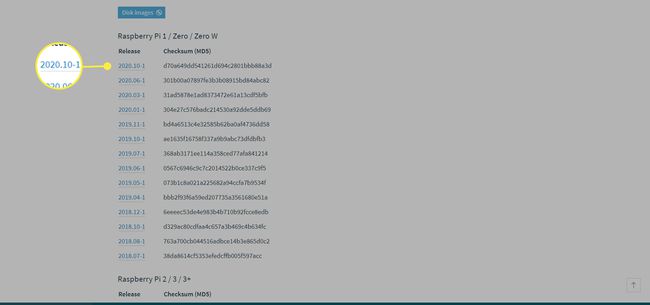
-
Extrageți imaginea Pi descărcată. Doriți ca fișierul să se termine în .img, nu .img.gz. Pe Windows, puteți utiliza 7-fermoar. Pe Linux, puteți utiliza managerul de arhivă obișnuit sau comanda:
gzip -d OSMC_*.img.gz
Cu imaginea dezambalată, următorul pas este să o scrieți pe cardul microSD. Introduceți cardul microSD în cititorul de carduri al computerului.
-
Există câteva moduri de a scrie imaginea pe cardul SD. Dacă aveți o metodă preferată, cum ar fi „dd” pe Linux, mergeți la ea. În caz contrar, balenaEtcher este o alegere excelentă și funcționează pe Windows, Linux și Mac. Du-te la pagina de descărcare balenaEtcher, și luați cea mai recentă versiune pentru sistemul dvs. de operare.
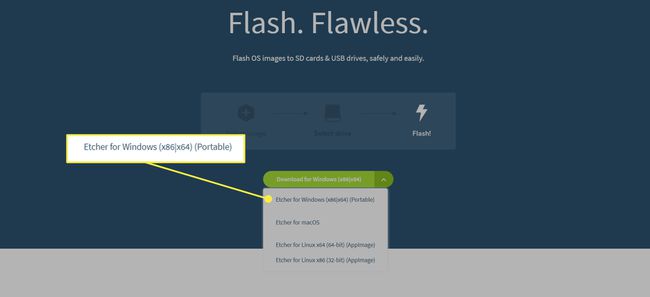
Fie instalați balenaEtcher, fie rulați versiunea portabilă, oricare ați descărcat. Dacă ați optat pentru programul de instalare, parcurgeți pașii. Totul este de bază și setările implicite se vor descurca în majoritatea cazurilor.
-
Cu Etcher deschis, veți observa ecranul împărțit în trei secțiuni. În prima secțiune, selectați imaginea OSMC pe care ați extras-o.
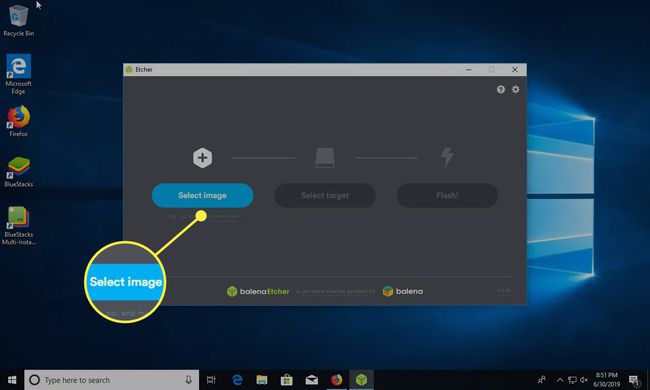
-
Selectați cardul SD în panoul central al Etcher.
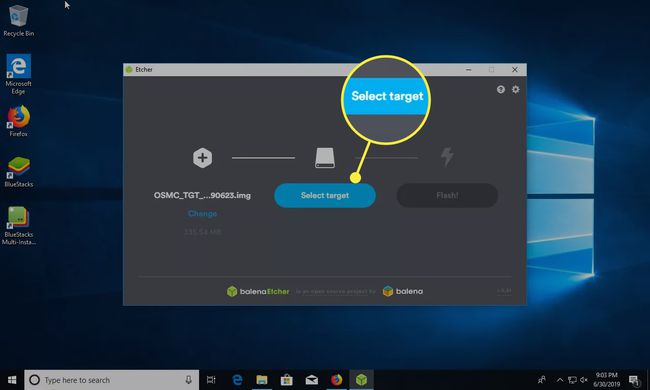
-
Când sunteți absolut sigur că aveți imaginea și cardul microSD potrivite, selectați Flash în panoul final.
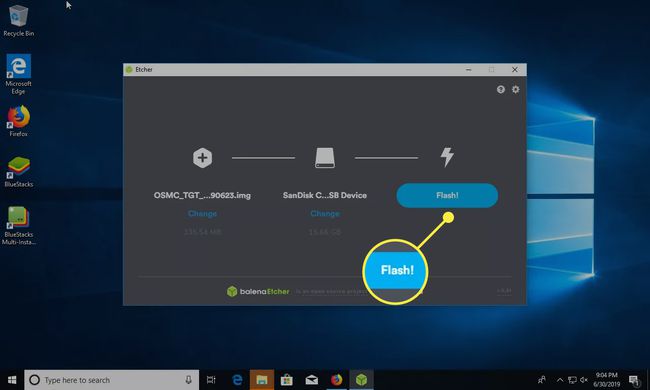
-
Etcher va dura câteva minute pentru ca microSD-ul dvs. să fie flash cu imaginea OSMC pe care ați descărcat-o.
Dacă nu sunteți familiarizat cu Raspberry Pi, nu există instalatori de sisteme de operare ca pe computerele tradiționale. În schimb, se bazează pe imagini de disc prefabricate cu totul deja configurat.
Prin afișarea intermitentă a imaginii OSMC pe cardul microSD, ați instalat OSMC pe Pi. Când s-a terminat de clipit, puteți elimina în siguranță cardul microSD de pe computer.
Cum să-ți pui Pi-ul împreună
Este timpul să vă configurați Raspberry Pi. Puneți Pi-ul în carcasă, introduceți microSD-ul, conectați-vă tastatura, mouse-ul și ecranul.
Oricum plănuiți să configurați Pi, nu uitați să-l conectați ultima dată, deoarece conectarea Pi îl pornește automat și va porni procesul de pornire și configurare OSMC. Nu vrei să faci asta până când totul nu este conectat.
Cum se configurează OSMC
Selectați fusul orar și localitatea dvs.
Alegeți un nume de gazdă pentru Raspberry Pi. Acesta este modul în care va fi identificat în rețea și pe telecomenzi.
Activați SSH dacă aveți nevoie de el. Ar putea fi un potențial risc de securitate.
Apoi, vi se va oferi opțiunea de a vă conecta la rețeaua Wi-Fi. Selectați rețeaua și introduceți parola.
Finalizați configurarea OSMC. Când este gata, vă va trimite pe ecranul de pornire.
Adăugați biblioteca dvs. video
Dacă aveți propria bibliotecă video, este foarte simplu să le adăugați la Kodi. Videoclipurile pot fi pe o unitate conectată direct la Pi prin USB sau pot fi pe o unitate în rețea.
Asigurați-vă că unitatea dvs. este disponibilă. Fie conectați USB, fie asigurați-vă că fișierele din rețea sunt accesibile.
-
Selectați Videoclipuri în meniul principal OSMC.
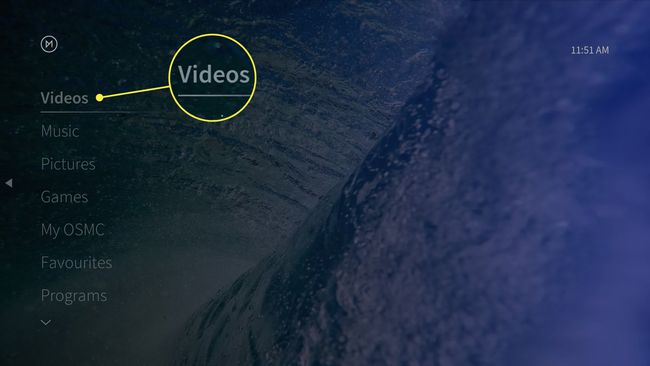
Sub Videoclipuri meniu, selectați Fișiere.
-
Selectați Adăugați videoclipuri.
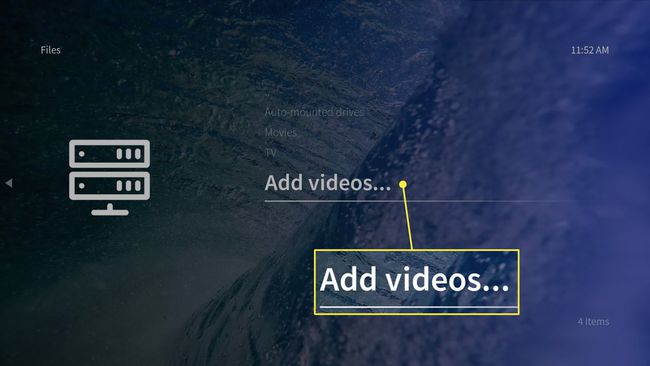
-
În fereastra care se deschide, selectați Naviga.
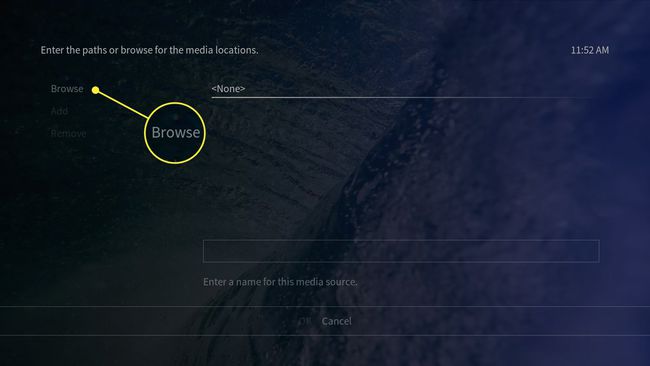
-
Navigați la locația bibliotecii dvs. video. Când ești acolo, selectează Bine pentru a adăuga folderul.
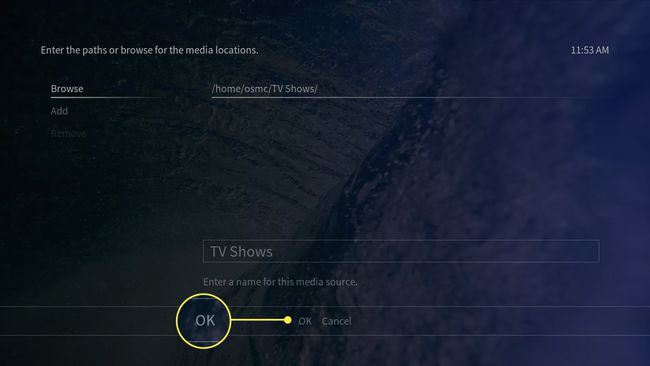
Pentru unele unități conectate în rețea, va trebui să introduceți manual calea.
Introduceți un nume pentru noul dvs. director video, apoi selectați Bine pentru a o adăuga.
OSMC va cere să scaneze fișierele în biblioteca dvs. Aceasta depinde în întregime de tine. Adăugarea lor în biblioteca dvs. vine cu lucrări de artă și o navigare mai ușoară. Nu le adăugați este mai rapidă, dar trebuie să răsfoiți fișierele reale pe măsură ce sunt pe unitate. Selectați Anulare dacă nu doriți să le adăugați în biblioteca dvs.
