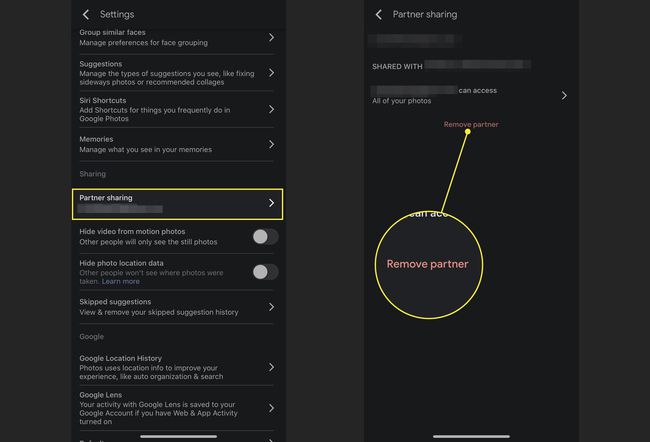Cum să transferați fotografii de pe iPhone pe Android
Ce să știi
- Pentru a partaja fotografii: deschideți Google Foto. Alegeți fotografiile de partajat, atingeți Acțiune, alegeți un contact, adăugați un mesaj și Trimite.
- Sau, utilizați un folder partajat: Crea > Album partajat > Adăugați un titlu > Adauga poze > alege fotografii > Terminat. Acțiune, adăugați contact, adăugați mesaj, Trimite.
Acest articol explică cum să partajați imagini de pe un iPhone (orice versiune de iOS care poate rula aplicația) pe un dispozitiv Android cu Google Foto, o aplicație disponibil în App Store. De asemenea, acoperă cum să adăugați un partener la aplicație pentru o partajare și mai rapidă.
Cum să partajați câteva imagini cu Google Foto
Majoritatea oamenilor doresc să partajeze doar câteva imagini odată cu prietenii și familia. Iată cum:
Pe iPhone, deschideți Google Foto.
-
Atingeți lung pentru a selecta fotografia pe care doriți să o partajați.
Odată ce imaginea primește o bifă albastră în colțul din stânga sus, adăugați altele atingându-le.
-
Atingeți butonul de partajare (caseta cu o săgeată care iese din ea).
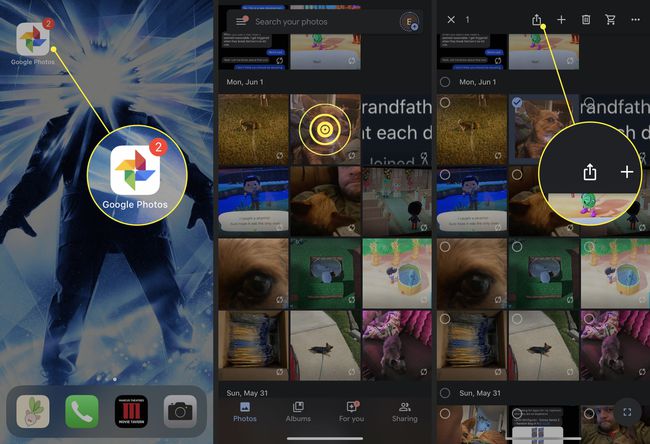
Selectați contactul căruia doriți să trimiteți imaginile.
Pentru a trimite un mesaj cu fotografii, introduceți-l în Spune ceva camp.
-
Când sunteți gata să trimiteți fotografiile, atingeți Trimite.

Contactul dvs. primește o notificare pe dispozitivul său Android. După ce îl ating, văd fotografiile dvs. partajate și pot alege să le adauge în biblioteca lor Google Foto. De asemenea, pot răspunde la mesajul tău și pot trimite fotografii.
Cum să creezi un album partajat în Google Foto
Dacă doriți să trimiteți mai multe fotografii deodată cuiva cu un dispozitiv Android și doriți să primiți unele în schimb, creați un album partajat în Google Foto în loc de un mesaj.
Deschis Google Foto.
-
În partea de sus a ecranului, selectați Crea.
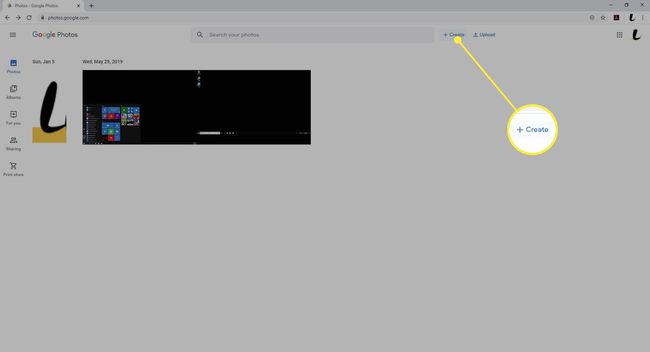
-
Selectați Album partajat.
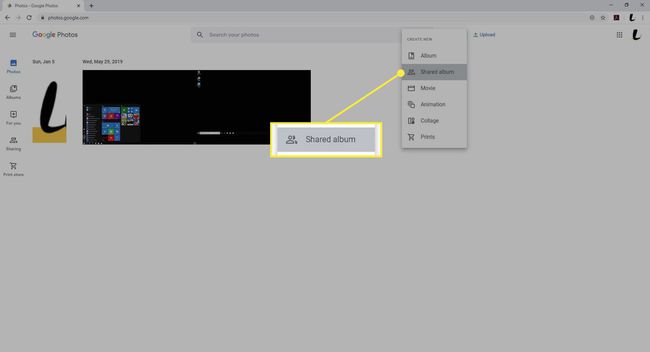
-
În Adăugați un titlu câmp, dați un nume albumului.
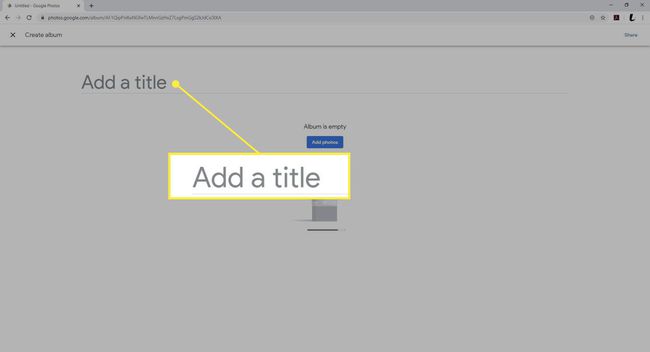
-
Alege Adauga poze.
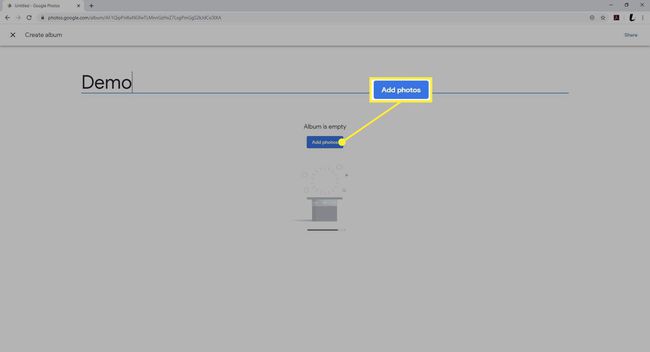
-
Pentru a adăuga o fotografie, selectați-o în colțul din stânga sus al fiecărei fotografii. (Plasați mouse-ul peste imaginea de previzualizare pentru a afișa o bifă albă în colțul din stânga sus al unei fotografii.)
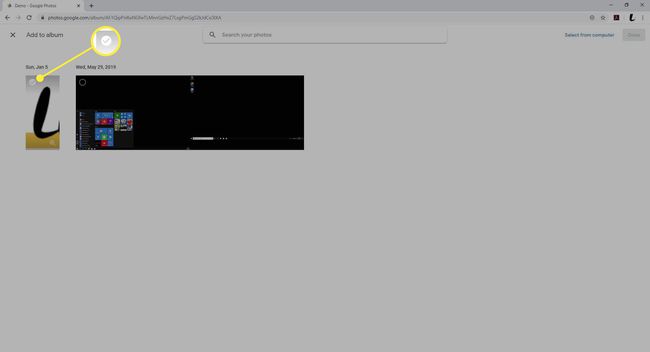
-
După ce selectați fotografiile pentru noul album, selectați Terminat în colțul din dreapta sus.
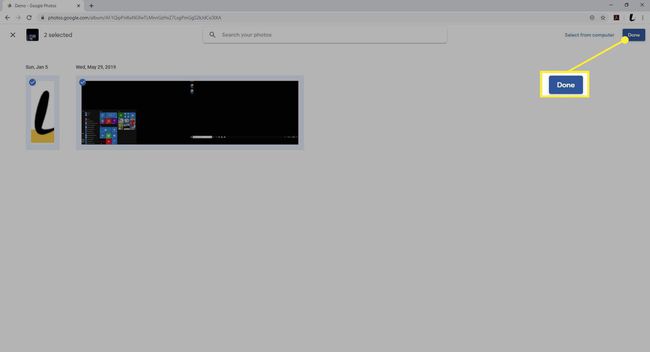
-
Pentru a partaja albumul, selectați Acțiune.
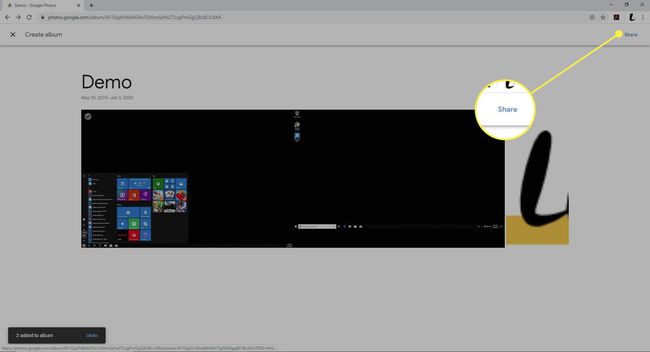
-
Începeți să tastați Nume, număr de telefon, sau e-mail adresa destinatarilor folderului partajat. Selectați contactele din opțiunile de completare automată până când includeți toți destinatarii.
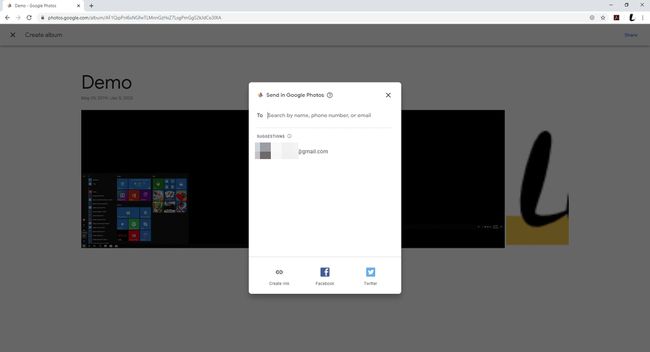
-
Introduceți destinatari suplimentari selectând + (semnul Plus).
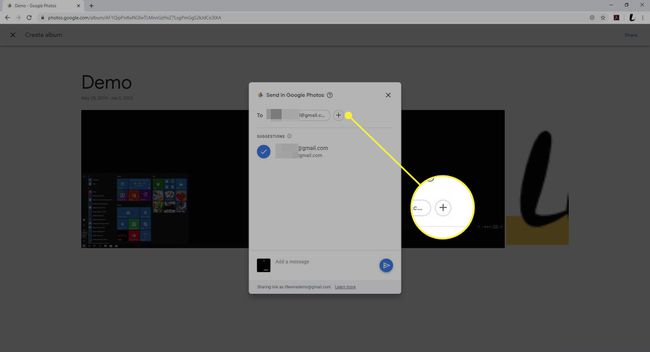
-
Poti de asemenea adauga un mesaj în partea de jos la invitația destinatarilor dvs.

-
Selectează Trimite butonul pentru a partaja albumul.
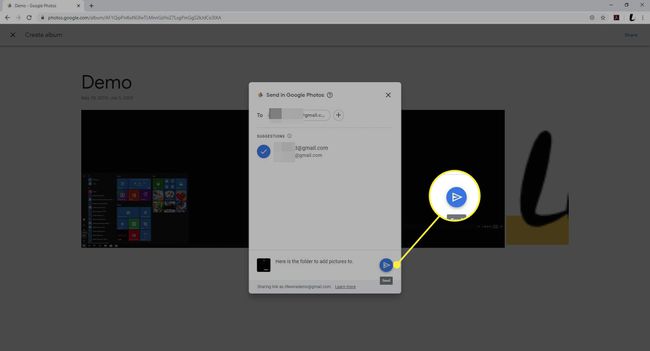
Cum să desemnați un partener pentru Google Foto
Google Foto vă permite să adăugați un partener la contul dvs. Această persoană primește automat anumite fotografii, așa că nu trebuie să le distribui manual de fiecare dată. Pentru a adăuga pe cineva la un cont de partener în aplicație:
Deschide Google Foto.
Atingeți-vă pictograma utilizatorului în colțul din dreapta sus.
-
Atingeți Setări pentru fotografii.
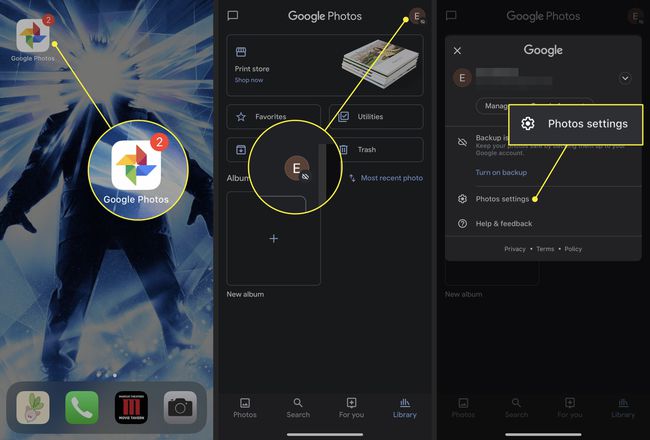
Selectați Partajarea partenerilor.
Pe ecranul următor, alegeți Incepe.
-
Selectați numele persoanei de contact din listă sau introduceți e-mailul acestuia în câmpul de text.
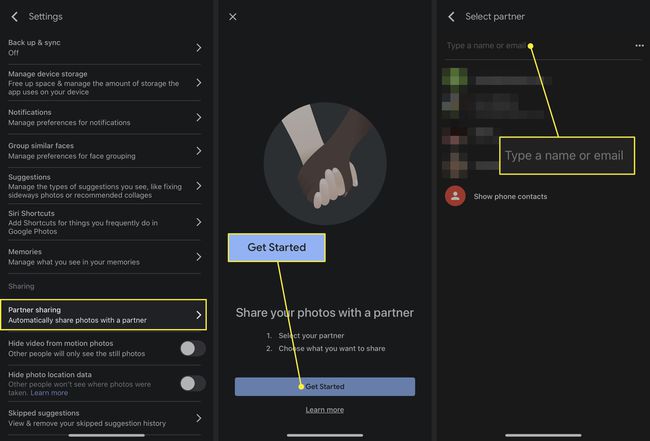
-
Pe ecranul următor, alegeți să acordați acces la Toate fotografiile sau Fotografii cu anumite persoane. Atingeți comutatorul de lângă Afișați doar fotografiile din această zi pentru a partaja imaginile pe care le capturați după ce vă invitați partenerul.
Dacă alegeți opțiunea mai specifică, alegeți ce subiecte foto să partajați pe ecranul următor.
Selectați Următorul.
-
Ecranul final arată un rezumat al tuturor alegerilor pe care le-ați făcut, inclusiv destinatarii și fotografiile pe care le partajați. Atingeți Trimite invitatia a termina.

Odată confirmat, utilizatorul Android primește o notificare pentru a accepta invitația. După ce acceptă, pot vedea fotografiile partajate în meniul lor Google Foto.
Pentru a termina partajarea partenerului, accesați biblioteca partenerului de pe oricare dispozitiv, apoi selectați Meniul > Setări. Deschide Biblioteci partajate secțiune și selectați Eliminați partenerul > A confirma.
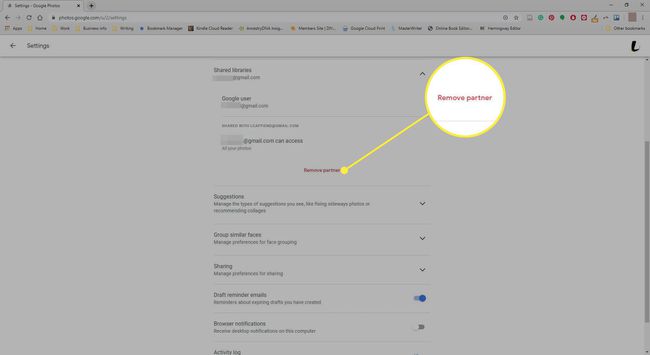
Pentru a elimina un partener din aplicația Google Foto, reveniți la Setări ecran, atingeți Partajarea partenerilor, apoi selectați Eliminați partenerul.