Cum să eliminați pictogramele de pe desktopul Windows
Ce să știi
- Pentru a șterge o pictogramă de pe desktop Windows 10, faceți clic dreapta pe ea și selectați Șterge.
- De asemenea, puteți șterge pictogramele de pe desktop trăgându-le în Coșul de reciclare din Windows 10.
- Fișierele și comenzile rapide pot apărea ambele pe desktopul Windows 10, așa că aveți grijă când le ștergeți.
Acest articol este un ghid pentru ștergerea pictogramelor de pe desktopul Windows 10, cu informații suplimentare despre cum pentru a face diferența dintre un fișier și o pictogramă de comandă rapidă și ce să faceți când ștergeți accidental un pictograma.
Cum să ștergeți toate pictogramele de pe desktop pe Windows 10
Eliminarea pictogramelor este una dintre cele mai bune și mai ușoare moduri de a face acest lucru curățați și accelerați desktopul Windows 10.
Puteți șterge toate pictogramele de pe desktop Windows 10 în câteva secunde cu doar câteva clicuri de mouse. Tot ce trebuie să faceți este să faceți clic dreapta pe pictograma de pe desktop-ul Windows 10 și să selectați Șterge din meniul pop-up.
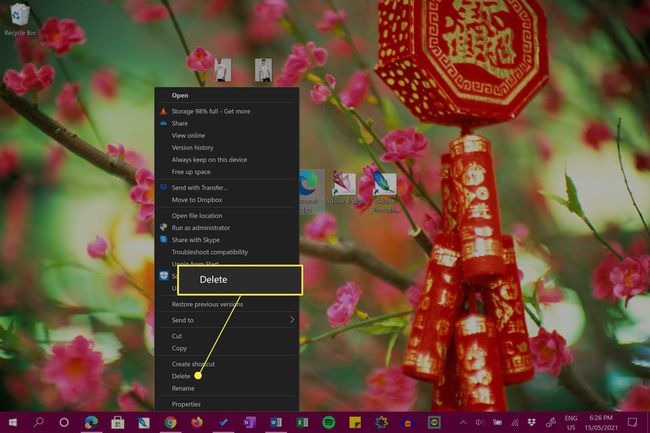
Dacă utilizați un dispozitiv Windows 10, cum ar fi Microsoft Surface, cu un ecran tactil, puteți declanșa meniul, de asemenea, apăsând lung pe pictograma de pe desktop.
Alternativ, puteți șterge pictogramele de pe desktop trăgându-le în pictograma Coș de reciclare (care ar trebui să fie și pe desktop).
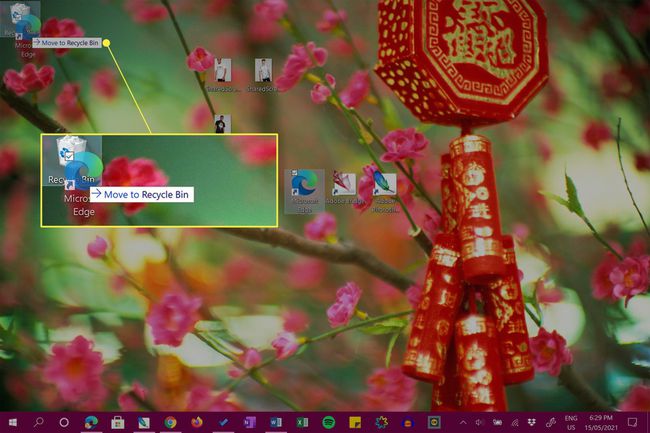
Doriți să ștergeți toate pictogramele de pe desktop pe Windows 10 simultan? Evidențiați toate pictogramele cu mouse-ul trăgând cursorul peste ele. După ce toate sunt evidențiate, faceți clic dreapta pe unul dintre ele și selectați Șterge sau trageți-le pe toate în Coșul de reciclare.
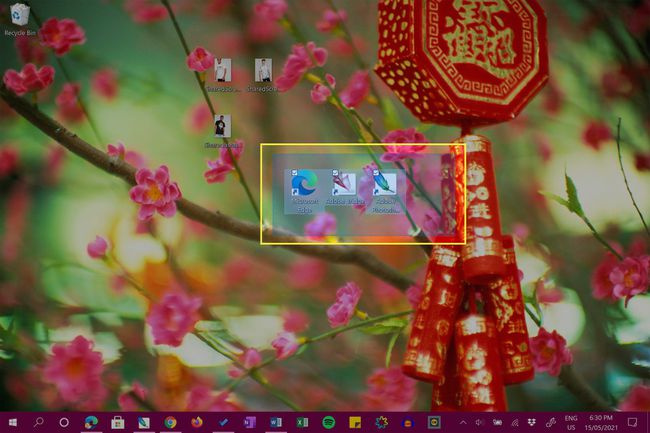
Cum elimin o pictogramă de pe desktop fără să o șterg?
Dacă nu doriți să ștergeți niciun fișier sau comenzi rapide de pe desktop-ul Windows 10, dar doriți totuși să le mutați din drum în timp ce lucrați, aveți câteva opțiuni.
Prima opțiune este să ascundeți pictogramele din vedere. Pentru a face acest lucru, faceți clic dreapta pe desktop, selectați Vedere, și debifați Afișați pictogramele de pe desktop.
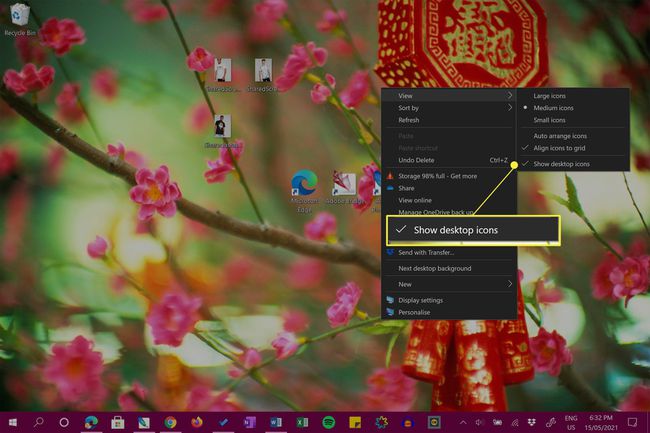
Aceasta este o alegere excelentă pentru cei cărora le place estetica pictogramelor de pe desktop Windows 10, dar nu doresc să le vadă tot timpul.
Pentru a face pictogramele de pe desktop vizibile din nou, repetați instrucțiunile de mai sus.
A doua opțiune este să mutați pictogramele într-o altă locație de pe dispozitivul Windows 10. Puteți face acest lucru foarte rapid trăgând pictogramele într-o altă locație a folderului.
De asemenea, puteți face clic dreapta pe pictograme, selectați A tăia, apoi faceți clic dreapta și selectați Pastă în folderul țintă.
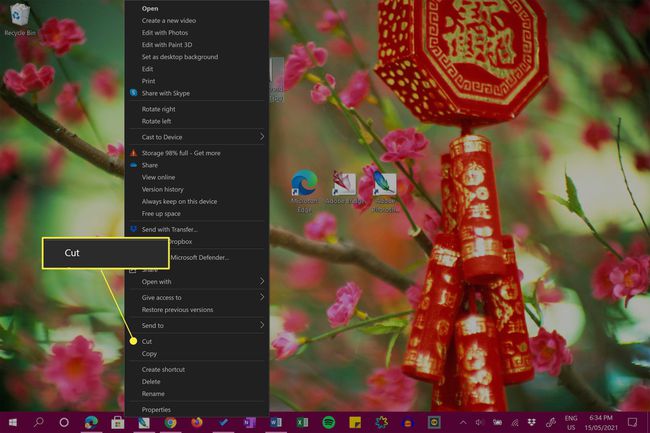
Înțelegerea fișierelor de pe desktop și a pictogramelor pentru comenzi rapide
Un desktop Windows 10 poate stoca atât fișiere, cât și comenzi rapide către fișiere. Primul este fișierul propriu-zis, în timp ce cel de-al doilea este un fișier minuscul care se leagă la un alt fișier sau locația programului în altă parte pe computer sau tabletă.
În timp ce comenzile rapide și fișierele de pe desktop pot apărea similare, puteți identifica cu ușurință o comandă rapidă căutând săgeata mică din colțul din stânga jos al pictogramei.
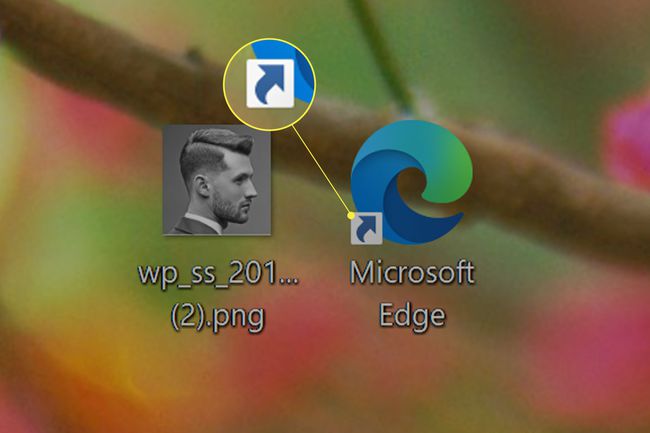
Dacă pictograma nu are această săgeată, este fișierul complet. Dacă se întâmplă, este o comandă rapidă.
Comenzile rapide de pe desktop Windows 10 au o săgeată în partea din stânga jos a imaginii lor.
Înseamnă că atunci când ștergeți pictograma unui fișier de pe desktop pe Windows 10, veți șterge întregul fișier. Dacă ștergeți o pictogramă de comandă rapidă, doar ștergeți comanda rapidă către fișier.
Dacă doriți să dezinstalați sau să ștergeți complet programul, va trebui dezinstalați-l în același mod în care ați proceda cu alte aplicații Windows 10.
Cum să anulați ștergerea pictogramelor de pe desktop Windows 10
Orice pictogramele șterse de pe desktop pot fi anulate atâta timp cât nu ați golit Coșul de reciclare. Dacă ați golit Coșul de reciclare, puteți creați o nouă pictogramă de comandă rapidă pe desktop sau încercați preluați fișierul Windows 10 șters prin diverse strategii dovedite.
FAQ
-
Cum elimin pictogramele de pe un desktop care nu se șterg?
Utilizatorii întâlnesc uneori un folder, o comandă rapidă sau o pictogramă de fișier care nu se șterge. Este posibil să primiți un mesaj „File Access Denied” sau „File in Use” sau o altă eroare. Există mai multe modalități de a remedia această problemă. Mai întâi, încercați să reporniți sistemul, apoi încercați să eliminați pictograma din nou. Dacă primiți un mesaj „Fișier în uz”, verificați dacă fișierul sau folderul este deschis și în uz; dacă este, ieșiți din aplicație. Dacă nu puteți șterge un fișier din cauza permisiunilor sale, faceți clic dreapta pe el și selectați Proprietăți > Securitate > Avansat. Lângă Proprietar, introduceți numele de utilizator pentru care doriți să fiți proprietarul fișierului, apoi încercați să ștergeți din nou pictograma, fișierul sau folderul. O altă opțiune: încercați să reporniți în modul Safe, apoi încercați să ștergeți fișierul problematic.
-
Cum elimin pictogramele de pe un desktop Mac?
Pentru a elimina cu ușurință o pictogramă de pe un desktop Mac, faceți clic dreapta pe pictogramă și selectați Aruncă la gunoi. De asemenea, puteți ține apăsat butonul Schimb tasta, selectați mai multe pictograme, apoi trageți-le în Coșul de gunoi. Pentru a ascunde toate pictogramele de pe desktop fără a șterge niciun fișier sau folder, deschideți Terminal și tastați: implicit scrie com.apple.finder CreateDesktop false killall Finder. Pentru a face pictogramele să reapară, tastați implicit scrie com.apple.finder CreateDesktop true killall Finder în Terminal.
-
Cum elimin pictogramele de pe desktop dacă rulez Windows 7?
Pentru a elimina pictogramele de pe un desktop Windows 7, faceți clic dreapta și selectați Șterge, la fel ca pe un desktop Windows 10.
-
Cum elimin bifurile de pe pictogramele de pe desktop?
Dacă nu sunteți un fan al casetelor de selectare care apar atunci când selectați un fișier sau un folder în Windows 10, este ușor să le eliminați. Lansați File Explorer și selectați Vedere. În Arată ascunde zonă, debifați caseta de lângă Casete de selectare a articolului.
