Cum să blocați laptopul Microsoft Surface 4
Ce să știi
- Puteți bloca Microsoft Surface Laptop 4 apăsând butonul Putere butonul de pe tastatură.
- Alternativ, puteți bloca laptopul apăsând Windows+L.
Acest articol explică cum să blocați un laptop Microsoft Surface 4.
Cum să blocați laptopul Microsoft Surface 4
Puteți bloca Microsoft Surface Laptop 4 apăsând butonul Putere butonul găsit în colțul din dreapta sus al tastaturii (între PgDn și Del chei). Aceasta va opri afișajul și va bloca laptopul.

Alternativ, puteți utiliza Windows+L Comanda rapidă de la tastatură. Apăsarea simultană a acestor taste va bloca Surface Laptop 4, dar nu va opri afișajul.
În cele din urmă, puteți bloca Surface Laptop 4 apăsând Ctrl+Alt+Șterge. Afișajul va deveni albastru și va oferi mai multe opțiuni. Atingeți Lacăt. Acest lucru va bloca laptopul, dar nu va opri afișajul.
De asemenea, puteți bloca Surface Laptop 4 punându-l în stare de repaus. Citiți ghidul nostru pentru modul de repaus al Windows 10 pentru mai mult. Oprirea laptopului îl blochează, de asemenea, în mod eficient, deoarece Windows 10 necesită întotdeauna autentificare când pornește.
Cum să deblochezi laptopul Microsoft Surface 4
Puteți debloca Microsoft Surface Laptop 4 conectându-vă la Windows 10 cu orice cont disponibil. În majoritatea cazurilor, vi se va solicita să vă conectați automat când deschideți laptopul. Dacă acest lucru nu se întâmplă, apăsați tasta Putere butonul de pe tastatură.
Există mai multe moduri de a vă conecta și de a debloca Surface Laptop 4.
- Atingeți Conectare (dacă laptopul nu are configurată securitatea contului)
- Scrie o parolă
- Introduceți un PIN
- Utilizare Windows Hello Recunoaștere facială
- Utilizare o cheie fizică de securitate
Puteți debloca Surface Laptop 4 numai cu o opțiune de conectare care este deja configurată. În majoritatea cazurilor, totuși, vi se va cere cel puțin să introduceți o parolă, deoarece procesul de configurare Windows 10 vă solicită să creați o parolă atunci când configurați un dispozitiv Surface.
Cum îmi modific opțiunile de conectare?
Opțiunile de conectare enumerate mai sus se găsesc toate în meniul Opțiuni de conectare. Iată cum să-l accesezi.
Atingeți Windows Start.
-
Selectați Setări.
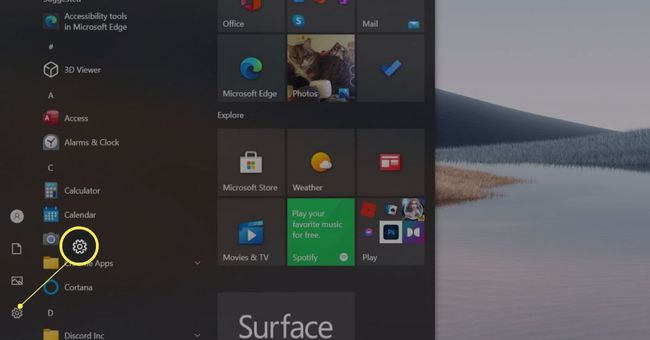
-
Selectați Conturi.
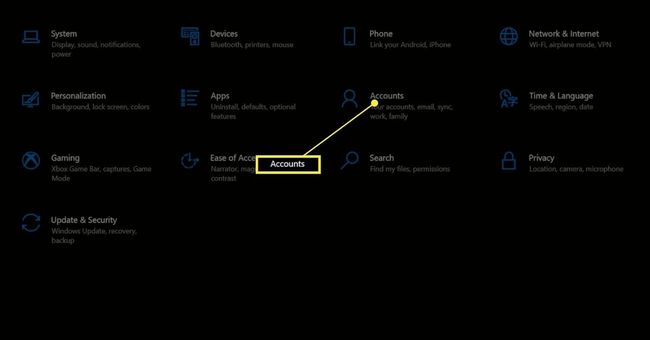
-
Atingeți Opțiuni de conectare.

-
Alternativ, puteți efectua o căutare Windows pentru Opțiuni de conectare. Ar trebui să apară ca prim rezultat.

Opțiunile de conectare vor enumera toate modalitățile prin care vă puteți conecta la Surface Laptop. Puteți configura fiecare opțiune selectând-o cu mouse-ul și urmând instrucțiunile de pe ecran.
Opțiunile de conectare vor afișa o opțiune care nu funcționează implicit: Windows Hello Fingerprint. Surface Laptop 4 nu are un cititor de amprentă. Cu toate acestea, puteți cumpăra un cititor de amprentă terță parte și îl puteți conecta prin USB.
Cum omit autentificarea Microsoft?
Există șanse mari ca Surface Laptop 4 să fie configurat să se deblocheze cu o parolă legată de contul Microsoft. Windows 10 vă împinge către această metodă de conectare atunci când configurați pentru prima dată un dispozitiv Surface.
Cu toate acestea, puteți sări peste autentificarea Microsoft trecând la un cont local. Consultați ghidul nostru pentru utilizarea unui cont local Windows 10 pentru detalii.
Trecerea la un cont local va elimina funcțiile de securitate utile, cum ar fi criptarea dispozitivului și capacitatea de a gestiona sau de a bloca un dispozitiv dacă acesta este pierdut de la distanță. Vă recomandăm să păstrați conectarea Microsoft activată dacă îl utilizați deja.
Cum mă conectez la My Surface fără o parolă?
Vă puteți conecta la Surface fără o parolă eliminând contul Microsoft, așa cum este descris mai sus. Sunteți liber să eliminați toate protecțiile de conectare odată ce aceasta este finalizată (și unele, cum ar fi Windows Hello, sunt dezactivate dacă utilizați un cont local).
FAQ
-
Cum blochez tastatura laptopului meu Microsoft Surface?
Când pliați înapoi tastatura pe Pro, tastele rămân blocate și inutilizabile până când o pliați din nou înainte. Deși nu există nicio funcție încorporată pentru a opri tastatura în alte scopuri, puteți încerca să dezactivați driverul tastaturii în Manager de dispozitiv. Alternativ, puteți utiliza un utilitar terță parte, cum ar fi descărcarea Keyboard Locker.
-
Cum schimb imaginea ecranului de blocare pe Microsoft Surface?
Mergi la Setări > Personalizare > Ecran de blocare. Sub fundal, Selectați Imagine sau Prezentare de diapozitive. Găsiți și selectați imaginea sau imaginile pe care doriți să le utilizați ca fundal pentru ecranul de blocare.
-
Cum blochez rotația pe un Microsoft Surface?
Pentru a bloca afișajul în modul peisaj, accesați Setări > Afişa, rotiți în modul portret, activați Blocați rotația acestui afișaj, și selectați Peisaj în meniul Orientare. Selectați aplica și Păstrați modificările.
