Cum să utilizați Windows 10 New Start
Dacă computerul dvs. Windows este încărcat cu bloatware sau dispozitivul dvs. vechi se simte lent, ar putea fi timpul să utilizați Fresh Start pentru a instala o copie curată a Windows 10. Acest lucru ar putea îmbunătăți procesul de pornire și oprire a computerului, utilizarea memoriei, experiența de navigare și durata de viață a bateriei.
Instrucțiunile din acest articol se aplică utilizatorilor Windows 10 Home și Windows 10 Pro. Fresh Start nu este disponibil pentru edițiile Enterprise sau Education ale Windows 10.
Ce este Windows 10 New Start?
Instrumentul Fresh Start resetează dispozitivul dvs. Windows 10 la starea sa originală, cu cea mai recentă versiune a sistemului de operare. Fresh Start șterge majoritatea aplicațiilor dvs., inclusiv cele preinstalate pe dispozitiv. Majoritatea setărilor tale personale sunt, de asemenea, pierdute. Este posibil să pierdeți licențele digitale și conținutul digital asociat cu aceste aplicații, ceea ce vă poate afecta capacitatea de a le utiliza. Din acest motiv, Microsoft nu recomandă utilizarea instrumentului dacă doriți să vă asigurați că toate aplicațiile dvs. rămân instalate și licențiate corect.
Înainte de a începe să utilizați Windows 10 New Start
Înainte de a lansa Fresh Start, asigurați-vă că aveți o conexiune la internet funcțională și suficient spațiu de stocare disponibil pe dispozitiv pentru o instalare curată. Descărcarea instrumentului și instalarea Windows 10 necesită cel puțin 3 GB. În plus, asigură-te că faceți backup pentru orice doriți să păstrați precum documente și fotografii.
Fresh Start nu șterge toate fișierele tale personale, dar este o idee bună să le faci oricum o copie de rezervă în cazul în care ceva nu merge bine.
Cum să utilizați Windows 10 New Start
Accesați Windows 10 New Start din Centrul de securitate Windows:
-
Tip Securitate Windows în caseta de căutare Windows și selectați Securitate Windows aplicația.

-
Selectați Performanța și sănătatea dispozitivului în panoul din stânga.
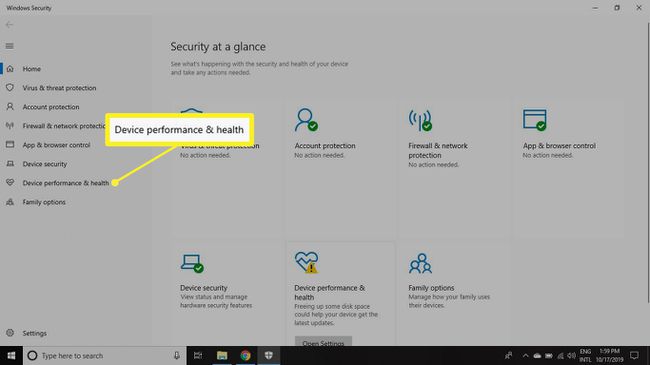
-
Selectați Informații suplimentare în Început proaspăt secțiune.
Dacă nu vedeți instrumentul Fresh Start pe dispozitivul dvs., puteți descărcați Fresh Start pentru Windows 10 de la Microsoft.
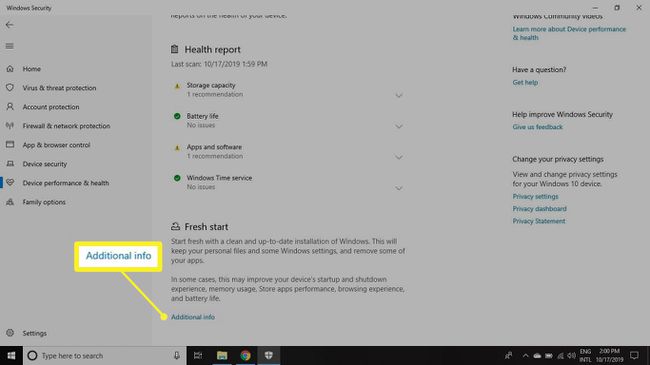
-
Selectați Incepe. Selectați da dacă vi se întreabă dacă doriți să permiteți Fresh Start să facă modificări pe dispozitiv.

-
Citiți declinarea răspunderii și selectați Următorul a continua.
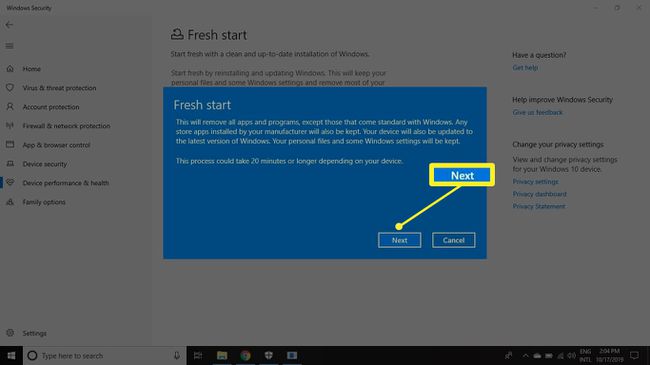
În acest moment, Fresh Start efectuează o instalare curată a Windows 10. Restul procesului este automat.
Începutul nou poate dura 20 de minute sau mai mult, în funcție de dispozitiv.
Cum să descărcați driverele de dispozitiv lipsă
Dacă îți lipsește vreunul drivere de dispozitiv după ce folosiți Fresh Start, le puteți căuta din Setările Windows:
-
Selectează Windows pictograma din bara de activități, apoi selectați Setări.

-
Selectați Actualizare și securitate.

-
Selectați Windows Update în panoul din stânga.

-
Selectați Verifică pentru actualizări.
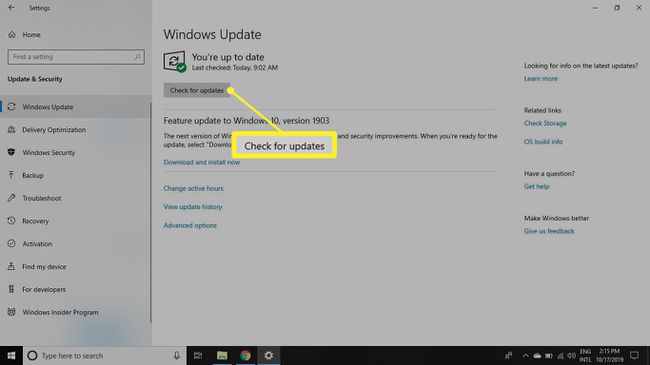
De asemenea, puteți descărca drivere direct de la producători terți.
