Cum se creează poligoane și stele în InDesign
Acest articol explică cum să desenezi poligoane cu până la 100 de fețe, precum și stele, în Adobe InDesign. Nu există nicio tastă de comandă rapidă pentru instrumentul Poligon, așa că va trebui să alegeți instrumentul din Bara de instrumente, unde este imbricat sub instrumentul Dreptunghi. Aceste instrucțiuni funcționează pentru Adobe InDesign CC 2020, deși această funcționalitate există de mult în platformă.
01
din 03
Folosind instrumentul Poligon
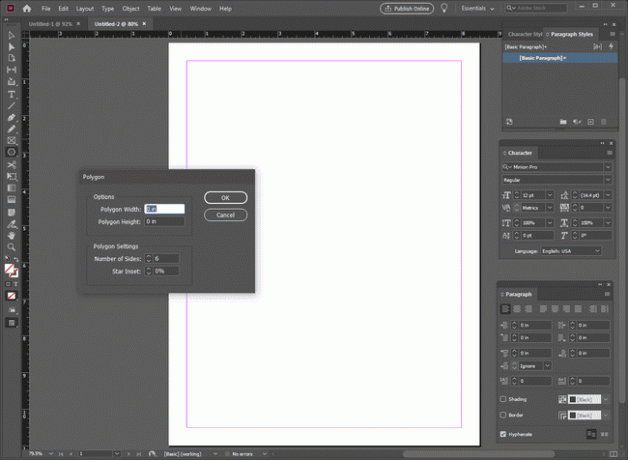
Utilizați Instrumentul Poligon pentru a crea un poligon cu umpleri, contururi și efecte specifice.
Setați numărul de laturi ale poligonului dvs. făcând dublu clic pe Poligon instrument din bara de instrumente pentru a afișa dialogul de setări Poligon, unde puteți modifica numărul de laturi ale oricărui poligon selectat sau puteți seta numărul de laturi pentru poligoane. Caseta de setări Poligon include un câmp de intrare pentru Numărul de laturi și un câmp pentru Star Inset, care este folosit când desenați stele.
Verificați meniul derulant pentru instrumentul Dreptunghi pentru a localiza instrumentul Poligon, dacă nu este deja în bara de instrumente.
Ținând apăsată tasta Shift în timp ce desenați poligonul forțează ca toate laturile să aibă aceeași lungime. Pentru o formă de poligon neregulată, ajustați poligonul după ce îl desenați folosind instrumentul Selecție directă. Luați puncte de ancorare individuale și mutați-le sau utilizați instrumentul Conversie punct de direcție, imbricat sub Instrumentul Pen și accesibil cu ajutorul Shift+CComanda rapidă de la tastatură. Folosiți-l pentru a transforma colțurile ascuțite în colțuri rotunjite.
02
din 03
Desenând Stele
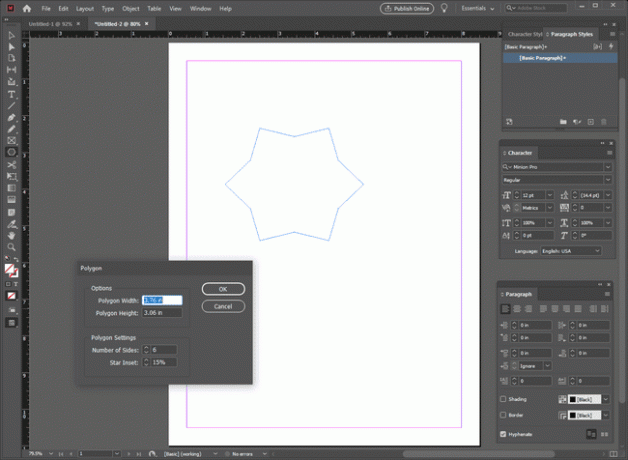
Desenați sute de forme de stele folosind Instrumentul Poligon.
Fără o previzualizare, poate fi nevoie de câteva încercări și erori pentru a obține steaua corectă, dar odată ce înțelegeți cum funcționează Star Inset, este ușor.
Cu instrumentul Poligon selectat, faceți clic pe pagină pentru a afișa dialogul de setări Poligon pentru a specifica Numărul de laturi și Star Inset.
Introduceți un număr în Numărul de laturi câmp care corespunde numărului de puncte pe care îl doriți pentru steaua dvs.
Introduceți a Star Inset procent care afectează adâncimea sau dimensiunea punctelor stele.
Trageți cursorul peste zona de lucru. InDesign dublează numărul de puncte de ancorare din poligonul tău și mută fiecare alt punct de ancorare către centrul formei cu procentul pe care îl specificați.
03
din 03
Creați și ajustați-vă formele stelare
Dacă nu aveți timp sau înclinație pentru a experimenta, aplicați setările implicite pentru a crea mai multe forme specifice de stele. Modificați setările pentru a crea și mai multe stele. Numerele corespund numerotatelor forme de stele în ilustrație.
- Steaua de bază în 5 puncte. Pentru o stea perfectă cu cinci puncte, cum ar fi cele de pe steagurile S.U.A. sau Texas, desenați un poligon cu cinci laturi cu o stea de 50% și aceeași înălțime și lățime.
- Steaua stilului sigiliului de aur. Încercați un poligon cu 20 de laturi cu o inserție de stea de doar 15 la sută.
- Steaua stilului sigiliului de aur. O altă versiune de sigiliu de aur ar putea avea 30 de laturi cu o inserție de stele de 12%. Țineți apăsată tasta Shift în timp ce desenați pentru a păstra o etanșare perfect circulară.
- Starburst. Pentru a crea o formă stelară cu puncte neregulate, începeți cu un poligon de 14 laturi și o inserție cu stele de 80%. Utilizați instrumentul de selecție directă pentru a selecta unele dintre punctele de ancorare exterioare și mutați-le spre centrul stelei sau în afara centrului pentru a varia lungimea brațelor stelei.
- Asterisc sau Steaua Pătrată. Pentru o formă de stea cu puncte dreptunghiulare, începeți cu un poligon cu 16 laturi cu o inserție de stele de 50%. Apoi, folosind instrumentul Ștergere punct de ancorare din meniul derulant Pen, ștergeți toate celelalte puncte de ancorare introduse.
- Curvy Starburst. O altă formă de stea neregulată începe cu un poligon cu șapte laturi și o inserție de 50 la sută. Utilizați instrumentul de selecție directă pentru a muta unele dintre punctele de ancorare exterioare. Apoi utilizați instrumentul Conversie punct de direcție doar pe punctele de ancorare din interior pentru a le transforma în curbe. Faceți clic pe punctul de ancorare cu instrumentul și trageți-l ușor pentru a-și dezvălui mânerele. Selectați ancora sau mânerele sale pentru a manipula curba pentru a o obține așa cum doriți.
