Cum să utilizați Google Docs Page Break
Ce să știi
- Cel mai rapid: Folosiți Ctrl+Enter Comanda rapidă de la tastatură.
- Prin meniu: faceți clic în document în care doriți să se întrerupă pagina. Clic Introduce > Pauză > Spărtură de pagină.
- Mobil: Atingeți unde doriți întreruperea paginii, atingeți semnul plus > Spărtură de pagină.
Acest articol explică cum să creați întreruperi de pagină în Google Docs pe o aplicație desktop și mobilă.
Cum se face pauza de pagină în Google Docs
Google Docs oferă modalități simple de a face o întrerupere de pagină. Cea mai rapidă modalitate este să utilizați Ctrl+Enter Comanda rapidă de la tastatură. În caz contrar, mergeți la Introduce meniul.
Selectați locul în document în care doriți să puneți pauză de pagină. Dacă ajungeți să o plasați în locul greșit, puteți oricând să o anulați și să începeți din nou.
-
Mergi la Introduce > Pauză, și alegeți Spărtură de pagină. Există și opțiuni de întrerupere de secțiune aici, dar nu sunt la fel cu o întrerupere de pagină (mai multe despre asta mai jos).
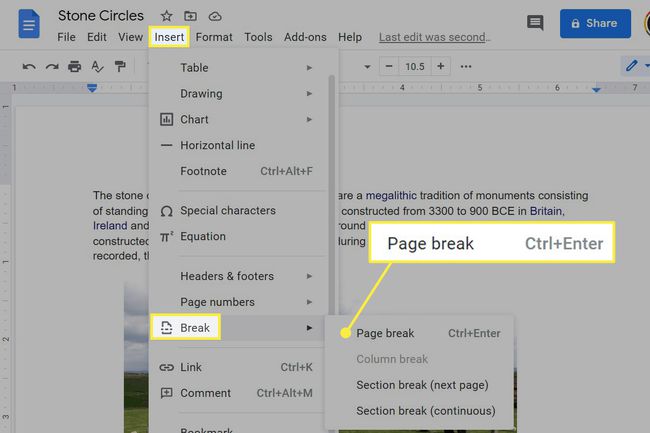
Dacă utilizați aplicația mobilă, deschideți documentul pentru editare, selectați unde să aplicați întreruperea de pagină, utilizați semnul plus pentru a deschide un nou meniu, apoi atingeți Spărtură de pagină.
Cum să eliminați întreruperile de pagină
In afara de Editați | × > Anula, care funcționează bine doar dacă tu doar a făcut pauză de pagină, nu există un buton „eliminați toate întreruperile de pagină” în Google Docs. Următorul lucru cel mai bun este să identificați unde sunt pauzele și apoi să le ștergeți individual.
Găsirea unuia este ușor: căutați un spațiu mare între două obiecte, cum ar fi două paragrafe sau imagini. Când ajungeți la el, mergeți la secțiunea imediat anterioară (după orice date, desigur) și utilizați Șterge cheie până când dispare. Sau, accesați secțiunea doar după pauza de pagină și folosiți Backspace cheie.
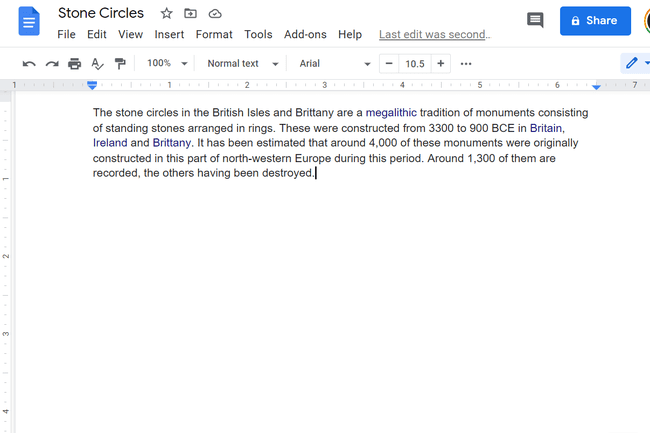
A face acest lucru în aplicația mobilă este și mai ușor. Derulați până când vedeți o linie orizontală care spune Pauza de pagină. Atingeți dedesubt pentru a focaliza cursorul acolo, apoi utilizați backspace pentru a-l elimina.
Întreruperile de pagină vs întreruperile de secțiune
The Introduce > Pauză meniul are două opțiuni care sună similar: Pauza de sectiune (pagina urmatoare) și Pauza de sectiune (continua). Deci ce sunt? Funcționează ca pauzele de pagină? Nu chiar.
Opțiunea „pagina următoare” începe o nouă secțiune pe pagina următoare și inserează simultan o întrerupere de pagină. Celălalt începe o nouă secțiune pe aceeași pagină fără o pauză de pagină. În timp ce o întrerupere de pagină te duce și pe o pagină nouă, nu face chiar același lucru.
Deci, pentru ce sunt folosite pauzele de secțiune? Pune simplu; sunt pentru a împărți documentul în părți care pot avea fiecare propriul stil de pagină.
De exemplu, dacă ați făcut o pauză de secțiune (folosind opțiunea „continuă”) între primele două paragrafe, puteți merge la Fişier > Configurare pagina și modificați orientarea sau marginile pe secțiune cu secțiune. Poate ați schimba marginile din stânga și din dreapta pentru primul paragraf la 0 inci și apoi ați seta marje de 4 inci pentru al doilea paragraf.
Secțiunea „pagina următoare” este identică, dar, deoarece creează și o întrerupere de pagină, este util dacă aveți nevoie ca fiecare pagină din document să aibă setări unice.
Dacă ați făcut întreruperi de secțiune când ați vrut să faceți întreruperi de pagină, accesați Vedere > Afișează pauzele de secțiune pentru a le localiza. Faceți clic în zonă chiar înainte de pauză și utilizați Șterge cheie pentru a o șterge.
