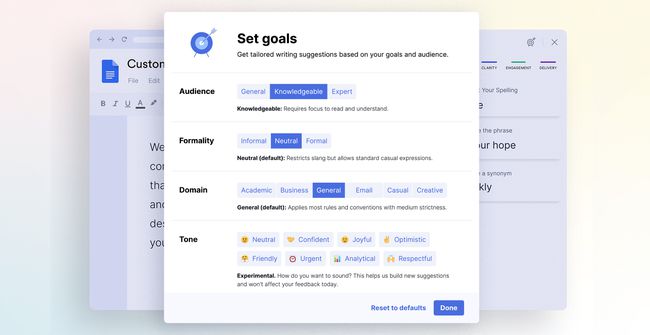Cum să utilizați Grammarly pentru Google Docs
Pentru oricine care scrie orice, este o necesitate să ai o modalitate de a-ți verifica gramatica. documente Google utilizatorilor le-a fost greu să găsească instrumente bune pentru recenzii gramaticale, dar cu Gramatical pentru Google Docs, aceasta nu mai este o problemă. Dacă utilizați Google Docs pe un browser Chrome, acesta este instrumentul perfect pentru a vă îmbunătăți scrisul.
De ce să folosiți Grammarly pentru verificarea gramaticală Google Docs
Gramatical este unul dintre cele mai cunoscute instrumente pentru verificarea gramaticii și nu numai. Dacă scrieți des în Google Docs, este un instrument care vă ajută să vă îmbunătățiți scrisul și să faceți crearea de documente profesionale și mai ușoară. Grammarly scanează documentul în timp ce scrieți pentru a vă ajuta să găsiți și să corectați greșelile gramaticale din cuvintele pe care le puneți pe pagină.
Dacă scrieți pentru un anumit scop, cum ar fi munca sau poate creați o serie de cărți care utilizează un anumit stil, puteți chiar să setați Grammarly să lucreze cu stiluri personalizate. De exemplu, dacă stilul companiei dvs. este de a evita virgula Oxford (o virgulă după toate elementele dintr-o listă, cu excepția ultimului), puteți crea un element de stil personalizat pentru a vă ajuta să rămâneți pe drumul cel bun. Cu toate acestea, va trebui să aveți
Există trei niveluri de abonament pentru Grammarly. The Liber planul oferă unui singur utilizator corecții de bază de scriere pentru gramatică, ortografie și punctuație. The Premium planul oferă feedback mai avansat pentru un singur utilizator și Afaceri planul oferă feedback avansat pentru trei sau mai mulți utilizatori.
Puteți adăuga anumite cuvinte în dicționarul personal, chiar și cu un cont gratuit. Pentru a face acest lucru, trebuie să vă conectați la contul dvs. pe site-ul web Grammarly și să alegeți Personalizați. Acolo veți vedea o opțiune pentru a adăuga un cuvânt la dvs Dicţionar personal sau vă puteți ajusta Preferință de limbă.
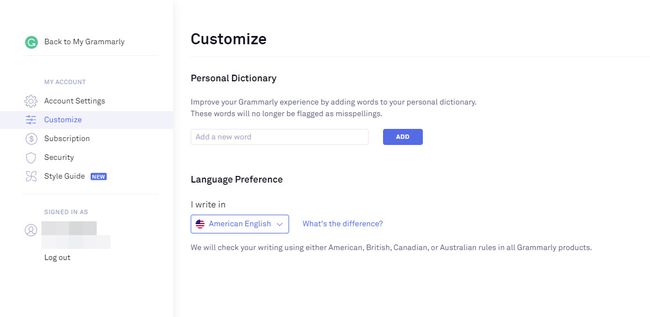
Cum se instalează și se utilizează Grammarly pentru Google Docs
Primul lucru de știut când vă pregătiți să utilizați Grammarly pentru Google Docs este că îl puteți utiliza numai în browserul Chrome. Asta pentru că Grammarly pentru Google Docs este de fapt o extensie Chrome care a fost proiectat pentru a funcționa cu Google Docs.
-
Pentru a începe, mai întâi trebuie să instalați Extensie gramaticală pentru Google Chrome. Îl vei găsi în Magazinul Chrome. Odată ce ați făcut, faceți clic Adăugați la crom.
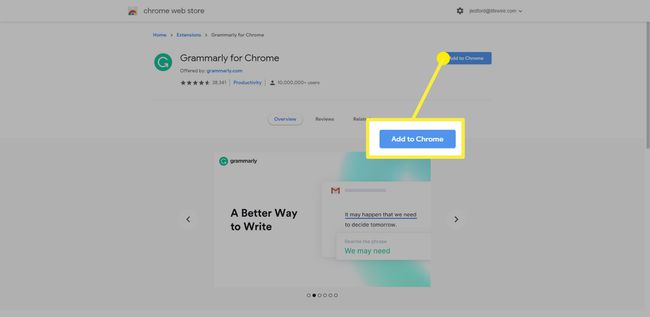
-
Este posibil să vi se solicite să adăugați extensia. Clic Adaugă extensie și apoi lăsați-i câteva minute să se încarce.
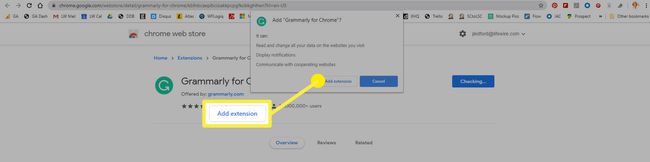
-
Când s-a terminat, butonul pe care ați făcut clic pentru a-l adăuga se va schimba în Eliminați extensia. Puteți închide Magazinul web Chrome.
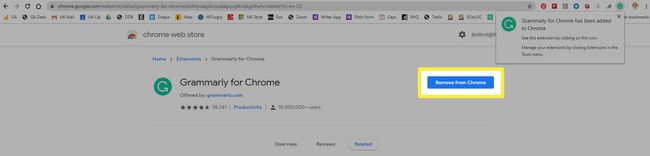
Cum să utilizați gramatical în Google Docs
După ce ați instalat extensia, puteți începe să utilizați Grammarly pentru Google Docs.
Inițial, extensia Grammarly pentru Chrome era disponibilă numai pentru abonații premium Grammarly. Nu mai este cazul. Trebuie să vă înscrieți la Grammarly pentru a utiliza extensia, dar vă puteți înscrie pentru versiunea gratuită a aplicației și puteți utiliza în continuare Grammarly pentru Google Docs.
-
Prima dată când deschideți un fișier Google Doc după ce ați instalat extensia Grammarly, un mesaj pop-up apare în colțul din dreapta jos al paginii, ceea ce indică faptul că Grammarly este în testare beta pentru Google Docs. Clic PORNIȚI-L pentru a activa extensia pentru utilizare cu Google Docs.
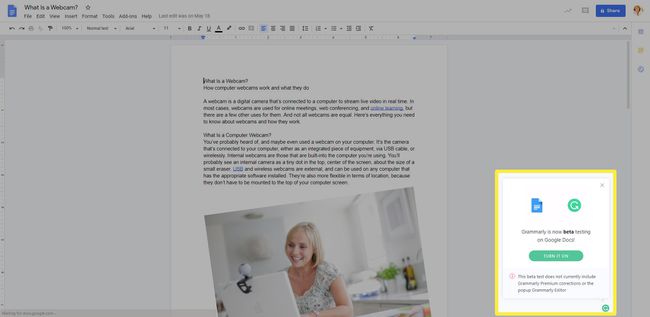
Dacă sunteți deja conectat la Grammarly online, extensia se va conecta și puteți începe să o utilizați. Dacă nu este, vi se va solicita să vă conectați sau să creați un cont prima dată când îl utilizați. Urmați instrucțiunile de pe ecran și alegeți contul gratuit pentru a începe. Îl puteți actualiza oricând mai târziu, dacă credeți că veți folosi funcțiile premium.
-
Caseta de mesaj din colțul din dreapta jos se modifică pentru a vă anunța că Grammarly este acum activ. Ai opțiunea să FACEȚI UN TUR RAPID sau puteți sări peste el dacă faceți clic NU, MULȚUMESC.
Veți observa, de asemenea, că caseta de dialog această opțiune apare în puncte către un număr într-un cerc roșu. Acesta este indicatorul câte erori gramaticale Grammarly crede că aveți.
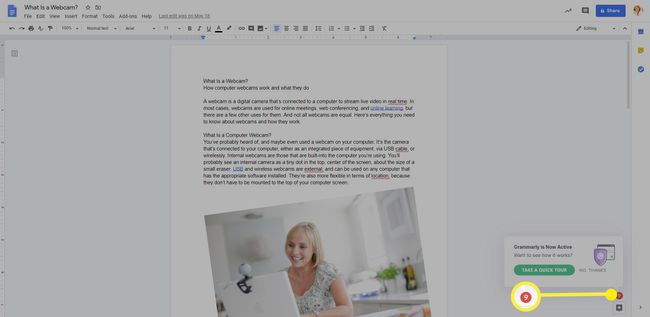
-
Fiecare dintre erorile pe care le prinde Grammarly (și care sunt indicate prin numărul din cercul roșu) este subliniată cu roșu în textul documentului dumneavoastră.
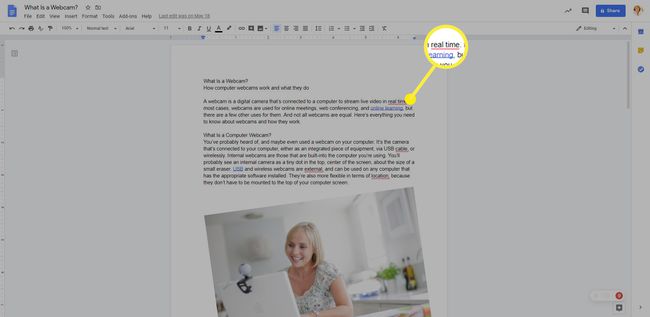
-
Dacă faceți clic pe cuvântul subliniat cu roșu, modificările sugerate de gramatică vor apărea într-o casetă pop-up. Puteți fie să dați clic pe sugestie pentru a o accepta, fie să faceți clic Ignora pentru a ignora sugestia și a lăsa textul așa cum este.
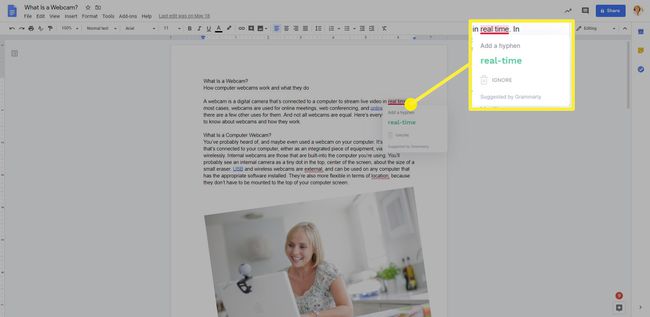
-
Cu fiecare sugestie pe care o corectați, numărul de erori din cercul roșu din colțul din dreapta jos al paginii va scădea. Când toate erorile au fost corectate sau ignorate (sau dacă încărcați un document care nu are erori), pictograma se va transforma în pictograma verde, Gramaticală.
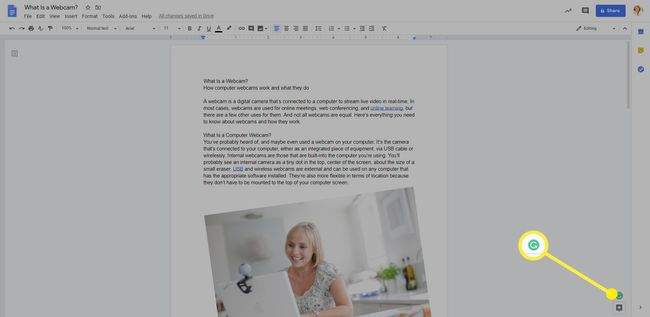
-
Există, de asemenea, unele comenzi ascunse în pictograma Grammarly, chiar și atunci când este un cerc roșu cu un număr în el în loc de un cerc verde. Dacă treceți cursorul peste pictogramă, veți vedea că apar două pictograme suplimentare. Sunt:
- Lăsați feedback astfel încât să puteți lăsa feedback (aceasta este o versiune beta, până la urmă) pentru echipa Grammarly.
- Dezactivați pe acest site web: vă permite să dezactivați temporar Grammarly pe orice site web unde este activ.
Utilizarea barei laterale Gramaticale
Când lucrați în documente lungi care au multe tipuri de steaguri Grammarly, cel mai simplu mod de a lucra prin ele este să utilizați bara laterală Grammarly.
Pentru a vizualiza bara laterală, faceți clic pe Gramatical pictograma din colțul din dreapta jos al documentului (fie verde dacă nu există erori, fie roșie dacă există erori). Bara laterală se va deschide în partea dreaptă a paginii. Aici puteți derula printre elementele semnalate de Grammarly sau puteți face clic pe fiecare dintre barele laterale pentru a vedea un anumit tip de eroare, inclusiv Corectitudine, Claritate, Logodnă, sau Livrare.
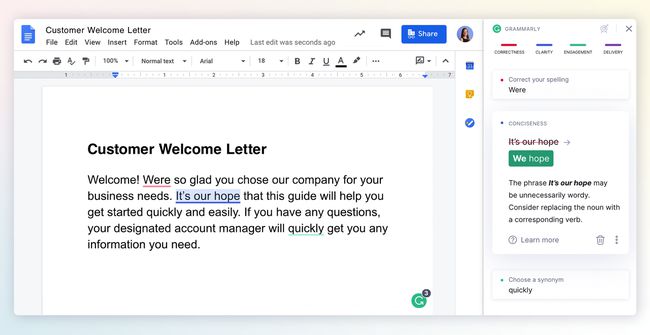
Stabilirea de obiective cu gramatică pentru conținutul dvs
O caracteristică suplimentară pe care este plăcut să o aveți în Grammarly pentru Google Docs este capacitatea de a stabili obiective pentru conținutul pe care îl creați. Pentru a accesa această funcție, deschideți bara laterală Grammarly și apoi faceți clic pe ţintă pictograma. Aceasta deschide o Obiective stabilite caseta de dialog unde puteți ajusta opțiunile pentru Public, Formalitate, Domeniu, și Ton.