AirDrop nu funcționează? 5 sfaturi pentru a te face din nou
AirDrop nu funcționează pe dispozitivul tău iOS sau Mac? Din fericire, ca AirDrop să funcționeze corect nu trebuie să fie un eveniment care trage părul. Aceste sfaturi vă pot ajuta să partajați fotografii, pagini web și aproape orice tip de date între dispozitivele iOS și Mac-uri.
Ești descoperibil în AirDrop?
AirDrop are câteva setări care controlează dacă alții vă pot vedea dispozitivul iOS sau Mac. Aceste setări pot bloca apariția dispozitivelor sau pot permite doar unor persoane să te poată vedea.
AirDrop utilizează trei setări de descoperire:
- Dezactivat: dispozitivul dvs. nu este văzut de nimeni din rețeaua locală.
- Numai persoane de contact: numai acele persoane care sunt prezente în aplicația dvs. Contacte vor putea să vă vadă dispozitivul în rețeaua lor AirDrop.
- Toată lumea: toate dispozitivele care sunt în apropiere și au AirDrop activat vor putea să vă vadă dispozitivul.
Pentru a confirma sau modifica setările de descoperire AirDrop pe dispozitivul iOS, efectuați următoarele:
Glisați în sus din partea de jos a ecranului pentru a afișa Centrul de Control.
Atingeți AirDrop.
-
AirDrop va afișa cele trei setări detectabile.
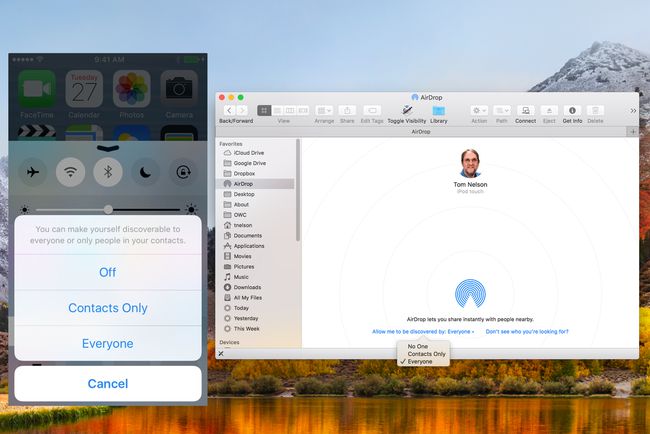
Lifewire.
Pentru a accesa aceleași setări care pot fi descoperite pe Mac, deschideți AirDrop în Finder:
Selectarea Airdrop de la a Bara laterală a ferestrei Finder sau selectând Airdrop de la Finder's Go meniul.
În fereastra AirDrop Finder care se deschide, faceți clic pe textul numit Lasă-mă să fiu descoperit de.
Va apărea un meniu derulant care afișează cele trei setări de descoperire.
Faceți alegerea dvs. dacă aveți probleme cu dispozitivul dvs. să fie văzut de alții; Selectați Toata lumea ca decor de descoperire.
Sunt activate Wi-Fi și Bluetooth?
AirDrop se bazează pe ambele Bluetooth pentru a detecta dispozitivele pe o rază de 30 de picioare și Wi-Fi pentru a efectua transferul real de date. Dacă Bluetooth sau Wi-Fi nu sunt activate, AirDrop nu va funcționa.
Pe dispozitivul dvs. iOS, puteți activa atât Wi-Fi, cât și Bluetooth din meniul Partajare:
Afișați un element de partajat, cum ar fi o fotografie, apoi atingeți Partajarea.
Dacă fie Wi-Fi, fie Bluetooth este dezactivat, AirDrop va oferi să activeze serviciile de rețea necesare. Atingeți AirDrop.
-
AirDrop va deveni disponibil.
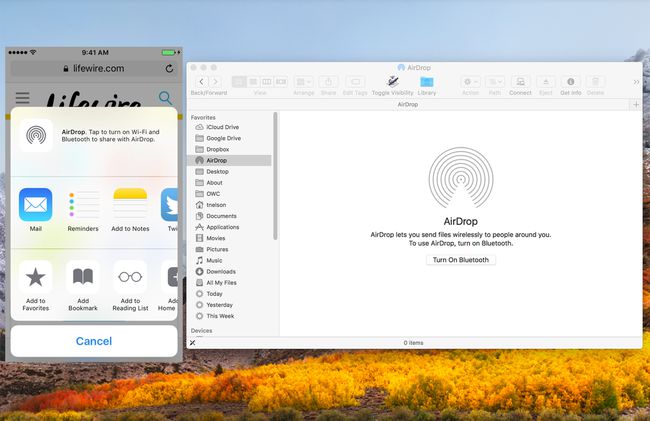
Lifewire.
Pe Mac, AirDrop poate activa Bluetooth dacă este dezactivat.
Deschideți un Finder Windows și selectați AirDrop element din bara laterală sau selectați AirDrop de la CăutatorulMerge meniul.
Se va deschide fereastra AirDrop Finder, oferind activarea Bluetooth-ului dacă este dezactivat.
Apasă pe Activați Bluetooth buton.
Pentru a activa Wi-Fi fie lansați Preferințe de sistem de la Dock sau selectați Preferințe de sistem de la meniul Apple.
Selectează Reţea panoul de preferințe.
Selectați Wifi din bara laterală a panoului Rețea.
Apasă pe Activați Wi-Fi buton.
Puteți efectua aceeași funcție și din bara de meniu a Mac-ului dacă aveți Afișare starea Wi-Fi în bara de meniu selectată în panoul de preferințe Rețea.
Chiar dacă Wi-Fi și Bluetooth sunt activate, este posibil ca dezactivarea și repornirea Wi-Fi și Bluetooth să rezolve problema ocazională, fără ca dispozitive să apară în rețeaua AirDrop.
- Pe dispozitivele iOS, atât Wi-Fi, cât și Bluetooth pot fi activate sau dezactivate Setări.
- Pe Mac, Wi-Fi și Bluetooth sunt disponibile ca panouri de preferințe separate din interiorul Preferințe de sistem.
Toate dispozitivele AirDrop sunt trează?
Poate cea mai frecventă problemă întâlnită la utilizarea AirDrop este eșecul de a apărea dispozitivului deoarece este adormit.
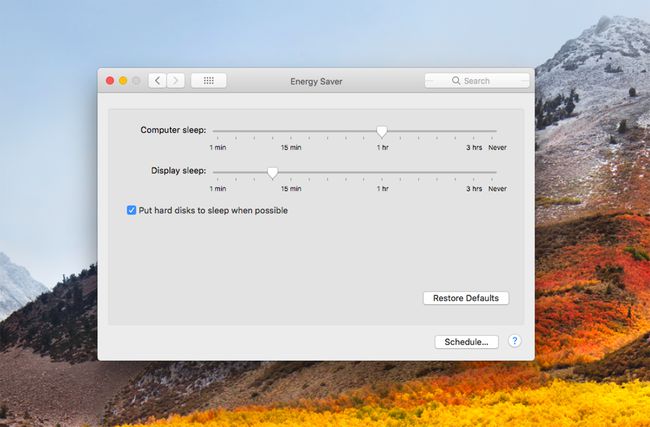
Pe dispozitivele iOS, AirDrop necesită ca afișajul să fie activ. Pe Mac, computerul nu trebuie să fie adormit, deși afișajul poate fi estompat.
- Pe dispozitivele iOS apăsați pe Somn/Trez butonul pentru a vă trezi dispozitivul. Dacă dispozitivul dvs. iOS afișează ecranul de blocare, AirDrop poate funcționa în continuare, deși va trebui să acceptați orice notificare AirDrop care apare pe ecranul de blocare.
- Pe Mac, puteți trezi computerul apăsând orice tastă, mișcând mouse-ul, atingând trackpad-ul sau apăsând momentan comutatorul de pornire.
De asemenea, puteți utiliza Panoul de preferințe Economisire energie pe Mac pentru a preveni somnul computerului sau pentru a seta o perioadă mai lungă înainte de a intra în somn.
Modul Avion și Nu deranjați
O altă eroare obișnuită care provoacă probleme AirDrop este să uitați că dispozitivul este în modul Avion sau în Nu deranja.
Modul Avion a dezactivat toate radiourile fără fir, inclusiv Wi-Fi și Bluetooth, pe care se bazează AirDrop pentru a le opera.
Puteți verifica modul Avion și puteți modifica setarea acestuia selectând Setări > Modul avion. De asemenea, puteți accesa setarea modului Avion din Panou de control glisând în sus din partea de jos a ecranului.
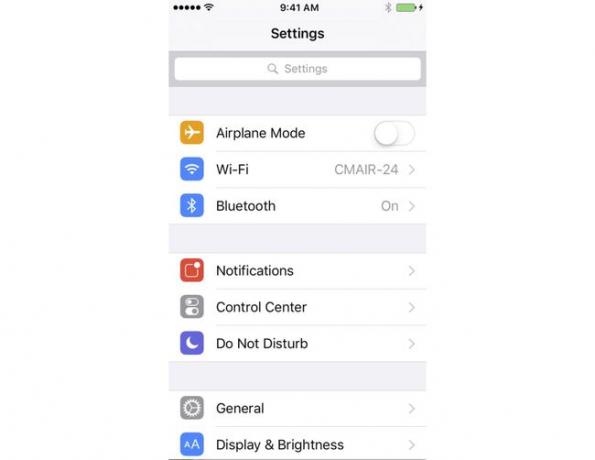
Nu deranjați pe dispozitivele iOS și pe Mac poate împiedica funcționarea corectă a AirDrop. În ambele cazuri, Nu deranjați dezactivează livrarea notificărilor. Acest lucru nu numai că vă împiedică să vedeți orice solicitare AirDrop, dar vă face și dispozitivul de nedescoperit.
Opusul nu este adevărat, însă, în timp ce sunteți în modul Nu deranjați, puteți trimite informații prin AirDrop.
- Pe dispozitivele iOS: Glisați în sus din partea de jos a ecranului pentru a afișa Centrul de Control, apoi atingeți Nu deranja (pictograma sfert de lună) pentru a comuta setarea.
- Pe Mac-uri: Faceți clic pe Notificareelement din bara de meniu pentru a afișa panoul de notificări. Apoi derulați în sus (chiar dacă sunteți deja în partea de sus) pentru a vedea Nu deranja setări. Comutați setarea dacă este necesar.
AirDrop Fără Bluetooth sau Wi-Fi
Este posibil să utilizați AirDrop pe un Mac fără a fi nevoie să utilizați Bluetooth sau Wi-Fi. Când Apple a lansat AirDrop pentru prima dată, acesta a fost limitat la anumite radiouri Wi-Fi acceptate de Apple, dar se dovedește că, cu puține ajustări, puteți activa AirDrop pe Wi-Fi terță parte neacceptat dispozitive. Poti de asemenea utilizați AirDrop pe ethernet cu fir. Acest lucru poate permite multor Mac-uri anterioare (2012 și mai vechi) să fie membri ai comunității AirDrop.
întrebări frecvente
- Cum resetez AirDrop pe un Mac? Dacă problema AirDrop pare să fie cu Mac-ul dvs., mai întâi încercați reporniți Mac-ul dvs. Dacă problema persistă, încercați repornirea echipamentului de rețea, sau deconectarea de la ID-ul Apple, apoi reconectarea.
- Un hotspot personal interferează cu AirDrop? Da. Nu puteți folosi AirDrop când dvs hotspot personal este conectat. Mergi la Setări > Hotspot personal și dezactivați funcția. Apoi, încercați din nou AirDrop.
- Ce se întâmplă dacă AirDrop nu funcționează între iPhone și Mac? Dacă ați încercat toți pașii de depanare de mai sus, încercați să faceți a hard resetare pe iPhone, apoi încercați să reporniți Mac-ul accesând meniul Apple și selectând Repornire.
- Bluetooth este activat, dar încă mai am probleme de conectivitate AirDrop. Ce fac? Problema poate fi că dvs Dispozitivul iOS are nevoie de o actualizare. Mergi la Setări > General > Actualizare de software și instalați o actualizare dacă este disponibilă una.
