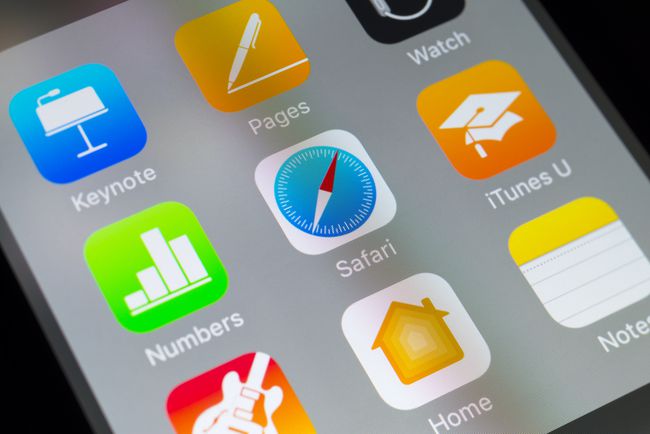Cum să adăugați comenzi rapide Safari pe un ecran de pornire iPhone
Ce să știi
- Deschideți aplicația Safari pe iPhone și accesați un site web pe care îl vizitați frecvent.
- Apasă pe Marcaj pictograma și apoi atingeți Adăugați la ecranul de pornire.
- Acceptați numele sugerat sau introduceți un alt nume. Atingeți Adăuga pentru a salva comanda rapidă pe ecranul de pornire al iPhone.
Acest articol explică cum să faci o comandă rapidă Safari și să o adaugi pe ecranul de pornire al iPhone. Include informații despre cum să creați un dosar pentru comenzile rapide de pe ecranul de pornire. Instrucțiunile din acest articol se aplică tuturor dispozitivelor iOS, inclusiv iPhone, iPad și iPod touch.
Cum să adăugați comenzi rapide Safari pe ecranul de pornire iOS
Dacă utilizați browser Safari pe o iOS dispozitiv, este ușor să creați comenzi rapide pe ecranul de pornire care se deschid direct către site-urile dvs. web preferate. Iată cum puteți crea comenzi rapide pentru site-ul web de pe ecranul de pornire pe dispozitivul dvs. iOS.
Lansa Safari și navigați la un site web pe care îl vizitați frecvent.
Apasă pe Marcaj pictograma din partea de jos a ecranului (seamănă cu o casetă cu o săgeată în sus).
Atingeți Adăugați la ecranul de pornire.
-
Acceptați numele sugerat pentru comanda rapidă sau introduceți unul care vă place mai mult, apoi atingeți Adăuga pentru a salva noua pictogramă de comandă rapidă pe ecranul de start.
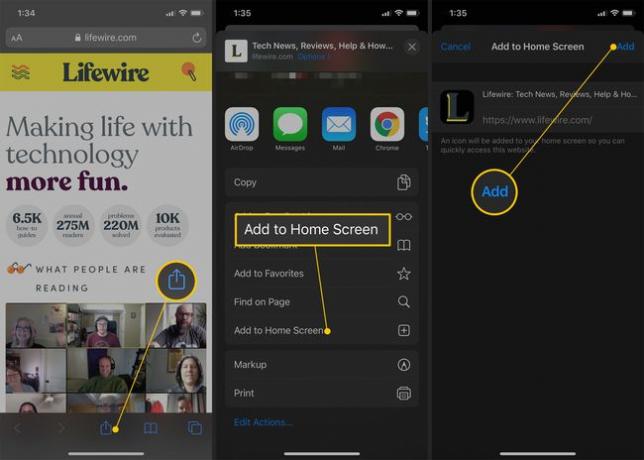
Noua pictogramă apare lângă celelalte pictograme ale aplicației. Dacă aveți o mulțime de aplicații, poate fi necesar să defilați prin mai multe ecrane pentru a le găsi. Pentru a utiliza pictograma, atingeți-o pentru a accesa direct site-ul web salvat în Safari.
Creați un dosar cu marcaje pentru pictogramele site-ului web
Dacă doriți acces ușor la mai multe marcaje web, repetați procesul de creare a pictogramei site-ului web cu alte site-uri web, apoi salvați toate pictogramele site-ului web într-unul singur pliant.
Apăsați și mențineți apăsată una dintre pictograme până când toate pictogramele încep să se mișoare. Apoi atingeți și trageți o pictogramă de site peste alta pentru a crea un dosar. Adăugați alte pictograme site-uri web în același dosar trăgând și plasând pictogramele.