Cum să afișați durata de viață a bateriei iPhone-ului dvs. ca procent
Ce să știi
- În iOS 10 și versiuni ulterioare, deschideți Centrul de control și vizualizați durata de viață a bateriei ca procent, lângă pictograma bateriei din colțul din dreapta sus.
- iOS 9: Accesați Setări > Baterie și pornește Procentajul bateriei. iOS 8-4: Setări > General > Utilizare și pornește Procentajul bateriei.
- În iOS 9 și versiuni ulterioare, există o altă setare utilă. Mergi la Setări > Baterie si priveste Utilizarea bateriei de către aplicație pentru a identifica porcii bateriei.
Acest articol explică cum să vizualizați durata de viață a bateriei iPhone-ului dvs. ca procent și să evitați pictograma roșie a bateriei pentru a înțelege mai bine câtă baterie a rămas telefonului tău.
Cum să vizualizați procentajul bateriei în iOS 10 și versiuni ulterioare
Până la iOS 10, puteți vedea procentul bateriei în colțul din dreapta sus al fiecărui ecran unde apare pictograma bateriei, schimbând setarea Bateriei. Acest lucru s-a schimbat în iOS 10. Acum poți vedea doar procentul de viață al bateriei care ai rămas în Centrul de control și nu trebuie să schimbi nicio setare pentru a-l vedea.
Deschide Centrul de control. Cum faci asta depinde de modelul iPhone. Pe iPhone X și mai nou, glisați în jos din colțul din dreapta sus. La toate celelalte modele, glisați în sus de jos.
-
Procentul bateriei este afișat în colțul din dreapta sus al ecranului Centrului de control, lângă pictograma bateriei.
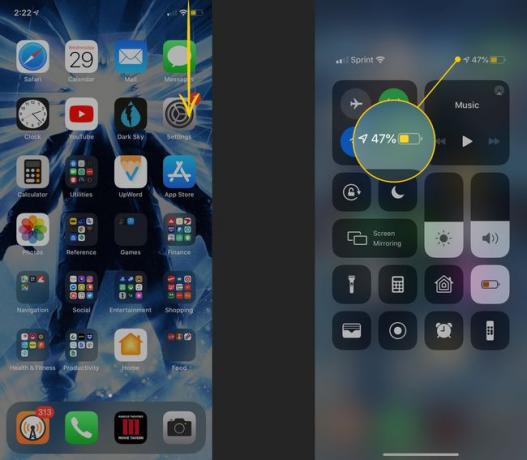
Toate celelalte ecrane afișează pictograma implicită a bateriei fără procent.
Cum să vizualizați procentajul bateriei în iOS 9
În iOS 9, puteți vedea durata de viață a bateriei dispozitivului dvs. ca procent pe orice ecran, modificând setările bateriei.
Deschide Setări aplicația.
Atingeți Baterie.
Mută Procentajul bateriei comutați comutatorul la On/verde.
Cum să vizualizați procentajul bateriei în iOS 4 prin iOS 8
În iOS 4 până la iOS 8, procesul de vizualizare a consumului bateriei ca procent pe fiecare ecran este ușor diferit.
Atingeți Setări.
Alege General (în iOS 6 și versiuni ulterioare; pe un sistem de operare mai vechi, săriți peste acest pas).
Atingeți Utilizare.
Mută Procentajul bateriei comutator la verde in iOS 7 și iOS 8 (glisați la Pe în iOS 4 până la 6).
Cum să urmăriți utilizarea bateriei pe iPhone sau iPad
În iOS 9 și versiuni ulterioare, există o altă funcție în ecranul Setări baterie (Setări > Baterie) pe care le puteți găsi de folos. Secțiunea Utilizarea bateriei listează aplicațiile care au folosit cea mai mare durată de viață a bateriei în ultimele 24 de ore și în ultimele 10 zile. Cu aceste informații, puteți identifica aplicațiile care consumă baterie și le puteți șterge sau le puteți utiliza mai puțin, ceea ce la rândul său prelungește durata de viață a bateriei.
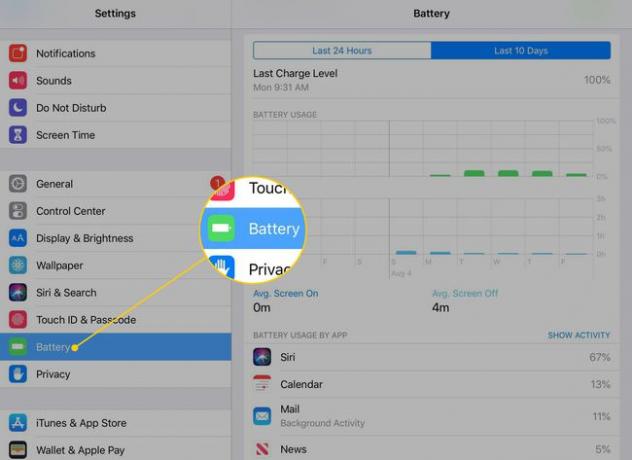
Pentru a vedea intervalul de timp pentru raport, atingeți fie Ultimele 24 de ore sau Ultimele 10 zile fila. Când faceți acest lucru, veți vedea procentul din bateria totală utilizată de fiecare aplicație. Aplicațiile sunt sortate de la cele care au folosit cea mai mare baterie la cele care au folosit cel mai puțin.
Unele aplicații includ informații de bază sub ele despre ce a cauzat utilizarea. Este posibil să vedeți o notă care citește Activitate de fundal sau Semnal scăzut. Aceste note explică de ce aplicația a folosit atât de multă energie a bateriei.
Pentru a obține informații mai detaliate despre utilizarea bateriei fiecărei aplicații, atingeți fie numele aplicației, fie pictograma ceas din colțul din dreapta sus al secțiunii Utilizarea bateriei. Când faceți acest lucru, textul de sub fiecare aplicație se schimbă. De exemplu, o aplicație de podcast ar putea indica faptul că utilizarea bateriei a fost rezultatul a două minute de utilizare a aplicației pe ecran și a 2,2 ore de activitate în fundal.
A putea obține aceste informații este esențial dacă bateria se consumă mai repede decât vă așteptați și nu vă puteți da seama de ce.
