Cum să faceți backup pentru iPhone 5
Aflați cum să faceți o copie de rezervă a unui iPhone 5 și să aveți o copie de rezervă a telefonului dvs. Puteți face backup online pentru informațiile dvs. importante folosind iCloud sau faceți copii de rezervă pentru tot ce este de pe telefon local pe un Mac sau PC. Dacă vă întrebați dacă este mai bine să faceți backup pe iCloud decât să faceți backup pe computerul dvs. local, este o chestiune de preferință între o backup online vs. o copie de rezervă locală. Poți să le faci pe amândouă.
Informațiile din acest articol se aplică pentru a face backup unui iPhone pe orice Mac cu iTunes care rulează macOS Mojave (10.14 sau mai devreme), orice PC cu iTunes, pe iCloud și pe un Mac prin Finder care rulează macOS Catalina (10.15) sau o versiune ulterioară, ca indicat.
Faceți backup pentru iPhone 5 pe iCloud
Backup-ul pe iCloud este cel mai simplu mod de a face backup pentru iPhone 5, dar iată câteva lucruri pe care trebuie să le iei în considerare înainte de a utiliza iCloud pentru backup:
- iCloud oferă doar 5 GB de stocare gratuită în cloud. Dacă aveți nevoie de mai mult de 5 GB, faceți upgrade plan de depozitare contra cost și abonați-vă pentru mai mult spațiu de stocare. 50 GB costă 0,99 USD pe lună și este disponibil mai mult spațiu pentru o taxă mai mare.
- iPhone-ul dvs. are nevoie de o conexiune puternică la internet (de preferință Wi-Fi) și trebuie să fie conectat la încărcătorul său.
- iCloud face backup pentru aproape toate datele și setările de pe telefon, dar nu și datele stocate în cloud, cum ar fi Contacte, Calendare, Note, Fotografii iCloud, și mesaje text, de exemplu.
Dacă sunteți îngrijorat cu privire la utilizarea datelor din planul dvs. de telefonie mobilă, faceți o copie de rezervă folosind o conexiune Wi-Fi. Dacă Wi-Fi este activat pe telefonul dvs. și poate ajunge la o rețea, se va face backup automat prin Wi-Fi, în loc să utilizeze un semnal celular.
Când sunteți gata să configurați iPhone-ul pentru a face backup pe iCloud:
Atingeți Setări pe ecranul de pornire al iPhone-ului.
Atingeți-vă Nume sau initialele în partea de sus a ecranului Setări pentru a accesa dvs ID-ul Apple cont.
-
Atingeți iCloud pentru a vă deschide setările iCloud.

Derulați în jos la Backup iCloud și confirmați că este pornit. Dacă scrie Dezactivat, atingeți Backup iCloud și utilizați glisorul pentru a-l întoarce în poziția Pornit/verde.
-
Sunteți notificat că această setare împiedică iPhone-ul dvs. să facă backup automat atunci când vă sincronizați cu iTunes, atingeți Bine.

Atingeți Faceți backup acum pentru a începe procesul de backup.
-
Așteptați finalizarea copiei de rezervă.

Când este finalizată, ora ultimei copii de rezervă se schimbă la data și ora curente.
Faceți backup cu Mac Finder în Catalina sau mai târziu
Începând cu macOS Catalina (10.15), Apple a eliminat iTunes din sistemul de operare și l-a înlocuit cu trei aplicații: Muzică, Podcasturi și Apple TV. Din acest motiv, faceți copii de rezervă pe Mac folosind Finder în macOS Catalina Și mai târziu. PC-urile Windows nu sunt afectate de schimbare; iTunes este încă disponibil ca descărcare din Windows Store.
Conectați-vă iPhone-ul la Mac folosind cablul livrat împreună cu dispozitivul.
-
Deschideți Finder făcând clic pe Finder pictograma din Dock sau făcând clic pe desktop și selectând Fişier > Noua fereastră Finder în bara de meniu.

Deblocați iPhone-ul.
-
Selectați dvs iPhone în secțiunea Locații din bara laterală Finder.
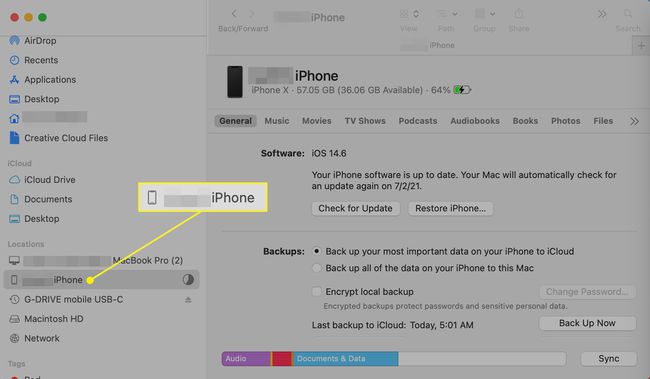
-
În secțiunea Backups a ecranului Finder, selectați Faceți backup pentru toate datele de pe iPhone pe acest Mac.
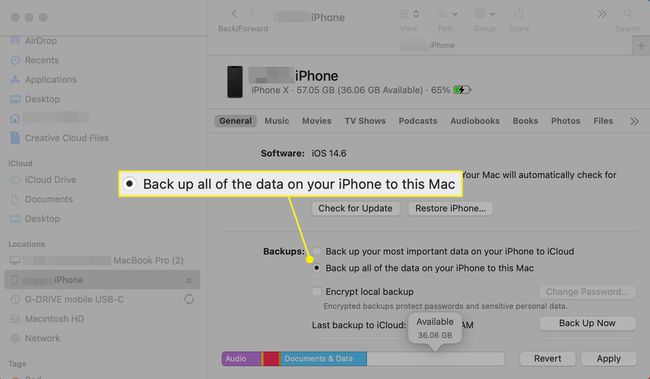
-
Alege Faceți backup acum.

Când backup-ul este complet, deconectați iPhone-ul de la Mac.
Faceți backup pentru iPhone 5 utilizând iTunes
iTunes este calea de urmat atunci când faceți backup pentru iPhone pe computerul Windows sau pe un Mac cu macOS Mojave (10.14) sau o versiune anterioară. Unul dintre principalele avantaje ale utilizării iTunes este că este compatibil cu ambele sisteme de operare.
Instalarea celei mai recente versiuni de iTunes va simplifica lucrurile în acest proces; actualizați iTunes înainte de a da înapoi. După ce aveți cea mai recentă versiune de iTunes, începeți procesul de backup.
Lansa iTunes pe calculatorul tau.
-
Conectați-vă iPhone 5 la computer sau Mac. După ce este conectat, selectați iPhone pictograma de lângă caseta derulantă Media.

-
Asigura Backup automat este setat sa Acest calculator.
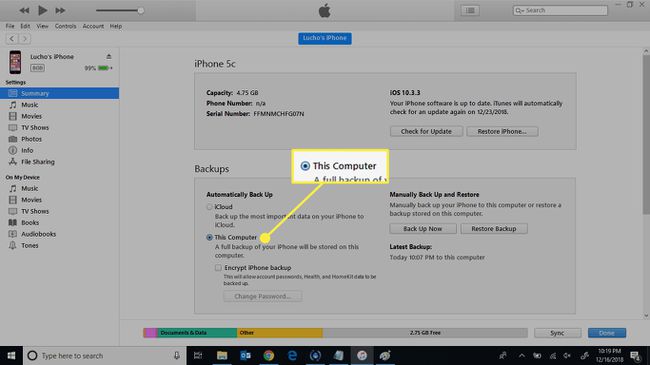
-
Selectați Faceți backup acum.

-
Copierea de rezervă este completă când cea mai recentă copie de rezervă afișează data și ora curente.

